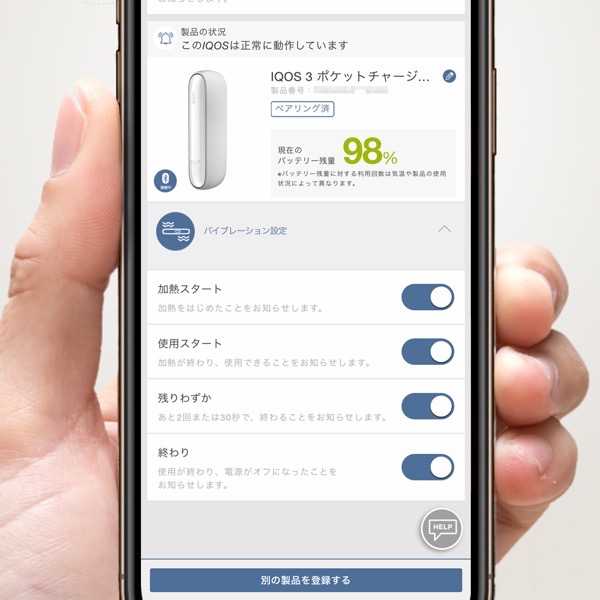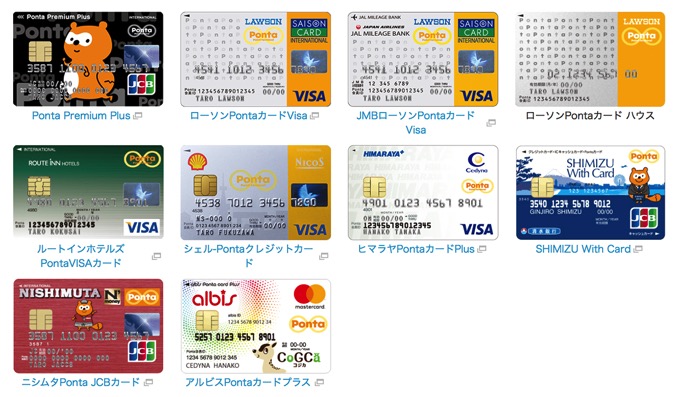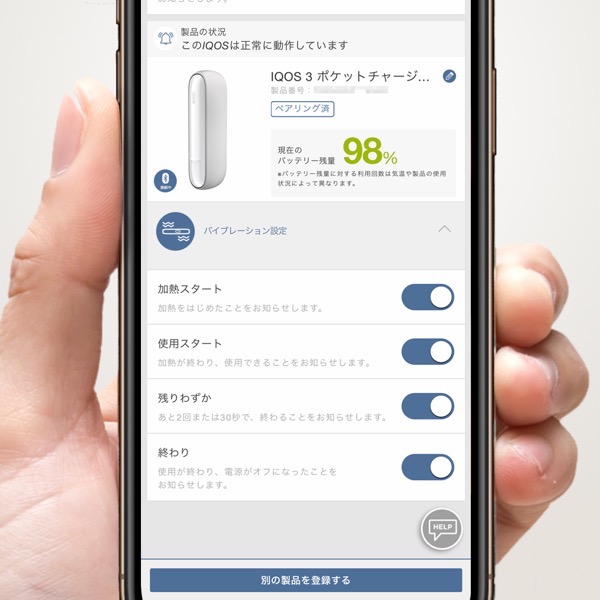
アイコス(IQOS) をiPhoneなどのスマホと接続することで、LINEを使用した便利な使い方ができる。しかし、それは口で言うほど簡単なものではなく、実践しようとすると どこかでくじけてしまう。そんなアイコスユーザーは少なくない。アイコス、無線、ブルートゥース、スマホにLINE。よく分からない単語が列をなす中、半ば諦めモードの方が多いのが現実である。そこで今回は、些少でも何かのヒントになれば光栄とばかりに要所要所を説明していこうと思う。予習を行ってから実行に移すことで上手く行くこともある。一度失敗してしまった方も、これから説明する設定方法を確認しつつ先に進めてみてはいかがだろう。
アイコスはフィリップモリスが販売する喫煙具である。未成年者の使用は法律で禁止されている。また、従来の紙タバコのような副流煙は発生しないことから手が出しやすい製品であるかもしれないが、アイコスは歴としたタバコ製品でありニコチンを含んでおり、いずれにせよリスクがないわけではない。
アイコスをスマホと連携するに当たり、その橋渡しの役目を担う存在がLINE(ライン) である。LINEは、従来のメールに代わる新しいコミュニケーションツールとして登場したSNS(ソーシャル・ネットワーク・サービス)で、メールと同様にテキストのやり取りやインターネット通信を利用した通話などを行うことができる無料Appだ。
iPhone(iOS) やAndroidといったシステムの違いにも境界を設けることなく使用する事のできるLINEは、その分け隔てのない利便性や使い勝手の良さも相まって スマホの普及と比例するように大普及をし、現在では日本のインフラの一部とよべるまでの成長を遂げている。

アイコスを販売するフィリップモリスは、スマホを持っていれば大抵インストールがされているLINEを利用して、アイコスの連携機能を提供している。
ラインでIQOSの状態を可視化する
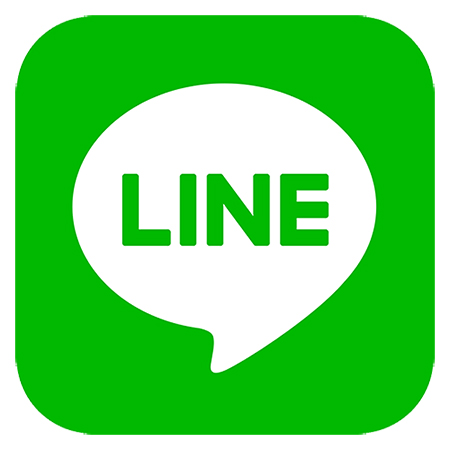
LINEを利用した主な連携機能としては、アイコスに備わるバイブレーション機能の動作タイミングの変更を可能にする事が挙げられる。しかし、利便性の向上が一番見られるのは、ディスプレイを搭載しないアイコスの状態がスマホを通すことで可視化できる事だろう。
アイコスからLINEへはデバイスの情報が送信されており、LINEが受信する情報はバッテリー残量の他に、アイコスがもつ自己診断機能から得たデバイスの健康状態も受け取っているようだ。例えば加熱ブレードが損傷をしている際には、そのエラー情報をLINE側で受け取るようである。
アイコス公式サイトへの登録やLINEに関しても無料で提供されているサービスだ。タダで利便性が向上するならば、その機能は登録するに越したことはない。
LINEにIQOS公式アカウントを登録する方法
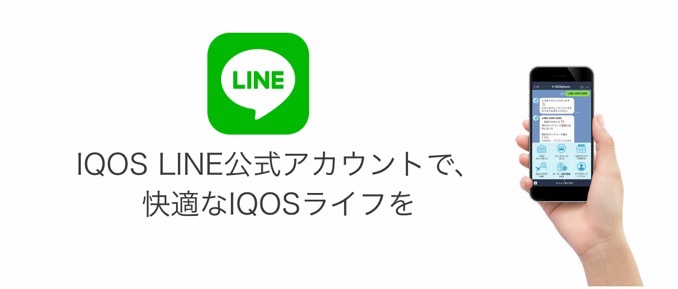
これから紹介する方法は、iPhoneでの運用方法である。Android端末を利用した登録は、詳しく把握はしていないが基本的に同じような設定のため、Androidユーザーも参考にご覧いただければと思う。
また、Bluetoothを使用したラインとの接続は、Bluetoothを搭載する3種類で、現在の最新型であるIQOS3とIQOS3MULTIの他に、前の型であるiQOS2.4が接続可能となっている。
事前準備 / IQOS公式サイトへの会員登録
アイコス公式サイトへの会員登録はお済みだろうか。これから行うLINEの登録作業には、アイコス公式サイトへの会員登録が必須である。LINE登録作業中に、アイコス公式サイトへの会員登録も可能だが、登録には年齢認証の関係で身分証明書を送信し、結果を待つ時間が発生する。その時間は混み具合によって変動するが、数時間から数日を要することもある。まだお済みではない場合は、先にアイコス公式サイトへの会員登録を済ませておく方が よりスムーズだ。
また、スマホへLINEが登録されており、運用できるようになっていることも前提条件の1つだ。まだLINEを使用したことのない方は、AppStoreからLINEをインストールして使用できるようにアクティベートしておこう。
Bluetoothがオンになっていることを確認する
設定 > Bluetooth > Bluetoothスイッチをオン
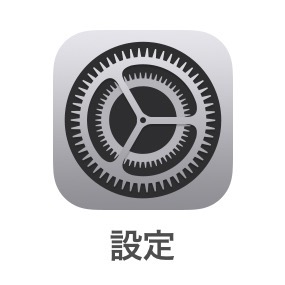
iPhoneとアイコスを接続するためにケーブルを接続する必要はなく、Bluetooth(ブルートゥース) という近距離無線通信で接続を行う。このBluetoothはWi-Fi無線通信とは異なり、近くにあるデバイス間を接続する際に用いる通信規格である。身近なところでは無線のイヤフォンだ。
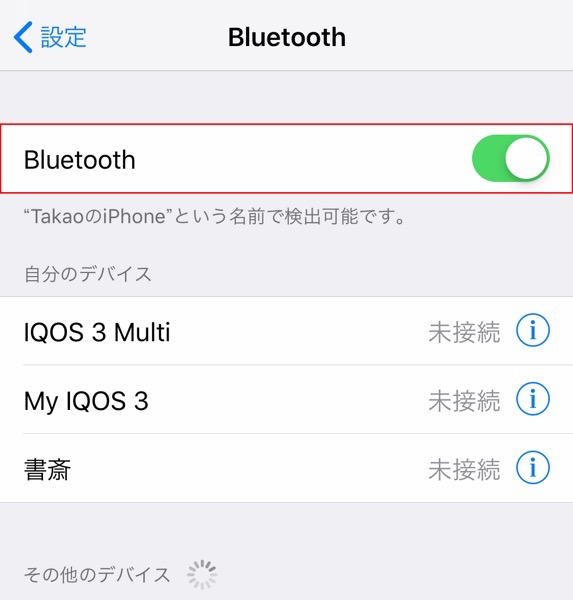
iPhoneの「設定」から「Bluetooth」設定を開き、Bluetoothのスイッチがオンになっていることを確認する。iPhoneの簡易設定画面の出し方が分かる方であれば、そちらから設定を確認していただいて構わない。
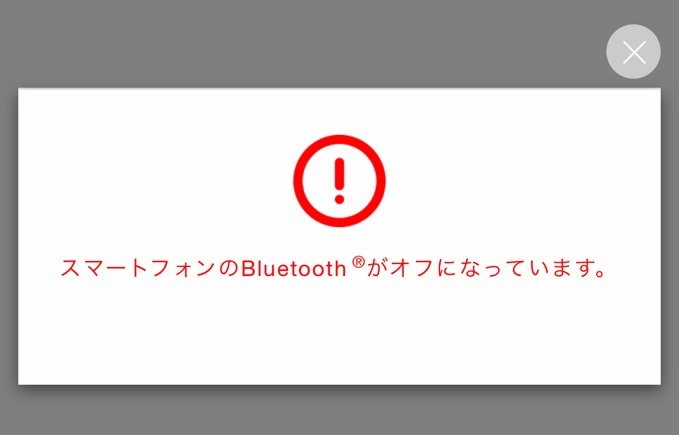
Bluetoothをオンにせず先に進もうとすると、上記のように「スマートフォンのBluetoothがオフになっています。」と表示される。LINEにアイコスが接続できずにBluetoothを接続できないと警告が出る場合はもう一度、Bluetoothの設定がオンになっている事を確認してみよう。
GoogleでIQOSの公式ページを検索する
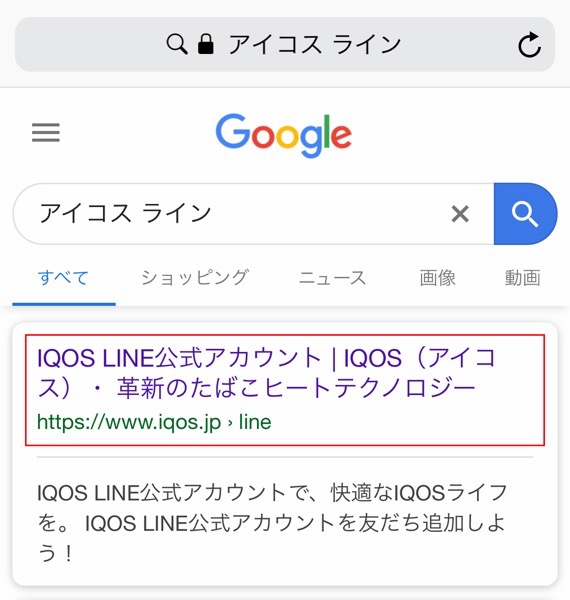
Googleを開き、アイコスのLINEを検索する。検索窓に「アイコス ライン」と打ち込み、検索を開始する。検索結果に表示された「IQOS LINE公式アカウント | IQOS(アイコス)・ 革新のたばこヒートテクノロジー」のリンクをタップまたはクリックする。おそらく最上部に出てくるはずだ。
大人の事情により直リンクを貼ることは控えさせていただいた。ご容赦願いたい。
LINEにIQOS公式アカウントを追加する
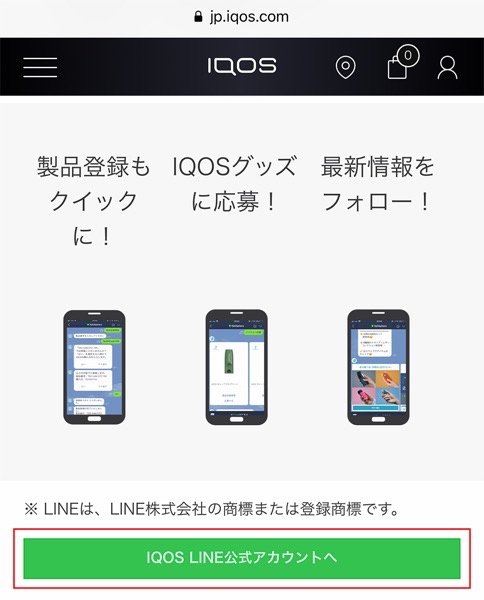
アイコスのLINEページを開くと、まず最初に出てくる年齢の確認画面を通過する。ページをiPhoneで確認している場合は、次に出てくるページ内に表示されている緑色で記載の「IQOS LINE公式アカウントへ」をタップする。パソコンで観覧している場合はQRコードが表示されるので、iPhoneのカメラでそのQRコードに焦点を合わせて、画面上部に出てきたURLを開き先に進もう。
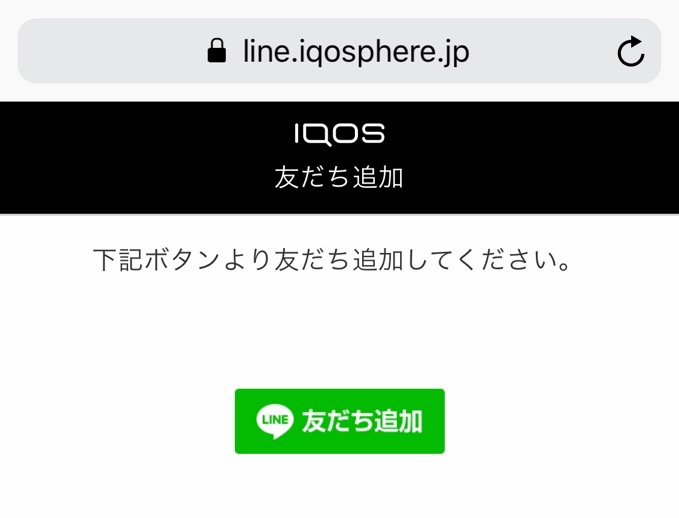
iPhoneから緑色のボタンをタップすると、「友だち追加」ボタンが表示される。そのボタンをタップするとLINEで開くかどうかを問われるので「開く」をタップして先に進む。LINEに移動すると「追加」のボタンが表示されるので それをタップしよう。
ラインからIQOSにログインまたは会員登録を行う
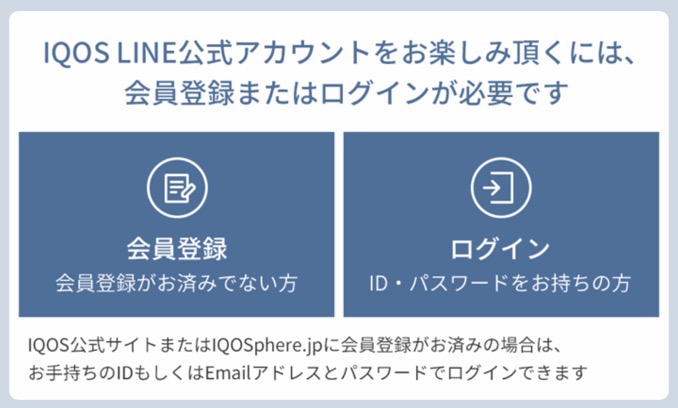
LINEに友だち追加でアイコスの登録が完了すると、それと同時にアイコスから新しいメッセージが受信される。その最後に「会員登録」と「ログイン」のボタンが用意されているので、そこからアイコスへ会員登録するか、既にアイコスへ会員登録が済んでいる場合はログインの作業を行う。
IQOS端末情報をIQOS会員サイトに登録する
この操作は、アイコス公式サイトへ会員登録を済ませた際に、アイコスの端末情報の登録も済ませている場合は必要としない。
LINEでiQOSの「Bluetoothサービス」を開く
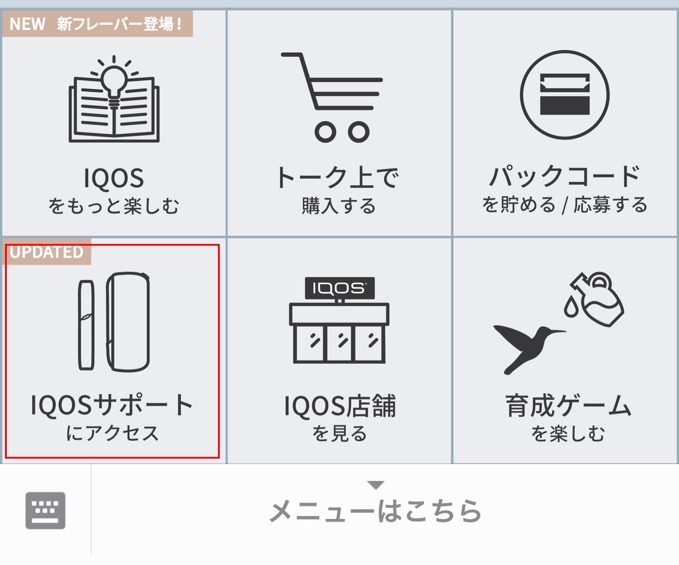
LINEの「トーク」一覧にある「IQOS」を開き、「IQOSサポートにアクセス」を開く。もし上記のようなメニューが表示させていない場合は、下部に表示されている「メニューはこちら」をタップすると表示される。
「製品登録をする」をタップする
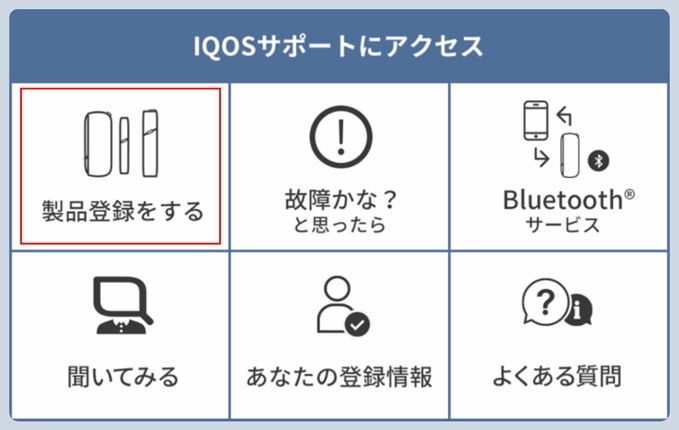
IQOSサポートメニューの「製品登録をする」をタップして先に進む。
登録したいIQOSの製品名をタップする
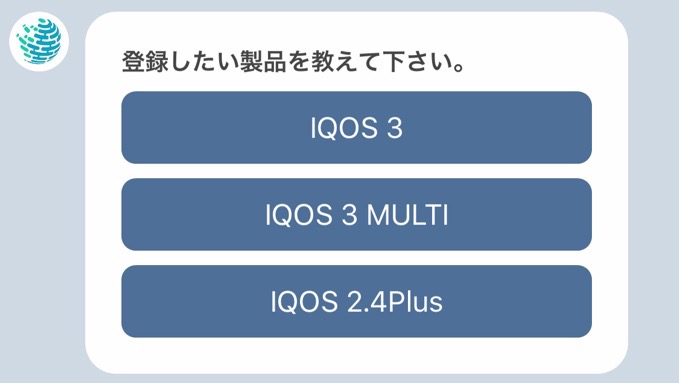
登録できるアイコスは、Bluetooth通信ができるアイコスに限られている。
IQOS製品番号を認識させる
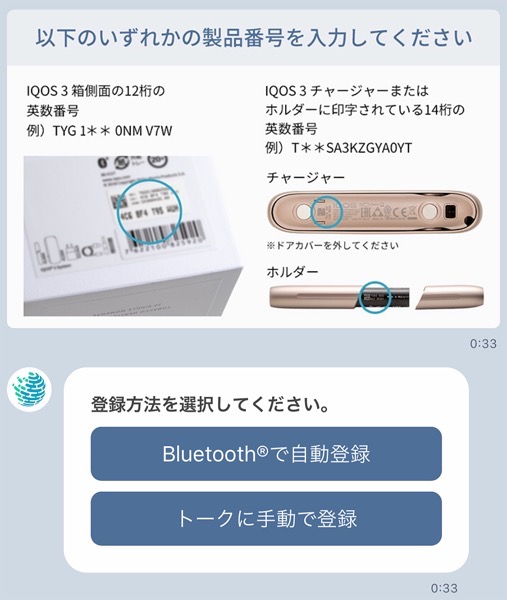
アイコスにも製品固有の番号が割り振られており、それを登録する必要がある。製品番号を登録するには、Bluetooth接続を使用することで自動入力するか、目視で製造番号を確認してLINEに入力する2種類の方法がある。
IQOSをLINEと接続する方法
LINEを開き、アイコス会員サイトに登録されているアイコス情報を呼び出す。
LINEでIQOSの「Bluetoothサービス」を開く
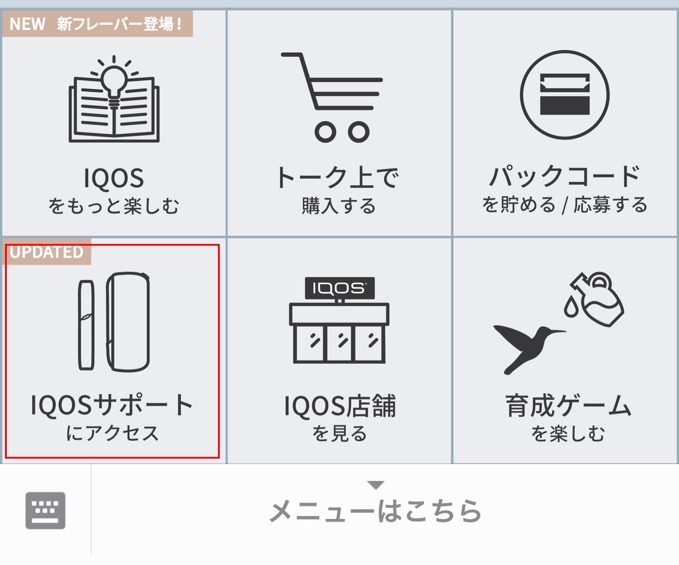
LINEの「トーク」一覧にある「IQOS」を開き、「IQOSサポートにアクセス」を開く。もし上記のようなメニューが表示させていない場合は、下部に表示されている「メニューはこちら」をタップすると表示される。
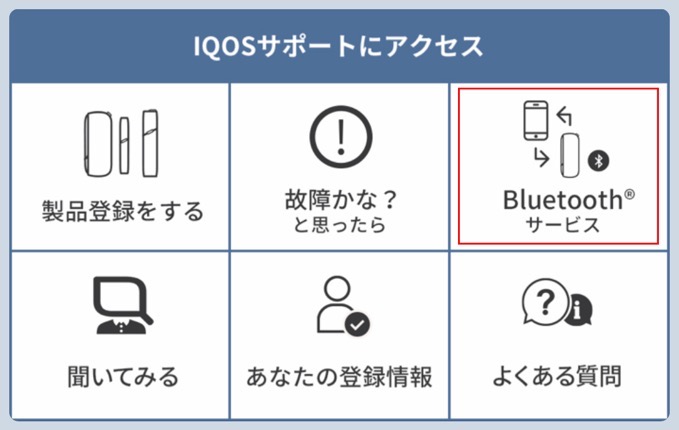
メニューの中にある「Bluetoothサービス」をタップして先に進む。
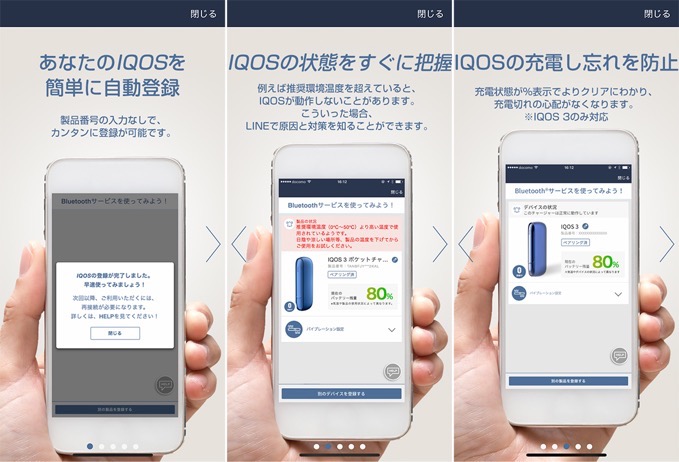
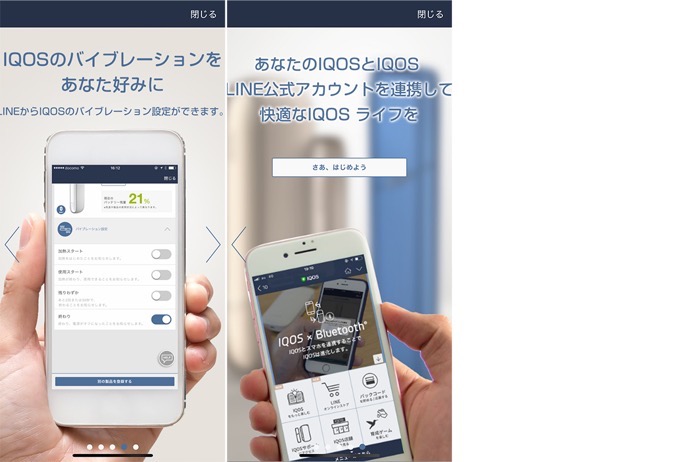
初めてLINEを使ったアイコスのBluetoothサービスを利用する際には、LINEを利用したペアリングで提供されるサービス内容が表示される。画面の右または左をタップして内容を確認してみるといいだろう。不要な場合には、右上に設けられた「閉じる」のボタンをタップすることで先に進むことができる。
Bluetoothサービスの利用規約に同意する
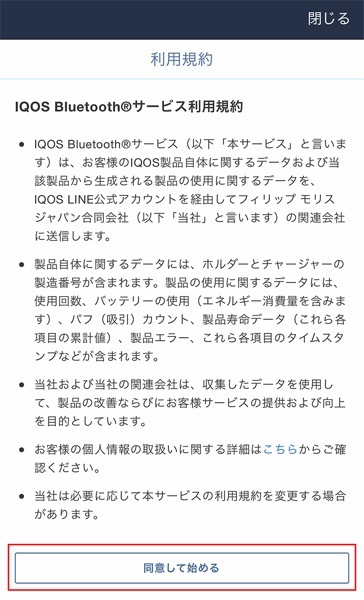
Bluetoothを使用した接続に関しては利用規約があり、それに同意しないと先に進むことはできない。一通り目を通し、問題がなければ下部に表示されている「同意して始まる」をタップして先に進む。
BluetoothでLINEと接続するIQOSを選択する
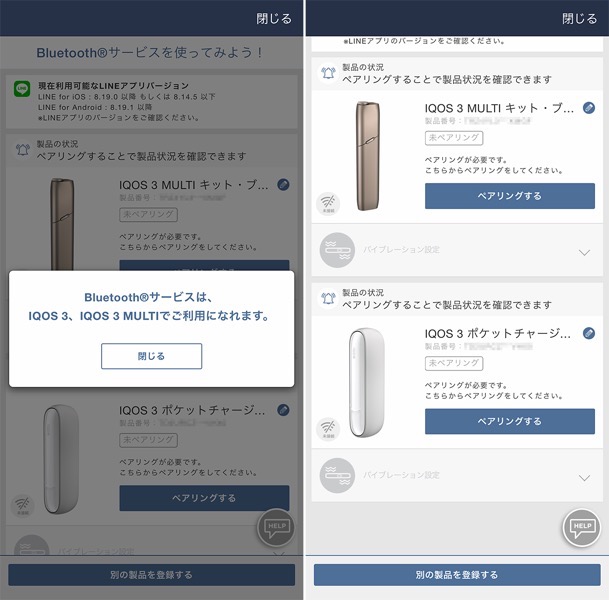
同意画面の次に出てくる画面が上記画像の左側の画面だ。アイコス会員サイトに登録したアイコス一覧が表示され、どのアイコスをスマホと接続(ペアリング) するのかを選択することができる。
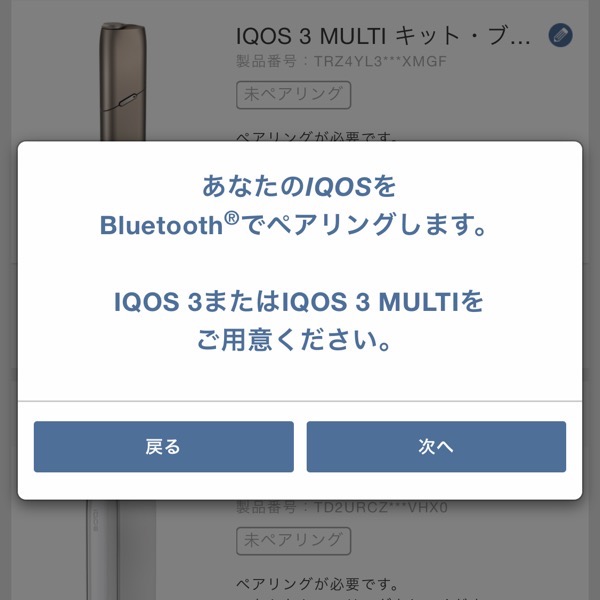
アイコスの一覧表示にある「ペアリングする」ボタンをタップして先に進むと、選択したアイコスを手元に用意するように促される。
LINEとIQOSをペアリングする際の注意点
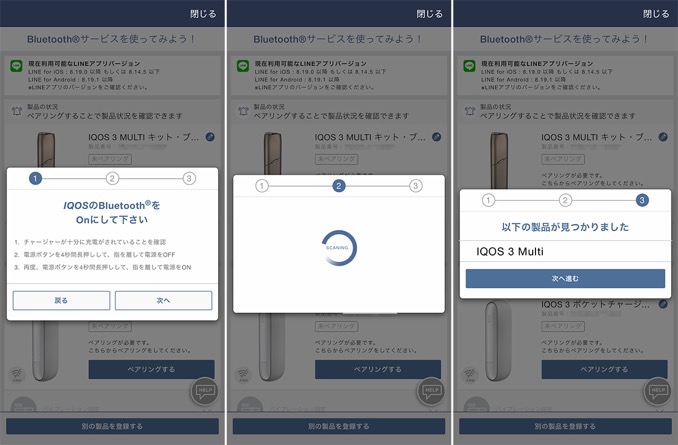
画面を持たないアイコスをLINEと接続するには、電源のオンオフ動作を利用する。この動作は少し難易度が高く、アタフタしているうちにBluetooth接続に失敗してしまう。コツとしては、上記画像の左側の画面のようにBluetoothをオンにするように促す画面を表示させている状態でアイコスの電源を切り、再び電源をオンにしてアイコスのランプが光った“瞬間” にLINEの次へのボタンをタップする。LINEがアイコスの電波を無事に掴めば「次へ進む」ボタンが出るためタップする。
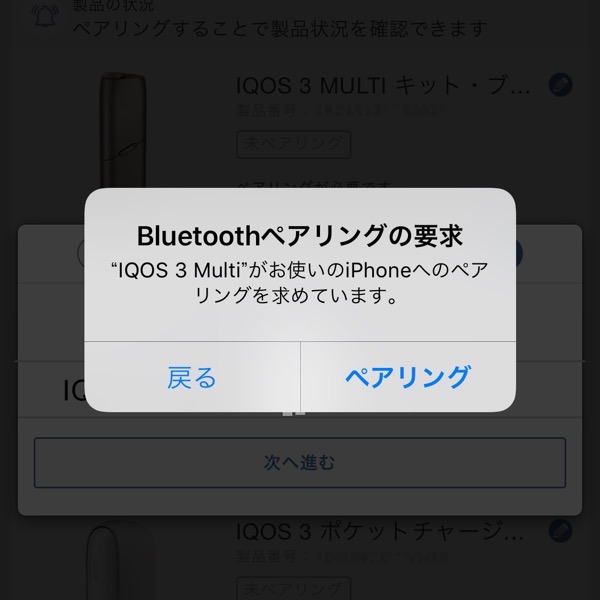
iPhoneのセキュリティ機能が、アイコスとBluetoothのペアリングをしても構わないかと尋ねてくるため「ペアリング」をタップする。
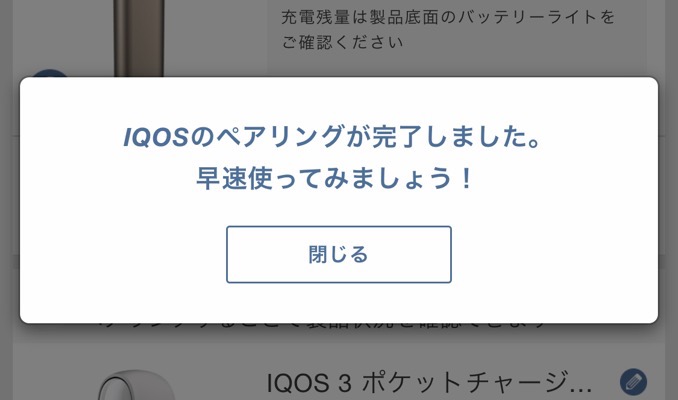
ペアリングが完了すれば、後は上記のダイアログの「閉じる」をタップして接続完了だ。
IQOSをLINEと通信(接続) させるには / 接続すると何ができる?
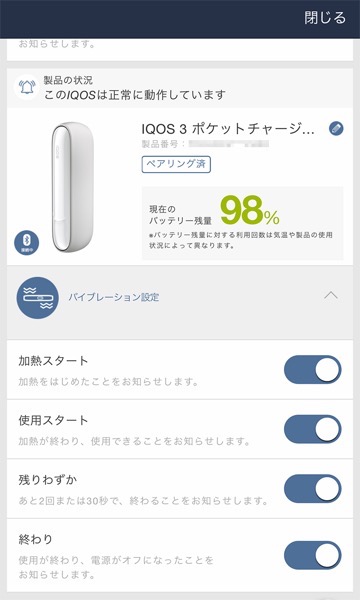
iPhoneとペアリングを完了してLINEに接続できたアイコスが、どの状態でLINEと通信を行っているのかご存じだろうか。色々と試していた結果、常時接続はされておらず、LINEのIQOSメニューにある「Bluetoothサービス」画面を開き、ペアリングされたiQOSの一覧が表示されている時に反応しているようである。
その画面を開いている状態で、アイコス3はチャージャー(本体) からホルダー(ヒートスティックを射し込む棒状の機械) を抜き差しするタイミングでBluetooth通信を開始し、アイコス3マルチは喫煙が終了するタイミングで通信するようだ。その他には、どちらのアイコスも電源をオンにするタイミングで通信を行う。
IQOSがLINEに登録できないときに試みること
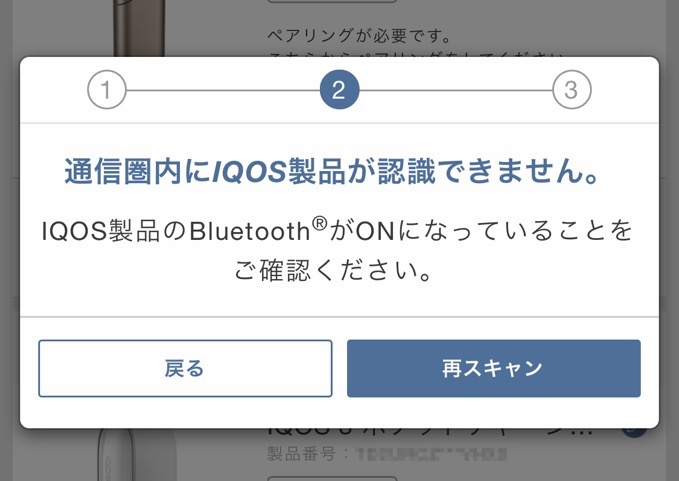
せっかちなアイコスはBluetoothペアリングに失敗する事がある。「LINEとIQOSをペアリングする際の注意点」でもコツをお伝えしたように、迅速に事を進めなければアイコスを認識せず、「通信圏内にIQOS製品が認識できません。」と表示されてることがある。比較的のんびり屋の私は、この再スキャン画面が2回ほど出てしまった。
このダイアログが出た場合は、もう一度アイコスの電源をオフにして、再び電源をオンにしてみよう。このペアリングは最初だけだ。一度成功すれば後は余裕である。

![[タカブログ] takao.iの思想ブログ始めました。とかいうタイトルはおかしいと思う。](https://yellowcorn.jp/thought/wp-content/uploads/2017/06/1498656865-df6083f84bc562e3a743bffdf29493a4.png)