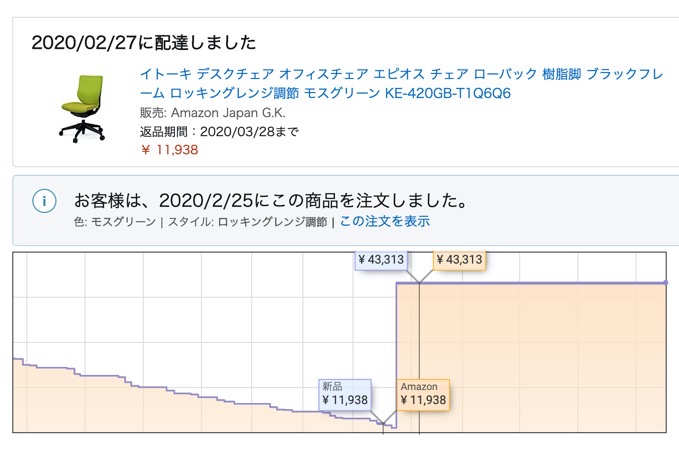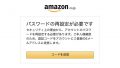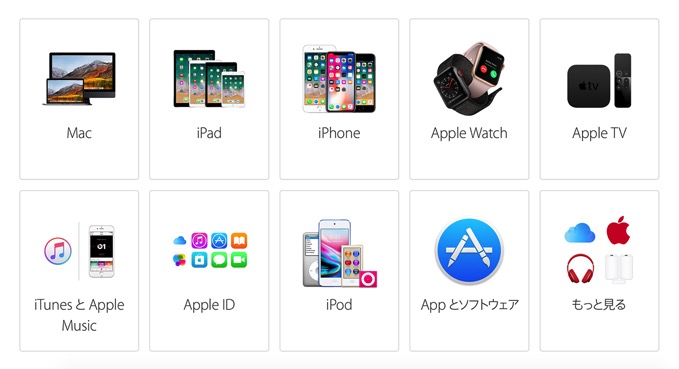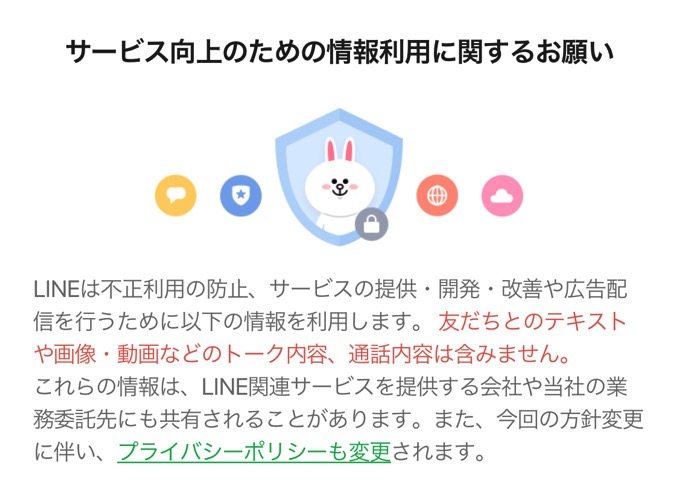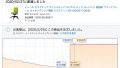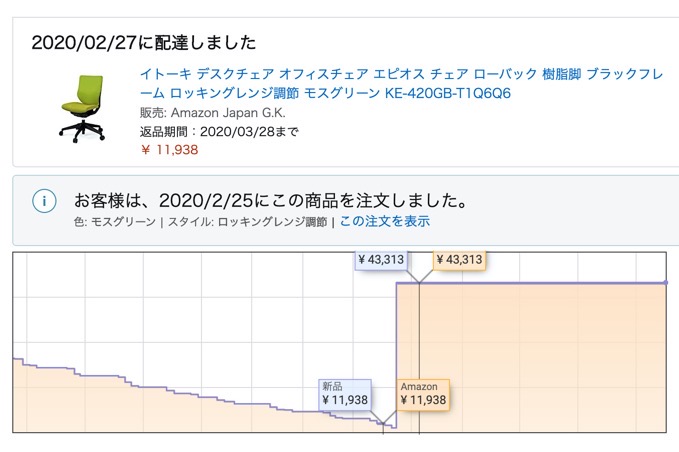
アマゾンの買い物で絶対に失敗したくない人必見の無料アプリ。アマゾンは安い・早い・何でも揃う。買うとすぐに発送されてとにかく便利ですよね。店頭で商品を探す手間もなければ、そもそも家から出る必要がないから物凄くラク。
定期的に行われるビッグセールや商品別に行われるタイムセールを見つけると、何か安くなっためぼしい物はあるのかなと散財スイッチがオンになってしまう。
給料日やボーナス支給日だと「前から欲しかったあの商品を買おう」と購買意欲がそそられて…。でもちょっと待って。「この商品は本当に安くなってる?」と思ったり、「いくら安くなってるのかな?」と疑問に出てきて買い物意欲にストップがかかったことはないだろうか?
アマゾンが行うセールだから、その商品自体は確かにお買い得になっているはず。でもどれくらい安くなっているのかとか、今のセールより安いときがあるんじゃないのかなと、普段からアマゾンでを利用していると気になる部分が出てくるのも当然である。そこで使用するのがKeepa(キーパ) 。問題を有耶無耶にせずに、時間を遡って過去の価格を見せてくれるタイムマシンのようなアプリである。
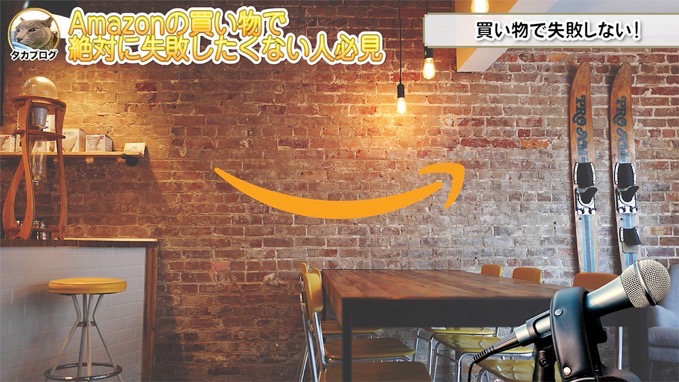
▼この記事の動画。記事内では割愛している販売側の戦略など、売り手の罠にハマらないための雑学なども盛り込んでいるので是非ご覧いただければと思う。
Keepaは、正確にいうとアプリではなくて拡張機能といい、無料で追加できるオプション機能となる。そう聞くと、なんだか難しいように聞こえるかもしれないが、電車でいえば普通席をグリーン席のオプションに変更したり、美容院でカットにカラーのオプションを追加したりする、それと同じである。必要な物を必要なところへ追加できる機能が拡張機能という認識で構わない。
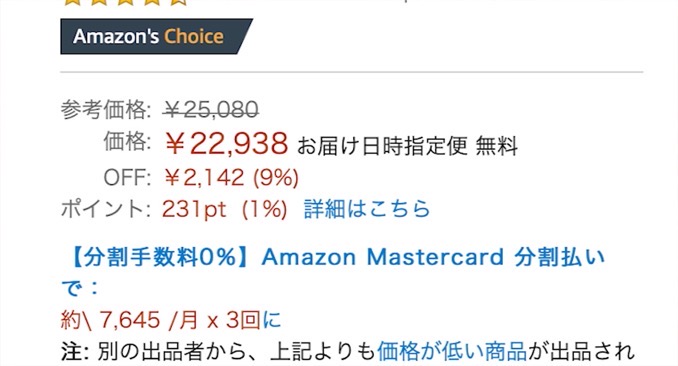
アマゾンには参考価格があり、販売価格の横には値引率も表示されている。でも「今」の価格がお得なのかが分からない。そういうときに使える拡張機能はあると重宝する。それがなんと、パソコン1つで、全て無料で使えてしまうともなれば、入れておかない理由が見つからないはず。
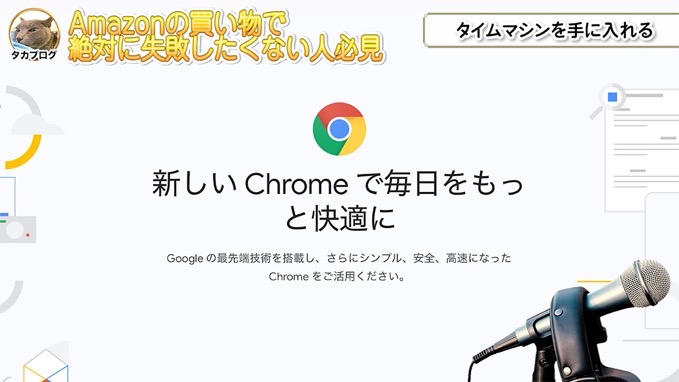
今回使用する拡張機能は、SafariやEdgeではなくてGoogleのChromeというブラウザを使用しなければならない。ChromeもSafariやEdgeと同じようにインターネットを見るためのブラウザで、ウインドウズでもマックでも使えるのがメリットの1つとなる。Chromeも無料で提供されているので「まだ使ったことがないよ!」という人は、この機会にChromeのインストールから始めてほしい。Safariなどの検索に「Chrome」または「クローム」と打ち込み、検索を行うと一発で表示されるはずである。
Keepaのインストール方法
さて、本題のキーパ。まずはインストールの方法から開始です。パソコンの準備をして続きをご覧くださいね。それでは参りましょう。過去の価格を見せてくれるタイムマシンアプリ、キーパのインストールと使い方、スタートします。
1. Google Chromeを開く
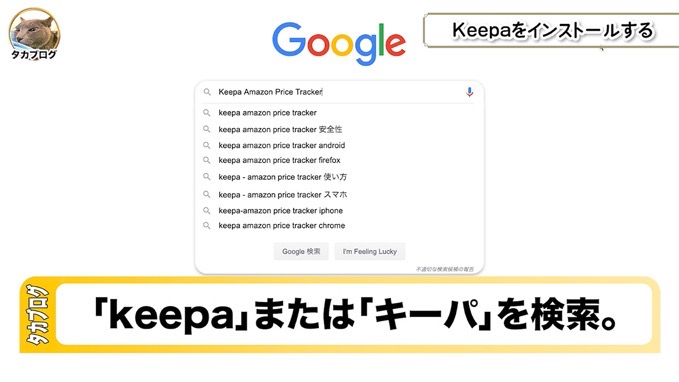
まず初めにGoogle Chromeを開く。Googleのホームを開いたところの検索窓に「キーパ」または「Keepa」と入力して、Enterキーを押して検索結果を表示させる。
ところで、みなさんは普段どこの検索をご使用になりますか?yahooなど他の検索でも同じような検索結果になると思いますが、出ないときはGoogleの検索をご使用ください。
2. Keepaのページを開く
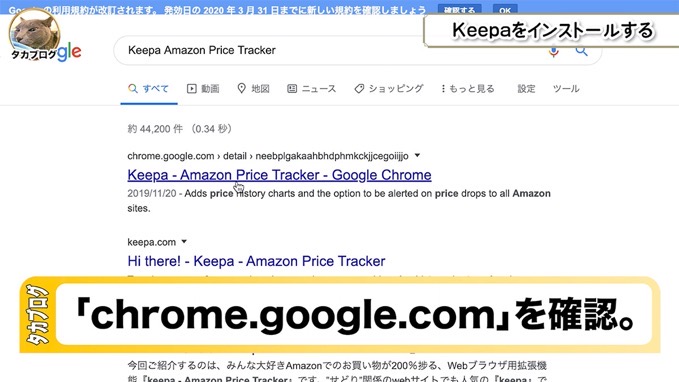
今回の検索結果では一番上に出てきている「Keepa – Amazon Price Trucker」がインストールをしようとしている拡張機能となる。おそらく大丈夫だと思うが、キーパAmazonプライストラッカーの青いリンクの上に小さい文字で表示されているURL(chrome.google.com) を確認してからアクセスを行う。もしここが違うURLだとキーパのダウンロードページではないので注意したい。
3. Keepaをインストールする
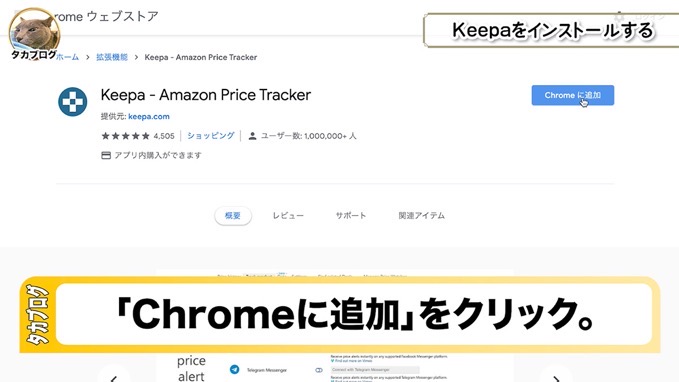
そして、これがキーパの拡張を追加する画面。キーパをクロームにインストールするには、右上にある「Chromeに追加」のボタンをクリックする。すると、キーパのインストールが自動で開始され、Chromeの機能の一部として内蔵される。
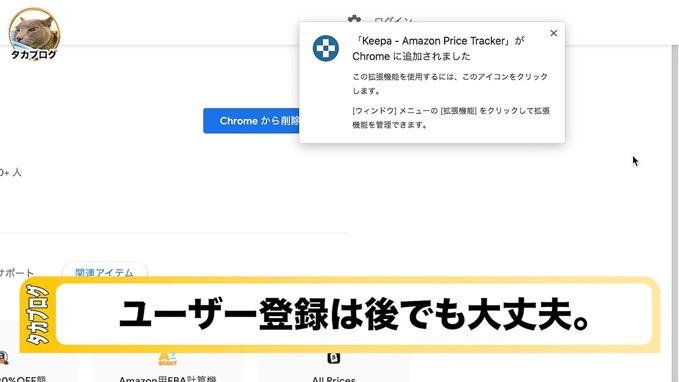
私の場合、今までインストールしていたKeepaを一度削除してこの画面を出しているので、出てくるはずの物が出てこなかった。インストールの直後だったか、アマゾンの商品ページを見たときだったかは忘れたが、ユーザー登録を促す画面が出てくる。もし、「海外のサイトだし様子を見てから登録したい」という場合は省いても問題ないみたいだ。省き方は、登録を促す画面が出てきたら、その時点で一度Chromeをソッと閉じて、もう一度Chromeを立ち上げるのみ。未登録でも標準機能を使用するには問題ない(2020年4月現在) 。
これでキーパのインストールは完了となる。アマゾンを開き、商品ページにKeepaが表示されていることを確認してみる。
4. Keepaの動作確認をする
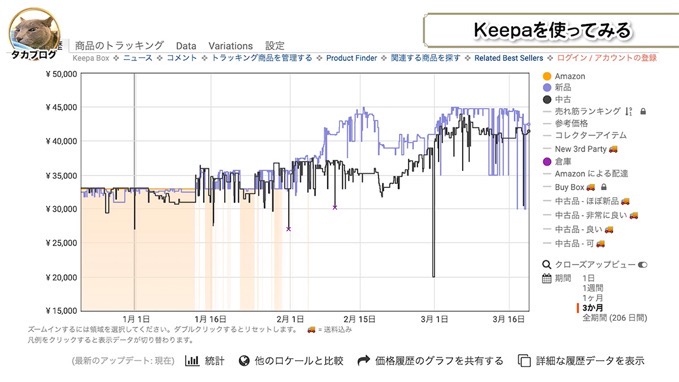
Amazonでの使い方は今までと変わらない。変わるところがあるとすれば、それはSafariなどアマゾンで品定めをするブラウザがChromeに変わる辺りだ。自分が欲しいなと思う商品を探して商品ページを見てみよう。今回は、ちょうどいいタイミングで価格変動が大きいスイッチがあったので確認してみた。
Amazonの見慣れた商品画像の部分を通り過ぎて、ページを下に繰っていくと出てきた。商品の過去の価格を見せてくれるキーパの画面。
オレンジ色の部分がAmazonが発送を行う商品の価格。今アマゾン倉庫からの発送分は売り切れているのか、2月以降にオレンジ色の帯が見られない。青色で表示されているグラフは、お店などから直接発送されるAmazon以外の新品商品となる。マウスをグラフの上で移動させると、その日付に合わせて価格が表示される。見辛いときは右下の期間を1ヶ月単位などに変更してみるなり、ご自身の見やすいポイントを見つけてほしい。

![[タカブログ] takao.iの思想ブログ始めました。とかいうタイトルはおかしいと思う。](https://yellowcorn.jp/thought/wp-content/uploads/2017/06/1498656865-df6083f84bc562e3a743bffdf29493a4.png)