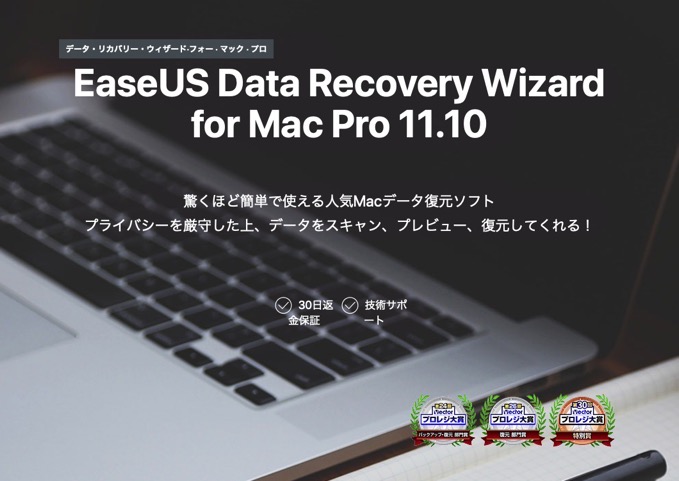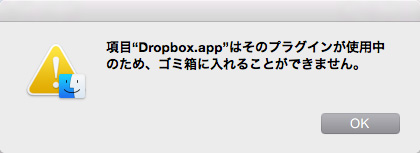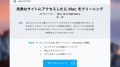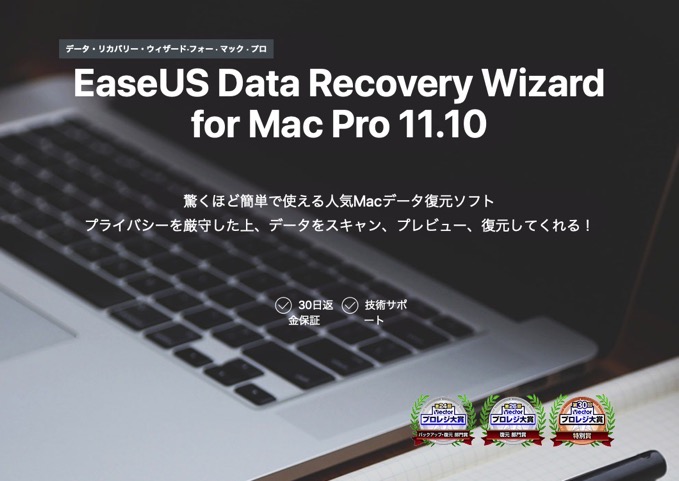
Macから間違えて削除したファイルを復旧することは可能なのだろうか。もしそれが重要だった場合は…。この冷や汗が出る経験は、誰しもが人生で一度や二度経験をすることであり、よく相談を受ける問題である。
重要なデータを取り扱う可能性の高いMacならば、せめてApple純正のバックアップであるTime Machine(タイムマシン) を設定しておきたいものであるが、「自分は大丈夫だ」と疑心暗鬼にかかったり、出張などが重なりバックアップ用のディスクに接続できない日々が続くと、システムの後ろ盾は思うように機能しない。では、いざ誤って削除してしまった場合に、もうファイルを取り戻す手段はないのだろうか。
実はそんな不安を拭い去るお守りのようなAppが存在するのだ。それがEaseUSの提供するData Recovery Wizard for Mac Proである。EaseUSは、先に紹介したTodo Backupを提供しているデータ復旧やバックアップなど得意として、ユーティリティソフトウェア界を牽引するリーディングカンパニーである。
今回紹介するEaseUS Data Recovery Wizardは、Macに予めインストールしておくことで、誤って削除してしまったファイルを復旧できる可能性が飛躍的に向上する。しかしながら この手のソフトウェアは論より証拠だ。バックアップは取っていない。データは削除してしまった。消えてしまっては困るデータ。そんな絶望的な苦い経験を残す前に、その状況を再現して実験を試みた。
なぜ削除したファイルが復元できるのか
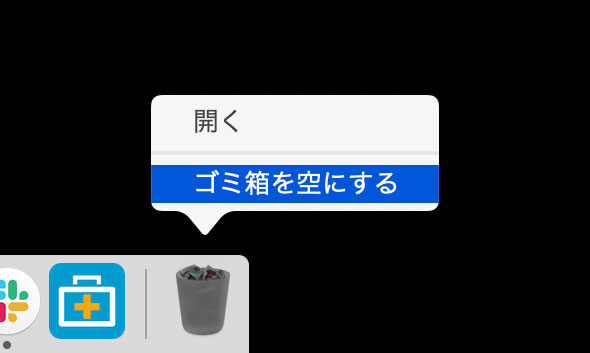
突然ではあるが、削除したファイルが なぜ復元できてしまうのかをご存じだろうか。分かりやすくするために難しい部分は省いて説明すると、Macが処理しているデータは現実世界と同じ方法で整理と処理がなされているのである。例えば、データをゴミ箱へ捨てたときの動作は、一般的に本で例えることができる。本には索引があり、もし見つけたい文章がある場合は索引を辿って本文のページへ辿り着くことができるだろう。それと同じ様にMac内のデータは索引で整理されており、ユーザーがデータをゴミ箱に入れる操作を行った時点で 保存先を示す索引はゴミ箱へと移動した旨が書き足される。
データがゴミ箱からも削除されると、それは索引から消されて人が見える形としては残っていない。しかし、それは視覚上から見えなくなっただけだ。データ自体は記憶装置内に残っており、上書きされない限り残り続けているのである。つまり我々はファイルの存在を索引に名前が記載されているか否かで判断しているだけということになる。察しのいい方は、これは人が現実の世界で実際にゴミをゴミ箱に捨てる行為と同じであることにお気づきだろう。いつも所定の場所にある物が不要になれば、人はそれを不要物としてゴミ箱へ捨てる。ゴミ箱を空にすれば、そのゴミはゴミ集積場に行く運命だ。しかしゴミ集積場でもゴミは処理されない限り、探せば手元に取り戻すことができる。
Data Recovery Wizardのインストール方法
まずはインストールの方法から砕いて説明しようと思ったが、EaseUS Todo Backupとほぼ同じであることから今回は割愛させていただくことにした。すぐ下にTodo Backupをターゲットにしたリンクを差し込んでいる。そこから記事ご確認いただき、インストールするAppの部分のみ「Todo Backup」から「Data Recovery Wizard for Mac Pro」に変えて操作を試みてもらいたい。

削除ファイルがData Recovery Wizardで本当に復元できるのか検証
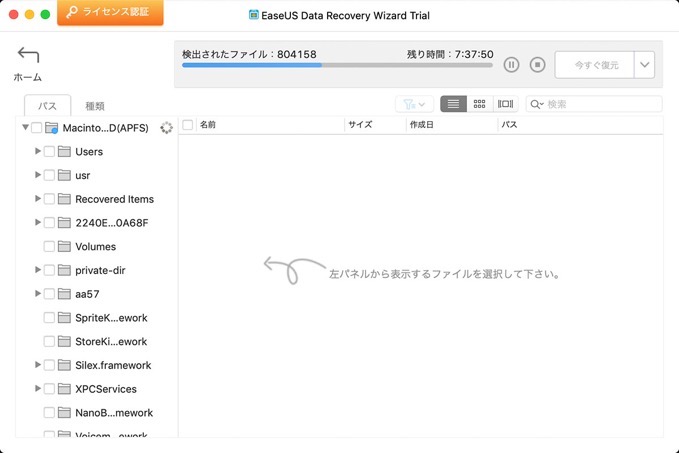
今回ここでいう“完全削除” とは、ファイルをゴミ箱から削除してしまった場合だ。記憶装置その物をフルフォーマット(完全初期化を行い購入時の状態に戻す) した場合は、それに該当しない。
Macからデータを救出するにはスキャンが必須
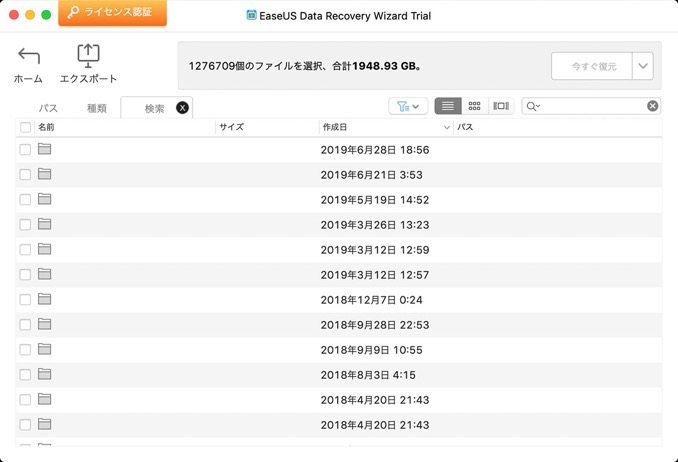
Data Recovery Wizardを使用した削除データの救出には記憶装置内のスキャンが必須である。Mac内をくまなく検索することで、削除されたデータの痕跡を予め読み出す作業だ。
インストールしたData Recovery Wizardを起動する方法
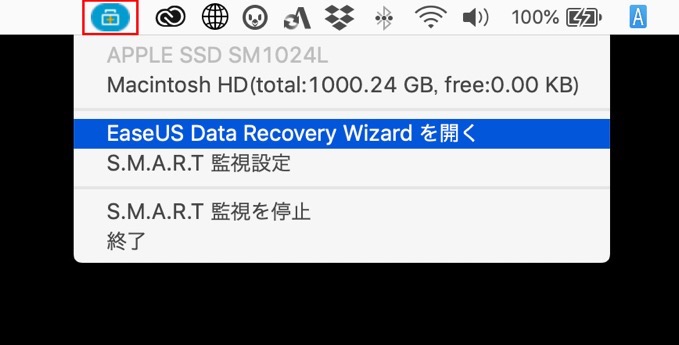
Macの画面上部にあるメニューバー右側に表示されているステータスメニューからEaseUS Data Recovery Wizardのアイコンをクリックする。出てきたメニューから「EaseUS Data Recovery Wizard」をクリックしてAppを開く。
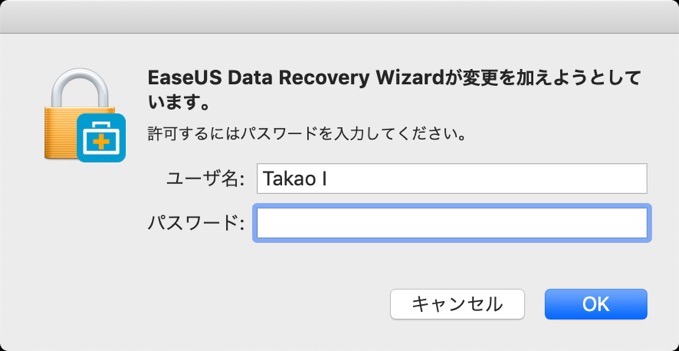
Appを開く際にはパスアードを要求される。これはMac側がユーザーの行う操作で間違いないかを確認するためのリクエストだ。世の中には悪意を持ったAppも存在し、ユーザーのあずかり知らぬところで重要なデータにアクセスを試みるAppが存在するための安全策である。問題がなければパスワードを入力して先に進む。
ファイルを検索する前にMac内をスキャンする
データを検索する上で、Data Recovery WizardはMac内の情報を全て把握しておく必要がある。そこで必要となるのが、記憶装置内のスキャニングである。削除してしまったファイルを保存していたドライブを選択して「スキャン」ボタンをクリックする。
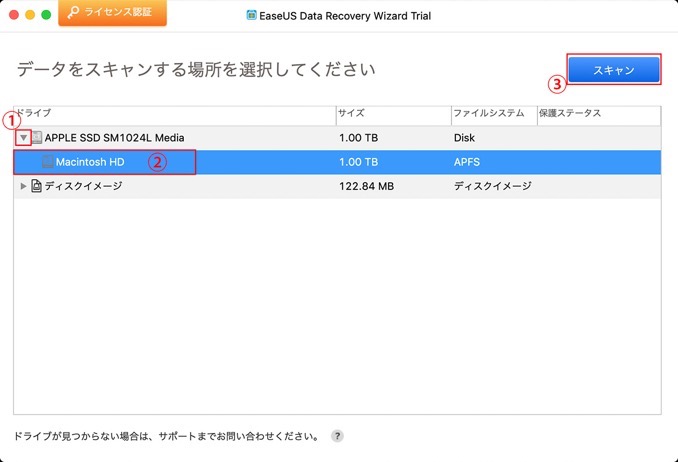
今回私がスキャンを実行する場所は、Macのシステムも入るメインのパーティション(画像の2番) だ。Mac内に内蔵されているSSDで稼働している「Macintosh HD」を選択してスキャンボタンをクリックした。パーティションが表示されていない場合は、記憶装置の左脇にある三角ボタン(画像の1番) をクリックして展開させる。
初めてのスキャンで出てくるセキュリティ警告の消し方
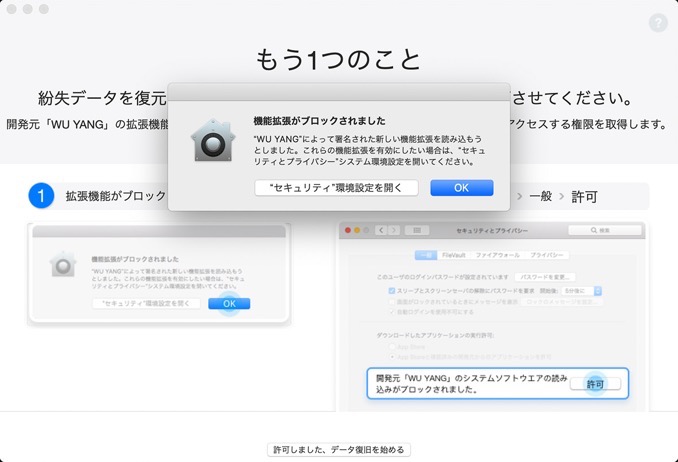
標準設定のまま使用しているMacは様々な安全策が有効になっており、ダウンロードしたAppを開く際にもユーザーが判断するセキュリティが効いている。Data Recovery Wizardを使用したスキャンを行う際に「機能拡張がブロックされました」と警告表示を受けるのはこのためだ。これはダウンロードされたAppを信用していい物か否かをMacがユーザーに判断させる機能である。警告は初回のみ表示される物で、面倒でも初めて立ち上げた時は この手順を踏んで先に進む必要がある。
「“セキュリティ”環境設定を開く」をクリックして先に進む。もし誤って「OK」をクリックした場合は、画面左上のリンゴマークから「システム環境設定」をクリックして「セキュリティとプライバシー」を開こう。
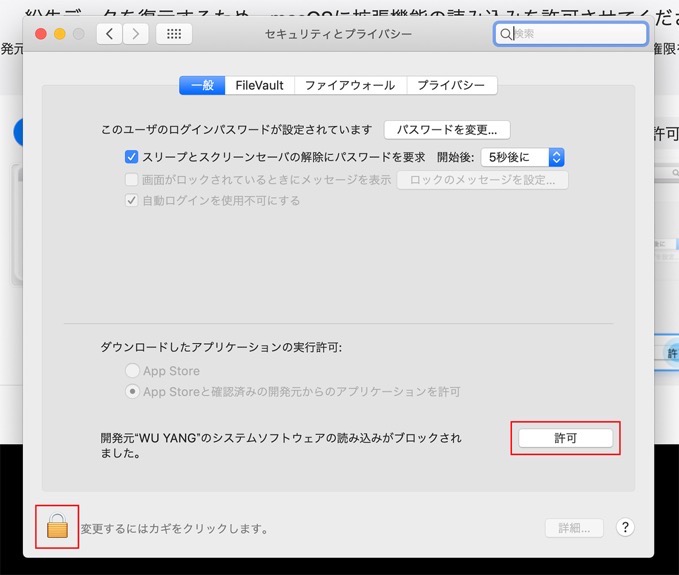
ブロックされたAppに許可を出すには、まず左下に表示されている南京錠をクリックして「セキュリティとプライバシー」の設定が操作できるように解錠する。
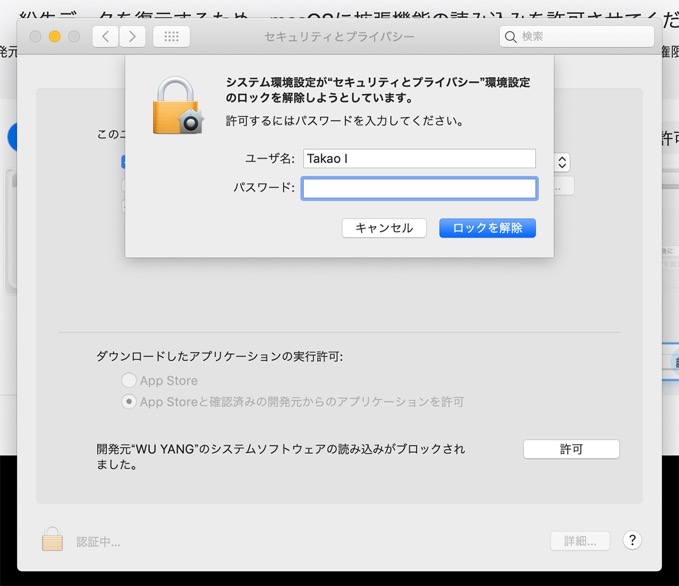
ここで要求されてたパスワードは、Macに設定しているパスワードだ。パスワードを入力して「ロックを解除」ボタンをクリックする。
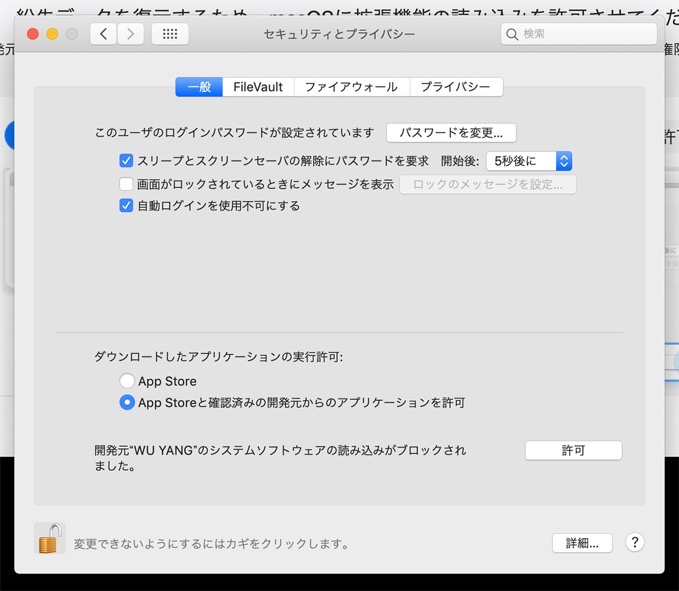
「開発元“WU YANG”のシステムソフトウェアの読み込みがブロックされました。」と書かれている右側にある「許可」をクリックする。
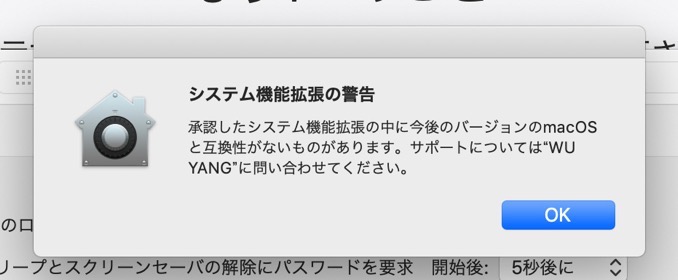
「システム機能拡張の警告」という警告画面では、今後のバージョンのmacOSと互換がないものが含まれている旨の記載があるが、現状では特に問題なく動くため「OK」ボタンをクリックして先に進んだ。
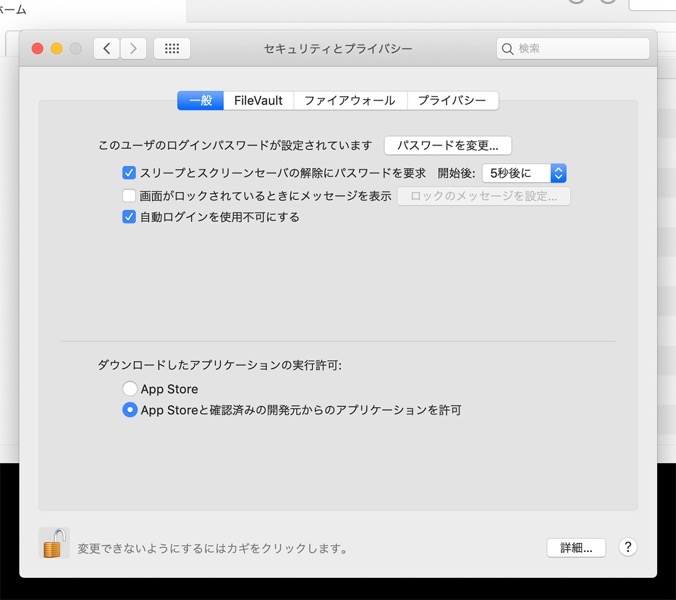
この時点でスキャンが開始されているはずだ。念のために左下の鍵をクリックして再びロックの状態に戻して環境設定(セキュリティとプライバシー) を閉じる。
Macから削除してしまったファイルを検索する方法
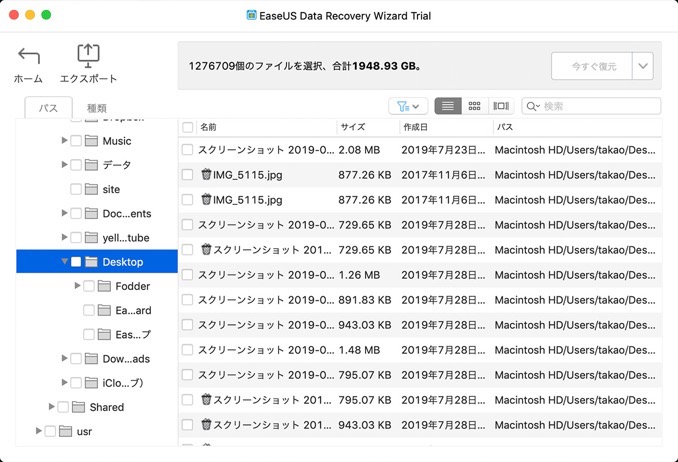
記憶装置内のスキャンが完了すると、その中に含まれるファイルを検索する事ができる。左帯の「パス」からフォルダの中を確認することができるので、階層を表示してフォルダ内を確認してみるといいだろう。
検索は、右側に薄く表示されている「検索」窓に目当てのファイル名を入力し、Enterキーを押すことで検索が開始される。
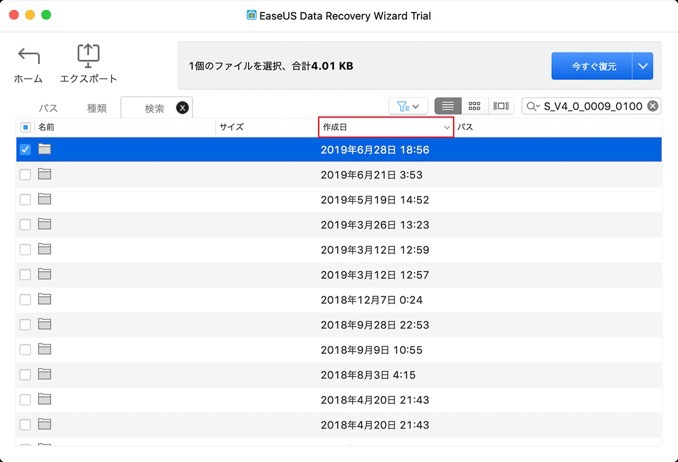
検索を開始すると作成日の異なる該当ファイルが多くヒットし始める。おおよその日時を覚えている場合は、「作成日」の部分をクリックして昇順または降順に整頓してみよう。
一覧から目当てのファイルが見つかれば、そのファイル名の左側にあるチェックボックスをクリックして、チェックマークを挿入する。
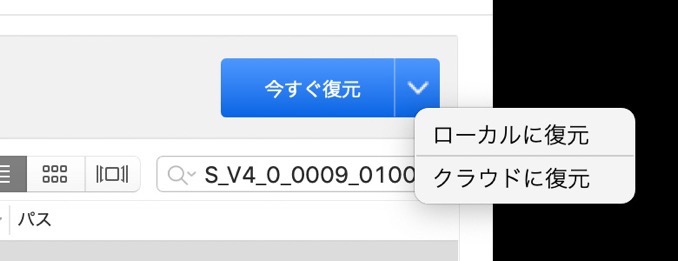
チェックを入れたファイルを復元するには、画面右側の「今すぐ復元」ボタンをクリックする。復元ボタンの右側に設けられた下矢印のついたサブボタンでは保存先が指定できる選択肢が設けられている。選択できる項目は復元先で、ローカルの他にクラウドを指定することも可能なため、出先での容量不足が心配なときは便利である。通常はローカルで構わないだろう。
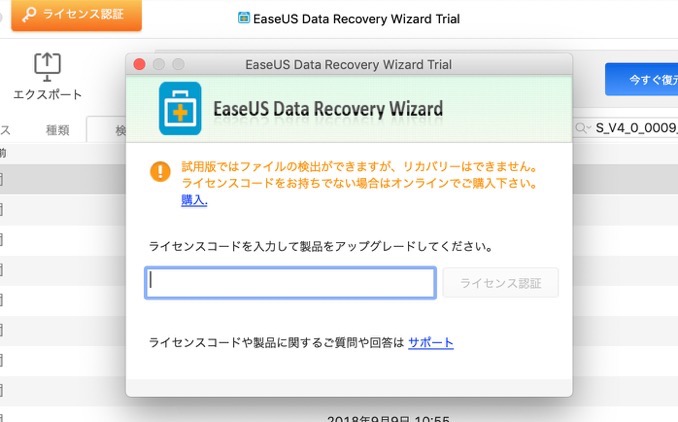
試用版を使っている場合は、ここでライセンス認証の画面が表示される。致し方のない出費である。勉強代だと腹を括って支払いを済ませてライセンスコードを入手しよう。
一日前に削除したファイルが復元できた
このテストを始めた当初、一日で終わらせるつもりで作業タスクを消費していった。しかし、運がいいのか悪いのか、テスト用のファイルを削除したタイミングで突然急な仕事が舞い込み、テストの続きであるスキャンと復元が24時間後に押してしまった。仕事ではMac内のデータの読み書きが頻繁に行われていたため、正直なところData Recovery Wozardを使ってもデータはスキャンにすら引っかからないだろうと考えていたのだが、ビックリすることに削除したファイルは正常に復元をする事ができた。
そして悲劇である。データは取り戻し、このページへ挿入する画像を編集していた矢先である。一番の見せ所となるはずだったファイルが写るスクリーンショットを完全削除してしまったことに気付いたのである。ページに差し込む画像は予め選別を行い、不要なファイルを削除してから画像編集に入るのだが、間違えて復元対象となるファイルを見つけた際の画像を消してしまったようだ。もちろん同Appを使用すれば復元できる問題なのだが、如何せん大量の画像ファイルの中から1枚の画像を探すことは相当な時間を費やすため、無念ではあるが諦めることにした。画像を持って証明することができなかったのは残念でならない。
スキャンに要する時間
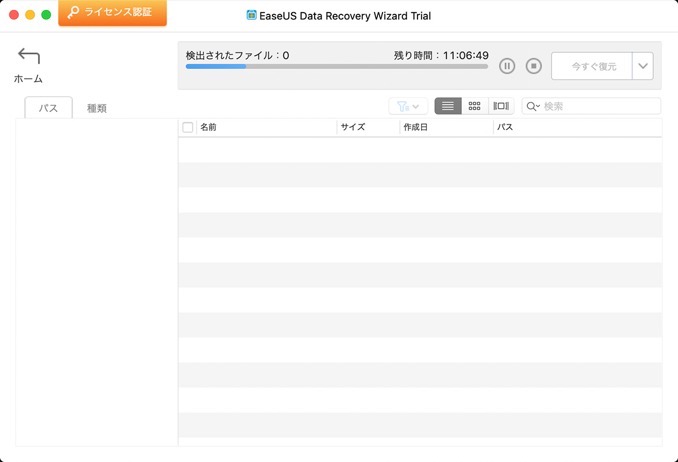
もう既に何度も書いているが、Data Recovery Wizardを使用してファイルを検索するには、記憶装置内をくまなくスキャンする必要がある。その目安時間はスキャンを開始してから11時間6分である。もちろん機械的な性能や容量、保存内容にも左右されるのでなんとも言えない部分ではあるが、1TBのApple純正SSDに905GBのデータを入れている状態で実際に要した時間は1時間27分だった。
スキャンをファイルを保存するにはどれくらいの容量必要なのか
スキャン前とスキャン後にディスクの空き容量は変化するのかを確認したところ、スキャン前が901,204,647,936バイト(ディスク上の901.2GB)に対してスキャン後が901,205,409,792バイト(ディスク上の901.21GB) が使用されていた。もしかすると内部的に何かしらのデータが少なからず蓄積されているのではないだろうか。
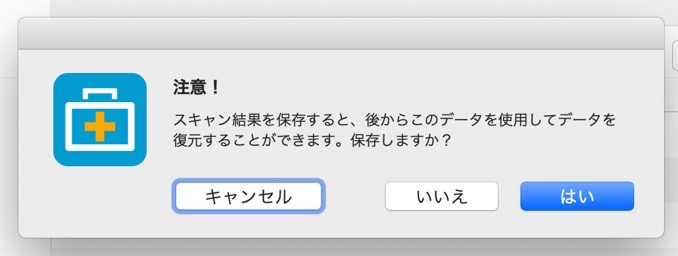
スキャンを終えてホームに戻ろうとすると、スキャンデータを保存するかどうかを問われる。既にデータを復元できているのであれば不要なファイルだ。しかし、バックアップとして念のために残すことを決断した場合、ファイルはどれくらいの容量になるのだろうか。
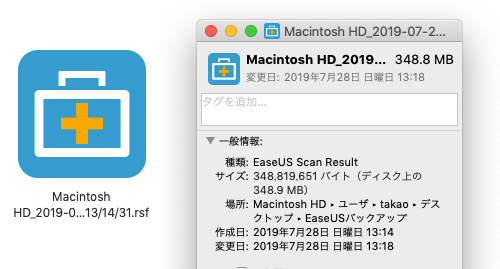
そこでスキャンデータを保存して内容量を確認をしたところ、私の場合は348.9MBの容量を持つスキャンデータが保存されていた。私の全データは905GBということを考えると、かなりコンパクトなファイルに仕上がっている。このファイル容量は、保存内容により左右されるため、参考程度に捉えてもらいたい。
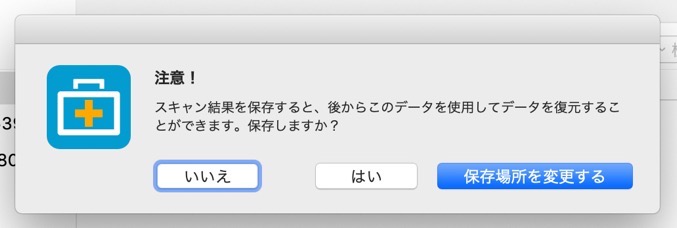
スキャンファイルは保存場所を変更することも可能だ。メインのディスクに空き容量が乏しいときは別の記憶装置に保存できる。
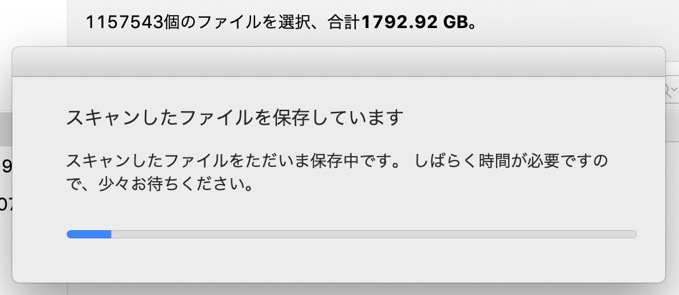
ただし、スキャンデータを保存するには、保存場所が決まってからデータを生成するようで、このデータ化には数分の所要時間が必要だ。
復元できないファイル
中には完全に復元を行う事のできないファイルも存在する。その一例が、記憶されていた領域に別のファイルが上書き保存されてしまうケースだ。ゴミ箱からデータの削除を行うと、その上からは また別の新しいデータが上書きされていく。このリサイクルシステムのおかげでデータを消せば空き容量が増えるわけだが、復元するデータ自体の容量が大きければ、別のデータが その上に書き込まれる可能性も上がり、復元できない可能性や断片的な復元になる場合もあるだろう。
Data Recovery Wizardは予めインストールしておくべきApp
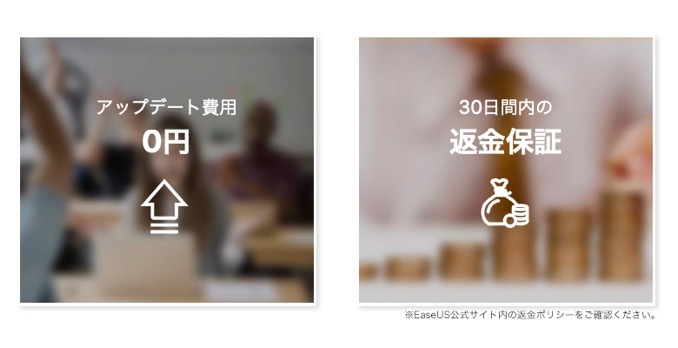
上の「復元できないファイル」で話したとおり、やってしまってからのインストールでは時既に遅しといった場面にも出くわす。削除してしまったファイルの上にData Recovery Wizardがインストールされてしまえば、データを取り戻すことができなくなってしまう可能性も高くなる。どうしてもバックアップが取れない状況下の続く方など、不安のある方はData Recovery Wizardを予めインストールしておくことを検討してはいかがだろう。

![[タカブログ] takao.iの思想ブログ始めました。とかいうタイトルはおかしいと思う。](https://yellowcorn.jp/thought/wp-content/uploads/2017/06/1498656865-df6083f84bc562e3a743bffdf29493a4.png)