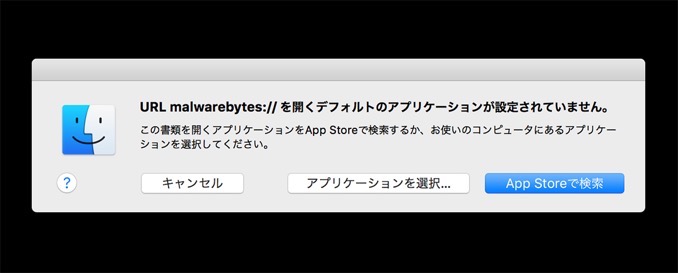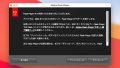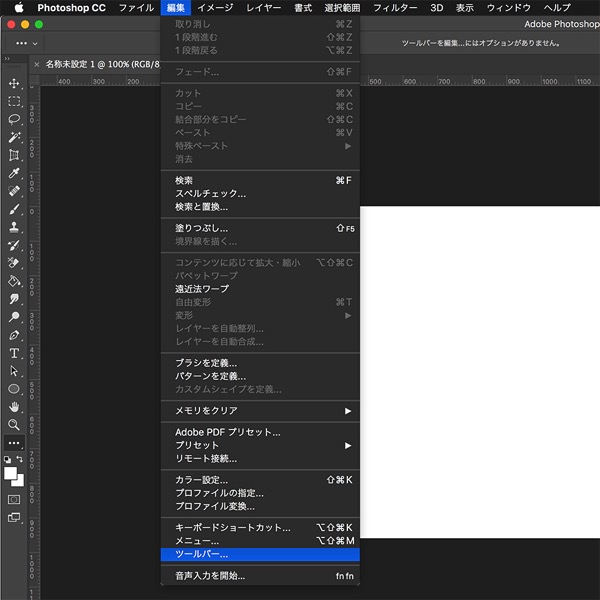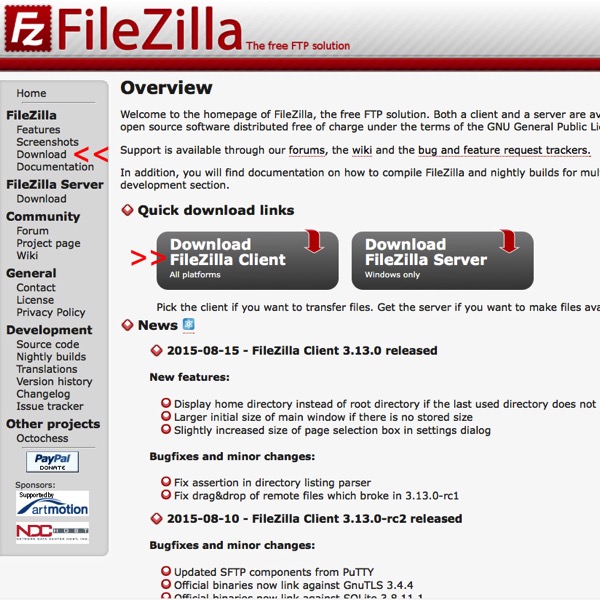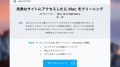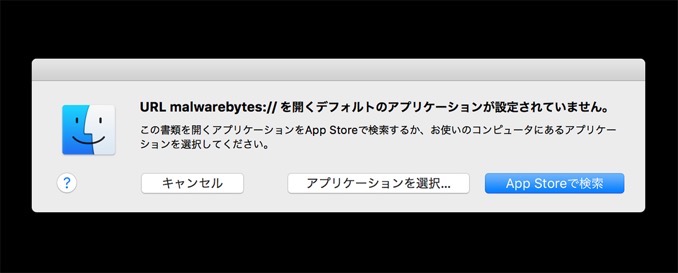
Malwarebytesを使用してマルウェアの撃退が完了し、その後に慌てふためくのがアンインストールだろう。Macで一般的なアンインストール方法では、MalwarebytesAppのアンインストールができないのだ。
私も驚いたのだが、MacからMalwarebytesを削除したところ、画面上部のメニューバーからMalwarebytesが消えなかった。そこでMalwarebytesの正しいアンインストール方法と、間違った方法でアンインストールをしてしまった際の対処方法を紹介したい。
Malwarebytesは厄介なマルウェア(ウイルス) を撃退してくれる頼もしいAppだ。有料版と無料版が存在し、無料版でも手動で自動スキャンボタンをクリックすることでマルウェアを除去することができる。
Malwarebytesの間違ったアンインストール方法
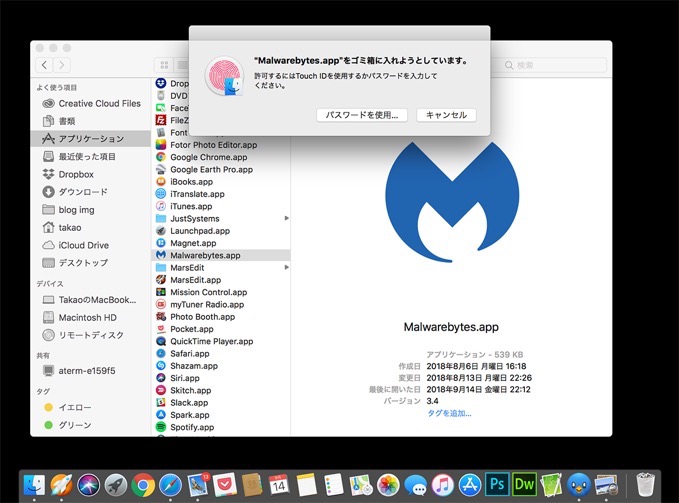
そんなMalwarebytesは頼もしい反面、Mac版ではMacユーザーを困らせてしまうことがある。それがアンインストールの方法だ。
一般的にMacから何らかのAppを削除するときは、Finderでアプリケーションフォルダを開き、表示されたApp一覧から不要となった物をゴミ箱に移動することでアンインストールが完了する。しかし Malwarebytesは、その方法でアンインストールを試みると、画面上部のメニューバーにMalwarebytesのアイコンが残ってしまうのだ。
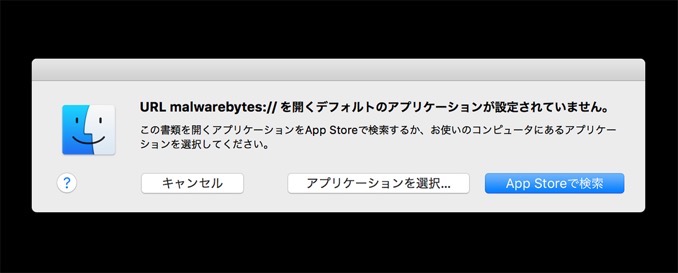
取り残されたアイコンをクリックしてMalwarebytesを立ち上げようとすると、もちろん次のような文面が表示される。
URL malwarebytes:// を開くデフォルトのアプリケーションが設定されていません。
この書類を開くアプリケーションをApp Storeで検索するか、お使いのコンピュータにあるアプリケーションを選択してください。
このポップアップ表示は、Malwarebytesが既に指定されたアプリケーションフォルダに存在していないことを意味している。恐らくこの警告表示に頭を抱えて この記事にたどり着いた方も多いだろう。
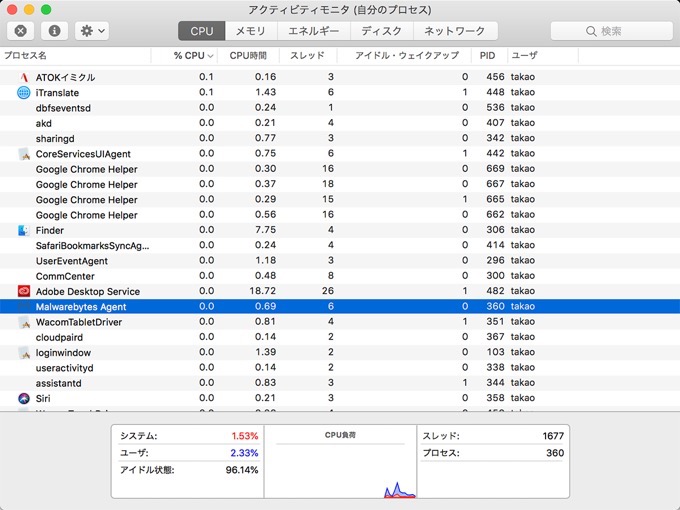
余談になるが、Dropboxの削除方法のようにアクティビティモニターを立ち上げ、Malwarebytesを強制終了すればなんとかなると考えて立ち上げたが、賢いMalwarebytesは強制終了を試みても相手に隙を与えない覚悟でもしてるかのように俊敏な動作で再起動するように作られている。
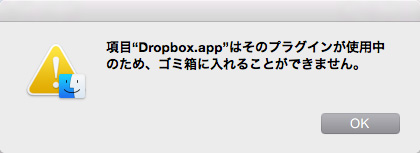
Malwarebytesを間違った方法で削除した際の対処方法
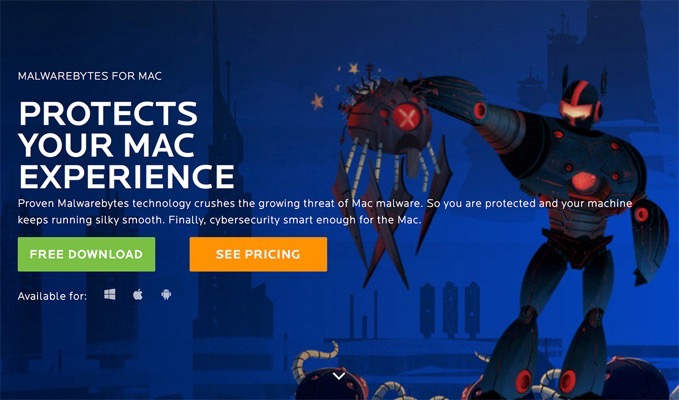
上で紹介したようにMacとしては正しくとも Malwarebytesとしては間違えているアンインストールを行い、メニューバーのアイコンだけ取り残されてしまった場合の対象方法は、再度Malwarebytesをインストールすることが一番の近道となる。幸いにもMacは再インストールでも柔軟に対応してくれるため、通常のインストールを行う手順で再インストールをする事で取り残されたアイコンのボタンが復活する。
インストールの方法を忘れてしまった場合は、下記のリンクから参照していただきたい。

Malwarebytesの正しいアンインストール方法
▼Malwarebytesを開く
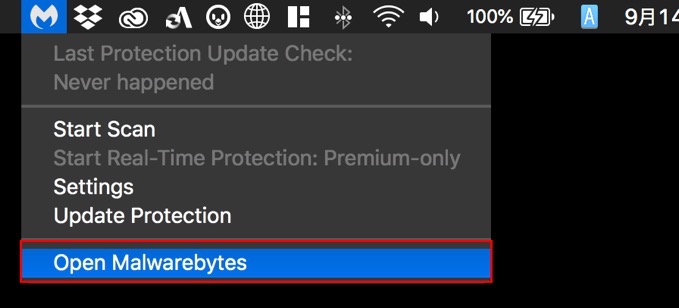
画面上部のメニューバー右側に並ぶアイコンの中からMalwarebytesのアイコンを探してクリックする。表示されたメニューの中から「Open Malwarebytes」をクリックする。
▼Malwarebytesをアンインストールする
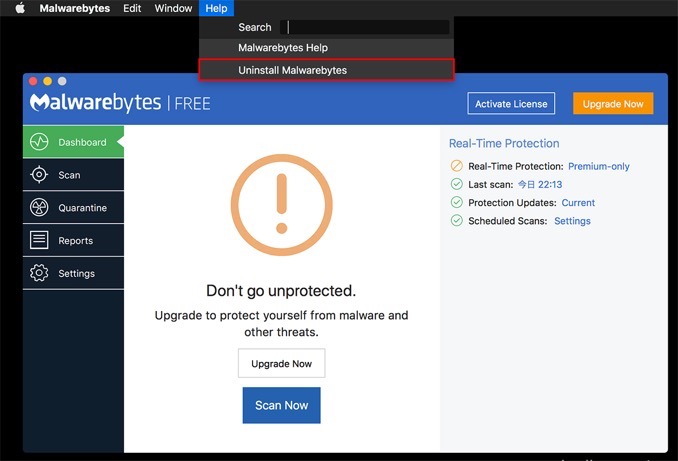
MalwarebytesのメニューバーにあるHelpを開き、「Uninstall Malwarebytes」をクリックする。
▼アンインストール同意画面
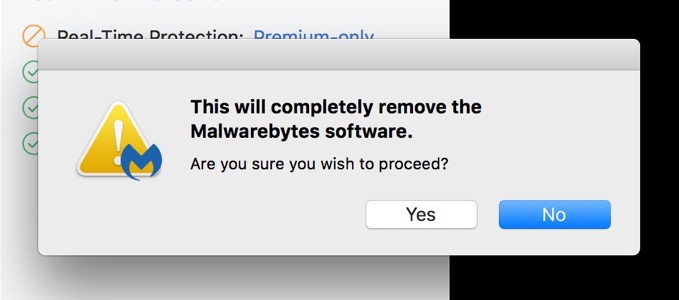
この動作によりMalwarebytesが完全に削除されますが続行しますか?という表示が表れるので、「Yes」をクリックする。
▼パスワードを入力する
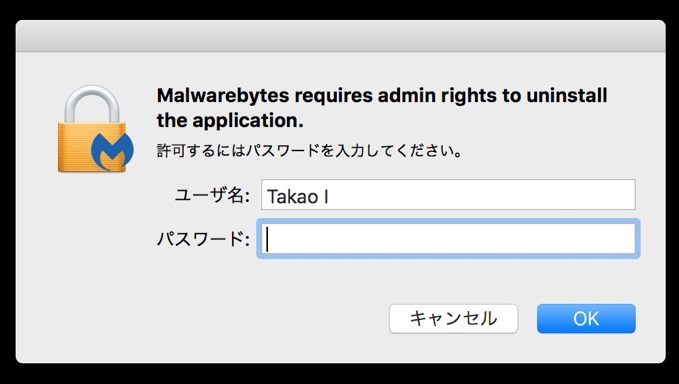
Macのパスワードを入力する。
![[タカブログ] takao.iの思想ブログ始めました。とかいうタイトルはおかしいと思う。](https://yellowcorn.jp/thought/wp-content/uploads/2017/06/1498656865-df6083f84bc562e3a743bffdf29493a4.png)