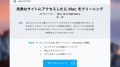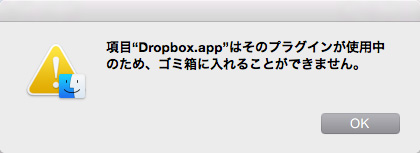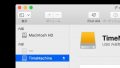Macで指定した特定のファイルやフォルダだけを自動でバックアップできるAppが欲しい。こうしたユーティリティソフトは、Windowsユーザーを対象とした製品が多く出回る一方で、Mac版はなかなかお目にかかれなかった。ところがよくよく探してみると、バックアップソフトのリーディングカンパニーとも言える大御所が いつの間にかMac向けに提供を始めているではないか。なぜ今まで気がつかなかったのか…。
AppleはMacに標準のバックアップAppとしてTime Machine(タイムマシン) を搭載しており、ユーザーは何の難しい設定をすることもなく大切なデータのバックアップを取ることができる。このユーザーを選ばない分け隔てのない使いやすさは大変有り難い存在ではあるが、いかんせん融通が利かないAppでもある。保存するデータが大きくなりHDDやSSDといったデータ保存を行うストレージ容量に困るケースや、必要なファイルやフォルダのみを個別に管理して自動バックアップしたいと目的を持った使用用途には不向きだ。
そこで登場するのがEaseUSが提供しているTodo Backupである。EaseUS(イーザス)は、中国は四川省を拠点にバックアップやリカバリ製品の世界を牽引するリーディングカンパニーである。昔からWindowsも運用している方であれば、ロゴを見れば記憶にある方も多いのではないだろうか。Macユーザーには まだまだ聞き慣れない方もいるかもしれないが、その歴史は2004年からと長く、万人がWindowsパソコンを操作する機会が増えた頃、急成長を遂げるパソコン市場と共に成長した歴史と言えるほどだ。

予めお断りを入れておこう。この製品を紹介する段取りを進めていた矢先に、“その” メーカー様より商品のご案内をいただいたのである。しかしながら提供案件ではない。提供をお申し出くださったが、遠回しにお断り申し上げた。大切なデータを取り扱うAppという特性上、中立性を失うことは避けたかったからである。いいことばかりは書けない。商品の提供は私にとって願ってもない嬉しいことではあるが、それでは公平性に欠けてしまうからだ。
EaseUS Todo Backupのインストールと使い方
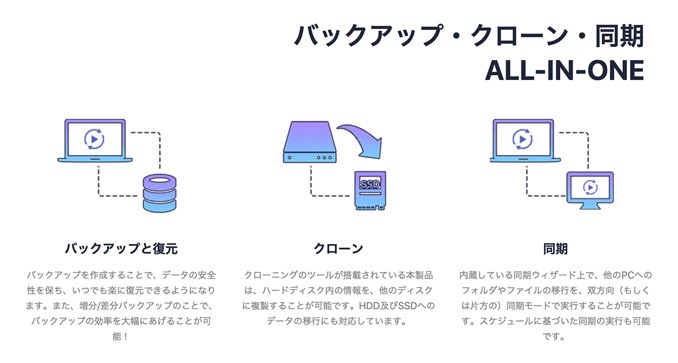
ここで紹介する方法は、一般的なインストールの仕方と、指定した特定のファイルやフォルダをバックアップする方法の紹介だ。Todo Backupの機能はその他にもスケジューリングしたタスクを元にファイルを圧縮して別の場所へ保存する機能など、データを取り扱うユーティリティソフトとして痒いところに手が届く装備が搭載されているため、次のステップへ踏み入る足がかりとしてご覧いただければと思う。
バックアップ先を用意する

バックアップを同じ記憶装置内へ取ることは絶対に避けたい。その記憶装置が壊れてしまえばバックアップも消えてしまうからだ。そこで必要となるのが、外付けまたは内蔵した別のハードディスク(HDD) やSSDといった記憶装置である。現在使用していないハードディスクが眠っている場合は、それを使用するといいだろう。
もし今後のために新しくHDDを購入するのであれば、Todo Backupのインストール前に購入することをお勧めする。Todo Backupの無料試用期間の問題もあるが、HDDにも初期不良があり、使い始めて数時間から数日で壊れてしまう場合がある。確率的には低いが、頭を抱えてしまう可能性があるのであれば、順を追って作業を進めるのがベストだろう。
余談ではあるが、私のお勧めはウエスタンデジタル(WD) だ。書き込み読み出し中の音は少々大きい部類に入るが、私が使用した上では壊れにくさが群を抜いているストレージメーカーである。IOデータやロジテックの一部製品など、既製の外付けHDDにもWDを謳い文句として記載している物もある。またハードディスク単体を注文し、それを外付けとして使用する場合はケースも必要になる。ハードディスクには3.5インチと2.5インチの物があるため、購入の際は その辺りも注意したい。目的に合わせて色々と探してみるといいだろう。
インストールの方法
EaseUSのサイトを開く
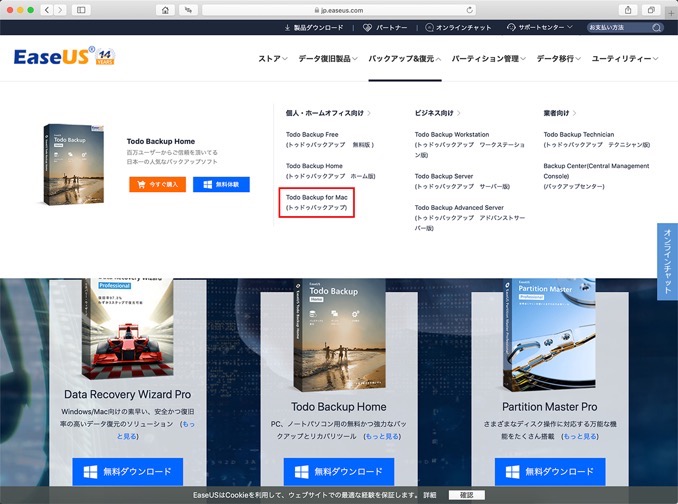
上部の「バックアップ&復元」へマウスを移動させ、下に表示された一覧の中から「Todo Backup for Mac」をクリックする。マウスを合わせた際に「購入」と「ダウンロード」という文字が追加されれば、そこで「ダウンロード」をクリックしても構わない。「Todo Backup for Mac」の文字をクリックした場合は、そのまま次の作業へ進み、「ダウンロード」をクリックした場合は1つ飛ばして先に進む。
Todo Backupをダウンロードする
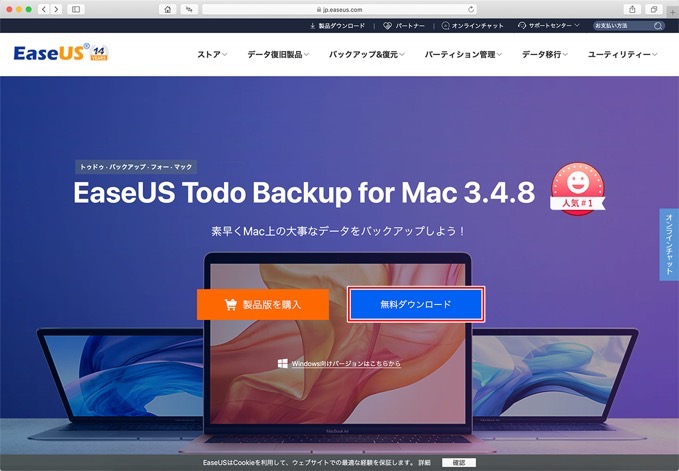
ブラウザの中央付近に表示されている「無料ダウンロード」をクリックして先に進む。
ダウンロードしたファイルを開く
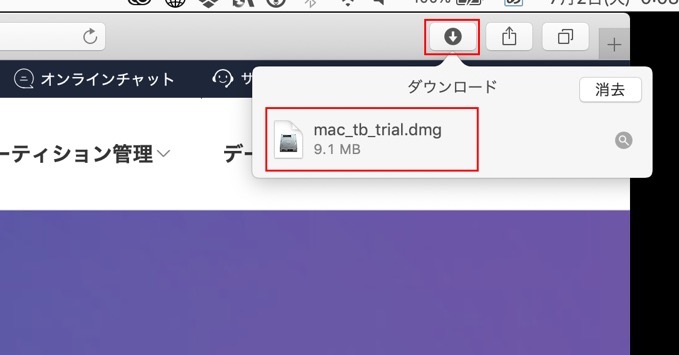
Safariブラウザの右上に表示されている下矢印のボタンをクリックし、表示されたダウンロードファイル一覧から「mac_tb_trial.dmg」を見つけてダブルクリックする。
アプリケーションフォルダへAppをドラッグする
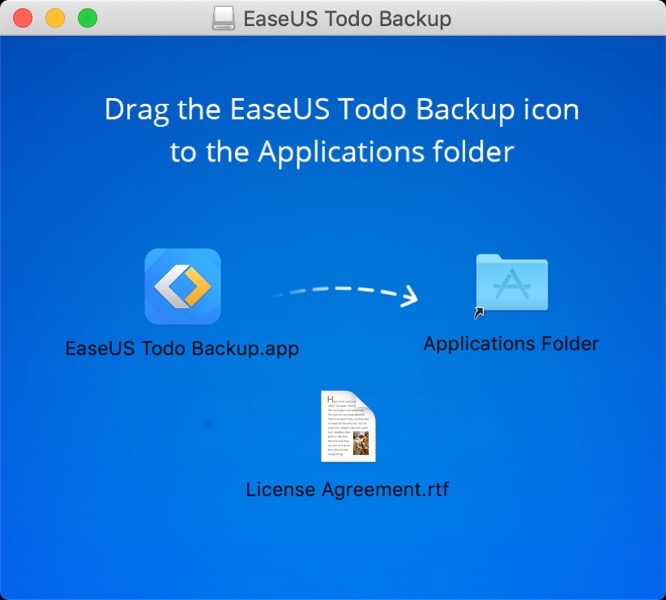
EaseUS Todo Backupのアイコンを右に表示されているアプリケーションフォルダのアイコンへドラッグする。
Finderでアプリケーションフォルダを開く

画面下部のDockに格納されているFinderをクリックして開く。
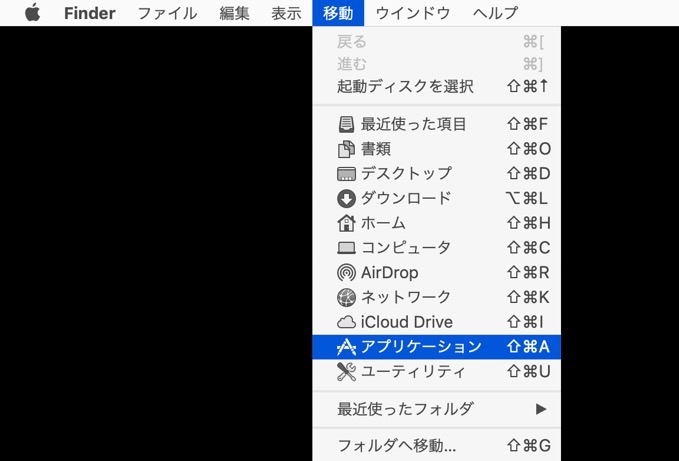
画面上部の「移動」をクリックし、一覧内の「アプリケーション」をクリックする。
インストールしたTodo Backupをクリックする
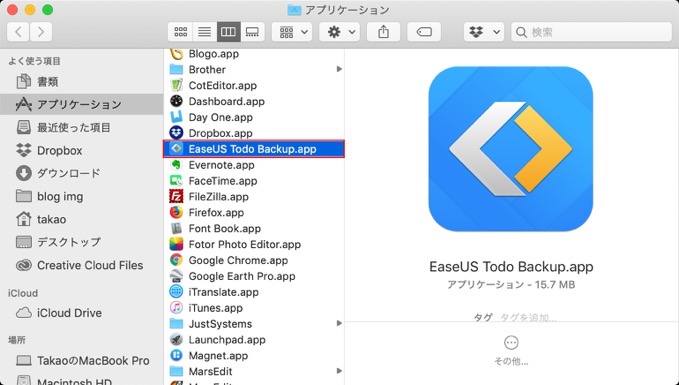
アプリケーション一覧から「EaseUS Todo Backup」を確認し、ダブルクリックして開く。見つからない場合は、一覧をスクロールして念入りに探してみよう。
表示された警告を確認する
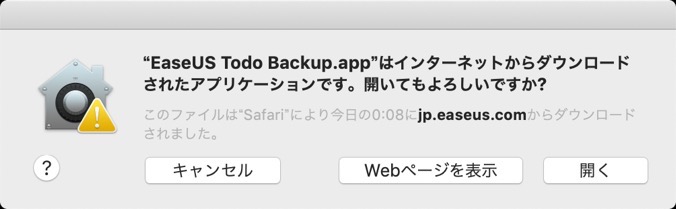
インターネットからダウンロードされたアプリケーションは警告が表示される。jp.easeus.comからダウンロードした物に間違いがなければ「開く」をクリックする。
Dockに表示されているアイコンを開く
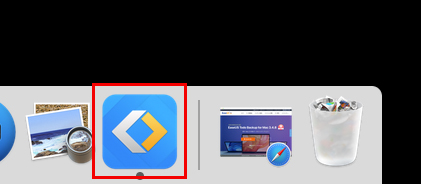
画面に何も表示されていない場合は、画面下のDockに格納されているTodo Backupのアイコンをクリックする。Dockにもアイコンが表示されていない場合は、画面最上部に表示されている時計の左側にあるアイコン一覧から同じ形をしたアイコンを見つけてクリックする。表示された一覧から「Open EaseUS Todo Backup」をクリックする。
トライアル期間中の注意文を確認する
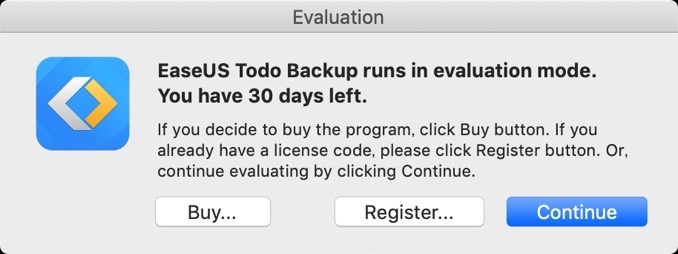
EaseUS Todo Backupには試用期間が設けられており、試用期間中はTodo Backupの画面と同時に注意文が表示される。この注意は「Continue」をクリックして表示を一時的に消すことができる。
特定のフォルダのみバックアップする方法
ここで紹介する方法は、例えば写真などが入るフォルダのみをバックアップする方法だ。他にも設定次第では様々な用途に対応できるバックアップの取り方があるため、これを切っ掛けに色々と試していただきたい。
Todo Backupのバックアップ操作画面を開く
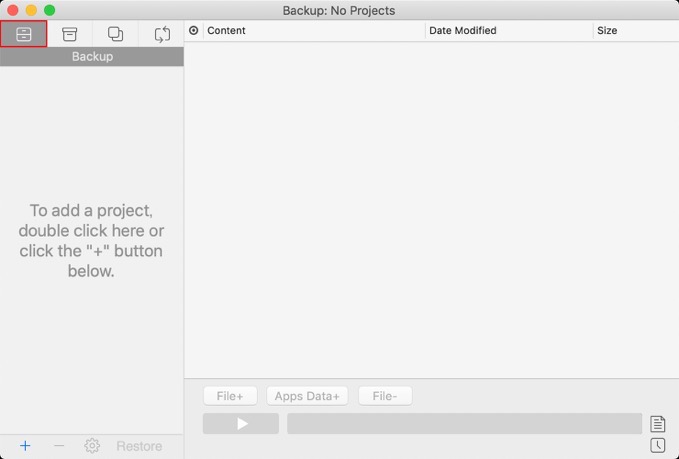
Todo Backupの画面左上の「Backup」プロジェクトを登録するボタンをクリックする。
新規プロジェクトを作成する
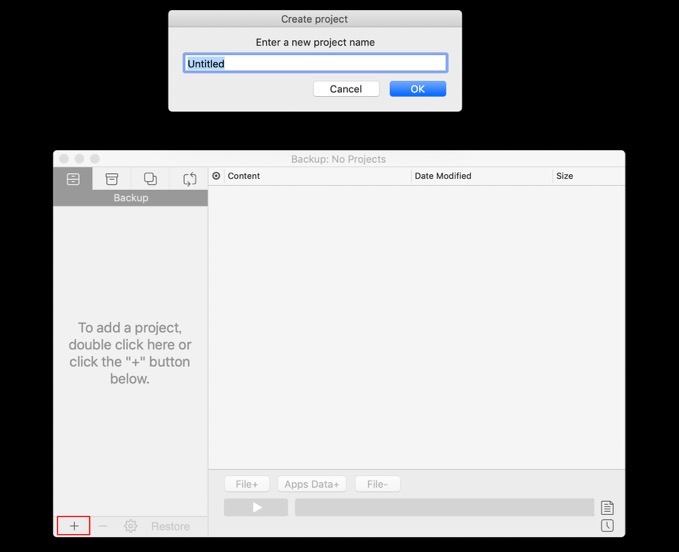
バックアップファイルを操作するために、左下に用意された「+」の追加ボタンをクリックして新しいプロジェクトを作成する。
新しく出てきた小窓に分かりやすい名前をつけて「OK」ボタンを押す。
ファイルの保存方法を指定する
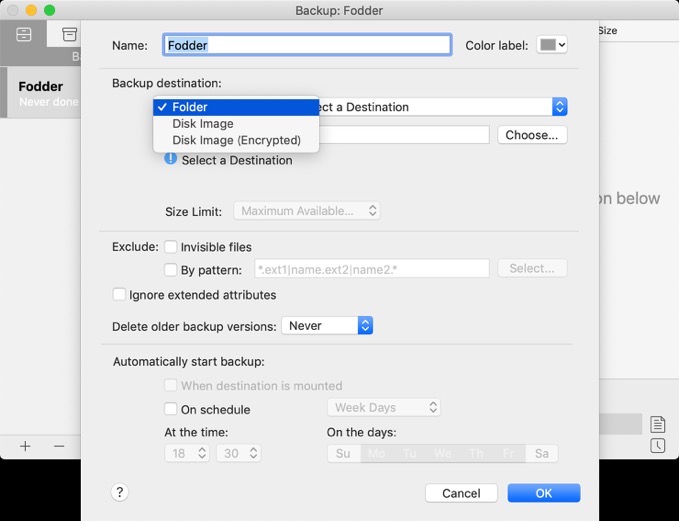
先ほど付けた名前が表示されている下にある「Backup Destination」は「バックアップ先」の意味である。ここでバックアップ先にどの程度のデータをバックアップするのかを決める。
基本的な保存形式は、「Folder(フォルダー)」と「Disk Image(ディスクイメージ)」からなり、一般的に人が見るデータのみをバックアップする場合は「Folder」、バックアップ元が持つMacが認識するための構造データも根こそぎコピーする場合は「Disk Image」を選択する。一般的な写真データなど、それを使用するためにAppと深く関連付けされていないファイルの場合は「Folder」で問題ない。作られたバックアップで何かしらの問題が発生した場合は、この部分を後から変更することも可能だ。
保存先のディスクを選択する
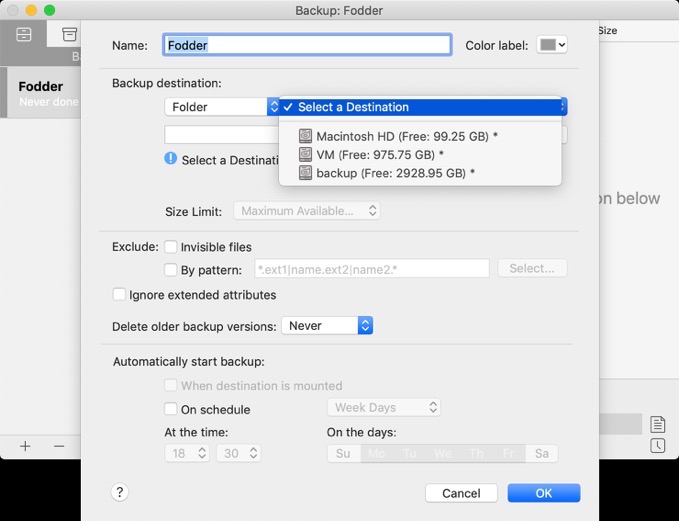
データを保存するハードディスクまたはSSDを選択する。
保存先を確定する
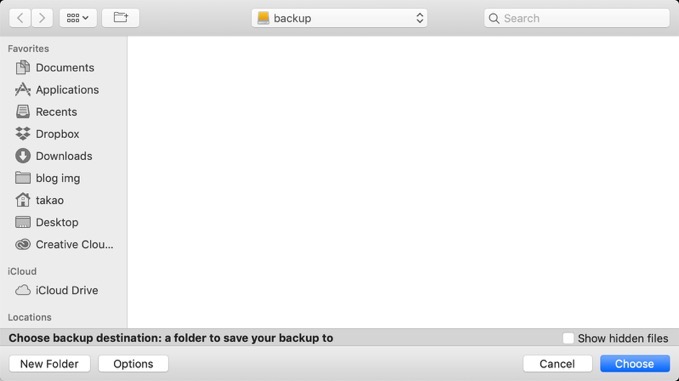
フォルダを使用せずに、ハードディスクなどのストレージ直下へバックアップを希望する場合は、この画面の状態で「Choose」をクリックする。保存先となるフォルダを既に用意している場合は、そのフォルダをダブルクリックして開いたあとに「Choose」をクリックする。新規でフォルダを作成して、そのフォルダに保存する場合は「New Folder」をクリックして先に進む。
バックアップの詳細を設定する
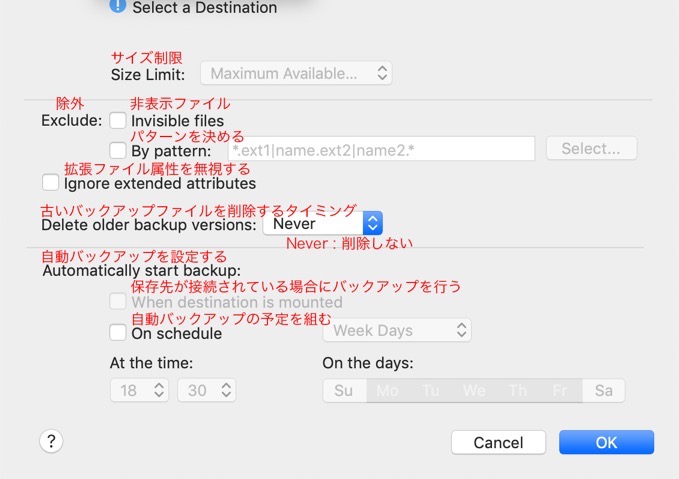
その他の詳細を設定して「OK」をクリックする。簡単ではあるが設定画面の画像に翻訳を用意したので役立てていただければと思う。
バックアップを行うファイルを選択する
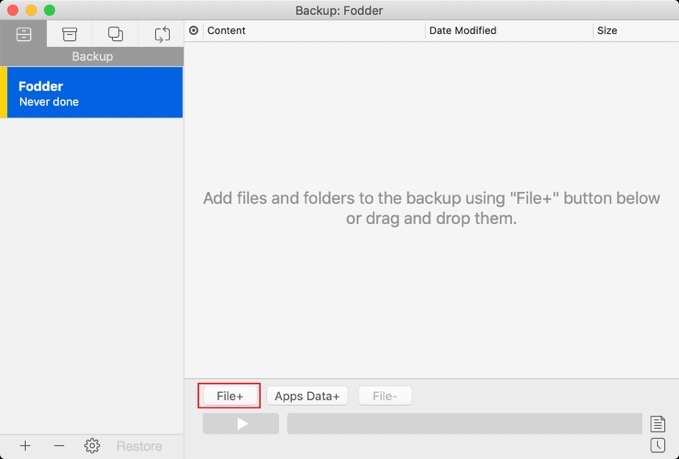
左帯に作成されたプロジェクトが選択されていることを確認し、「File+」をクリックしてバックアップを希望するデータを登録していく。Appデータをそのまま追加する場合には、その横にある「App Data+」をクリックする。
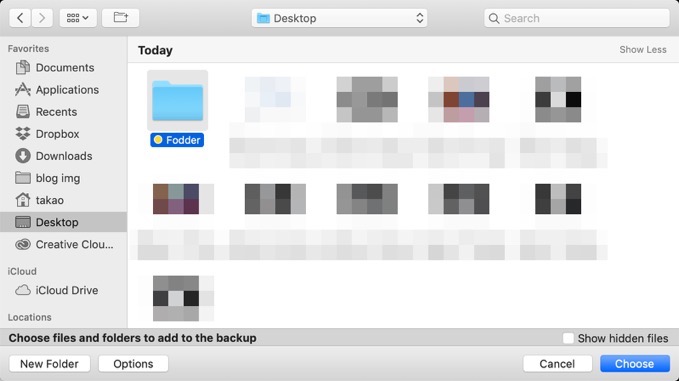
登録するファイルを選択する。今回私が選択する物は、デスクトップに置いたFodderというフォルダである。このフォルダをクリックし、「Choose」をクリックした。
初回バックアップを実行する
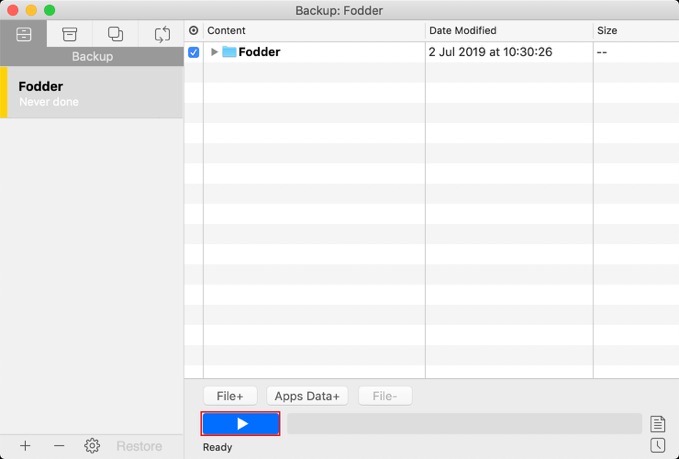
表示されている再生ボタンをクリックする。
Todo Backupにフルアクセス権限を与える
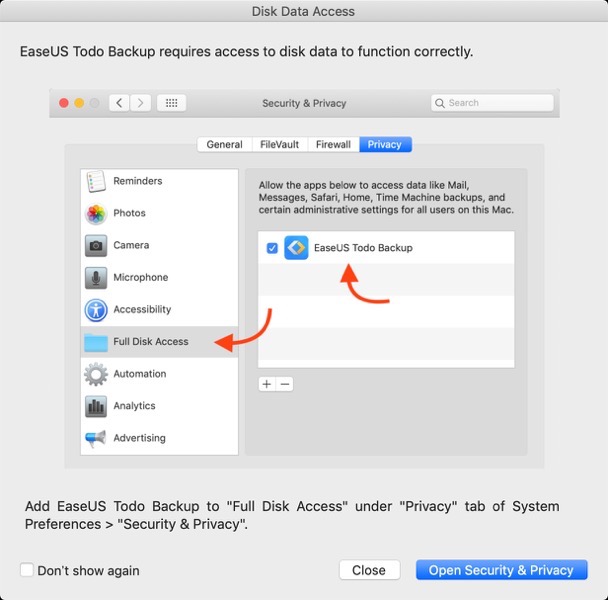
バックアップファイルはAppの特性上、記憶装置にフルアクセスできる権限が必要だ。この画面は、その設定を行うように促す画面となる。左下の「Don’t show again」にチェックを入れて「Open Security & Privacy」をクリックして先に進む。
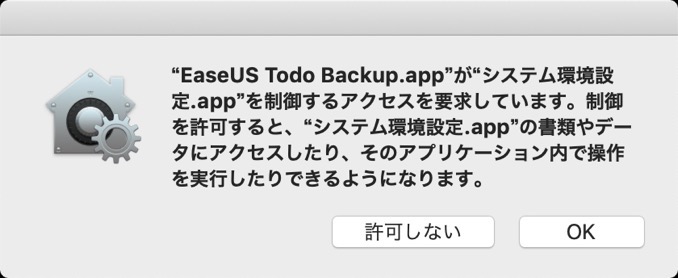
Mac側のセキュリティが、Todo Backupがシステム環境を開こうとしている警告文だ。問題ないため「OK」をクリックする。
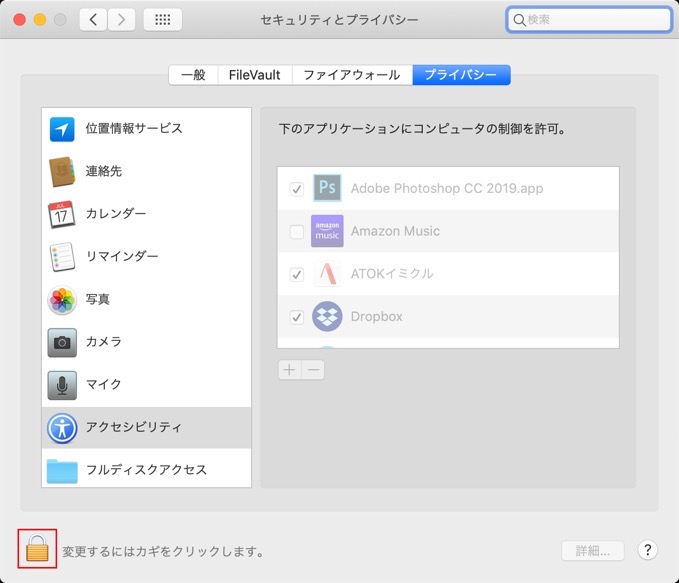
セキュリティとプライバシーには意図しない操作を閉め出すためにロックがかかっている。画面左下の南京錠マークをクリックしてロックを解除する。
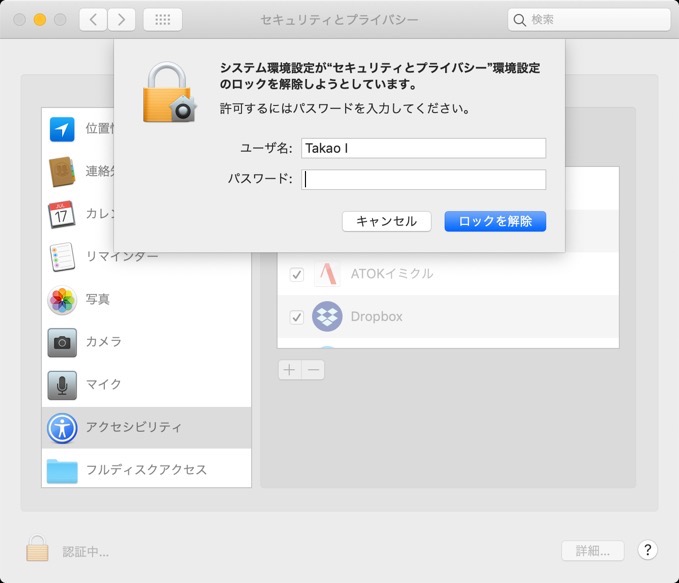
Macのパスワードを入力し、「ロックを解除」をクリックする。
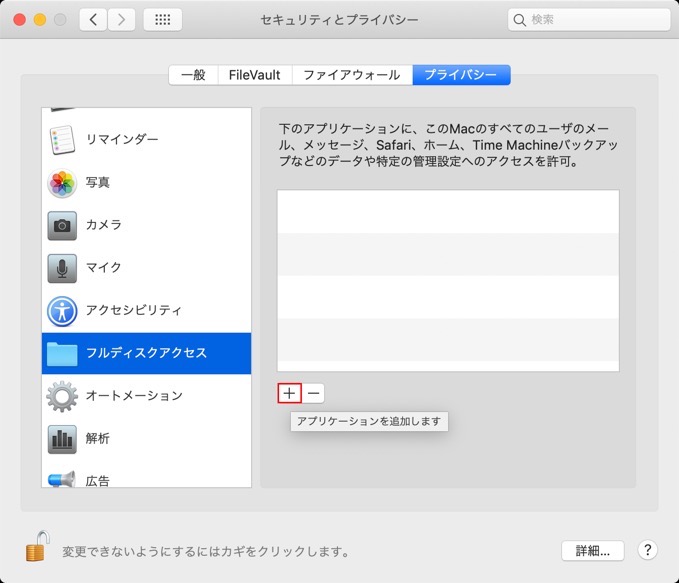
左帯の一覧から「フルディスクアクセス」を選択し、画面中央の「+」ボタンをクリックしてフルアクセスにするアプリケーションを追加する。
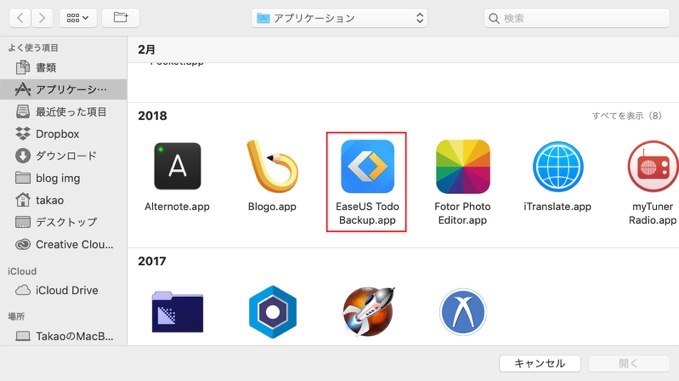
アプリケーションフォルダからEaseUS Todo Backupを見つけてクリックし、右下の「開く」をクリックする。
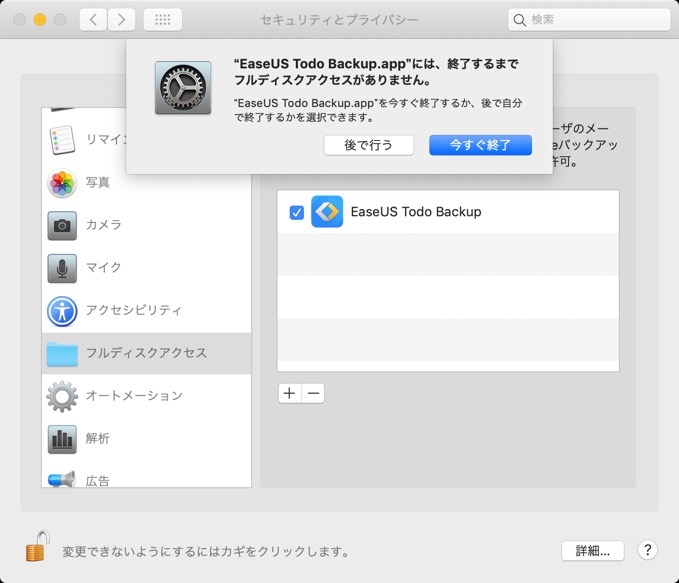
フルアクセスを環境するためには、Todo Backupを一度終了する必要がある。「今すぐ終了」をクリックする。
停止していた初回バックアップの動作を確認する
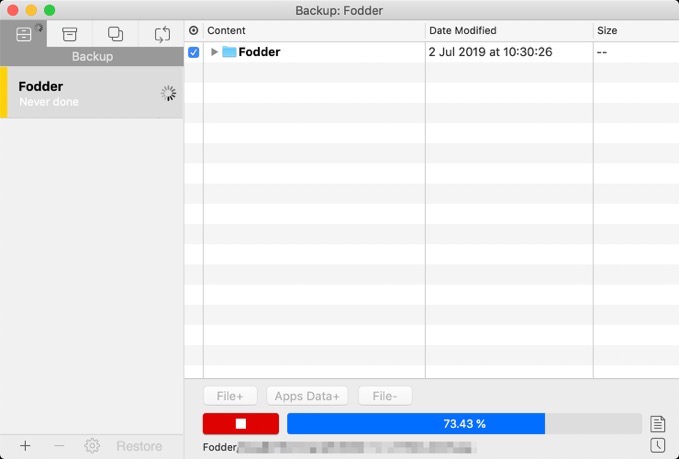
EaseUS Todo Backupでバックアップが実行中である事を確認する。もし動作していない場合は、もう一度再生ボタンをクリックして状況を確認してみよう。
バックアップが正常に完了していることを確認する
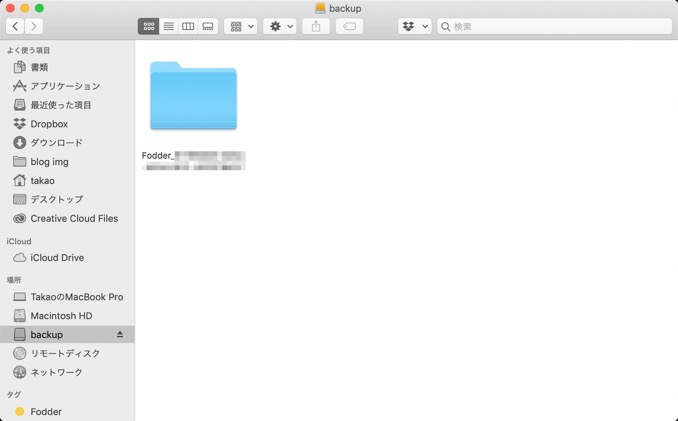
Finderでバックアップ先を開き、新しく作られたバックアップファイルに問題がないことを確認する。
バックアッププロジェクトの設定を変更する方法
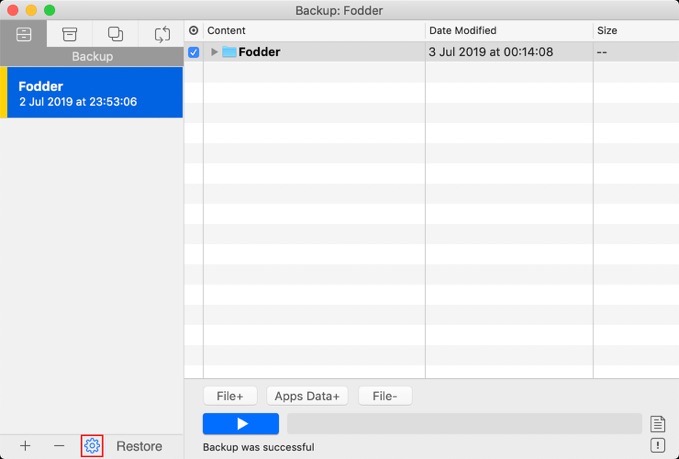
バックアップの保存先やその他の設定を変更するには、プロジェクトをクリックして選択し、下部に表示されている歯車のマークをクリックする。
結局EaseUS Todo Backupは買いなのか
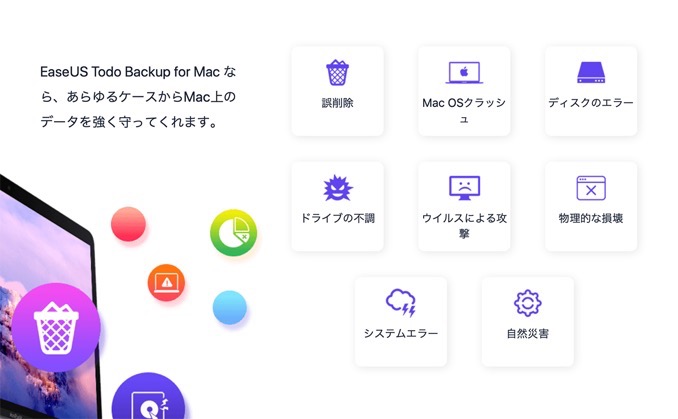
個別のバックアップ設定や、プロジェクト事に様々なバックアップができる点、そのバックアップを別のストレージへ圧縮して逐一 二重バックアップを取ることができる安全性。これだけを取っても購入して損はない代物ではないだろうか。
難点をいうと、多機能がゆえに発想力を発揮しなければ、全ての機能を複数設定してスムーズに動かすことは難しいかもしれない。細かな設定を手動で決められる利点が、簡単な操作で使用することに慣れたMacユーザーには難しく感じることがありそうだ。
試用期間も長いため、色々な操作や設定を試みてから購入を検討してはいかがだろう。

![[タカブログ] takao.iの思想ブログ始めました。とかいうタイトルはおかしいと思う。](https://yellowcorn.jp/thought/wp-content/uploads/2017/06/1498656865-df6083f84bc562e3a743bffdf29493a4.png)