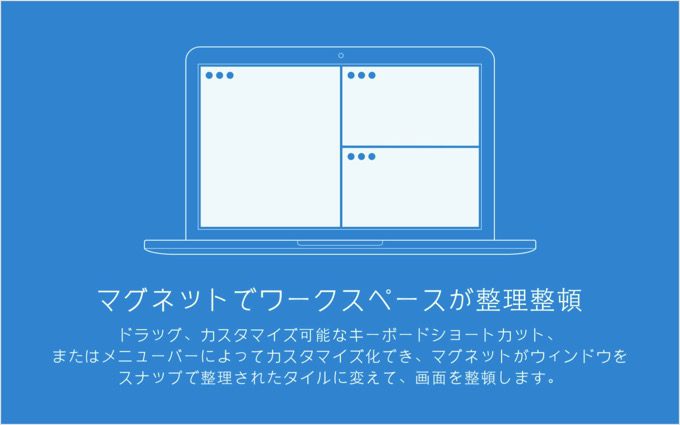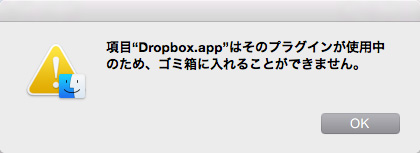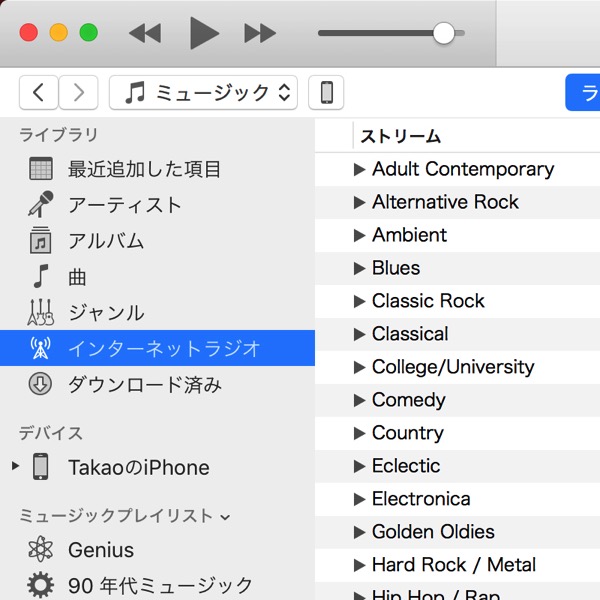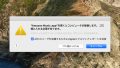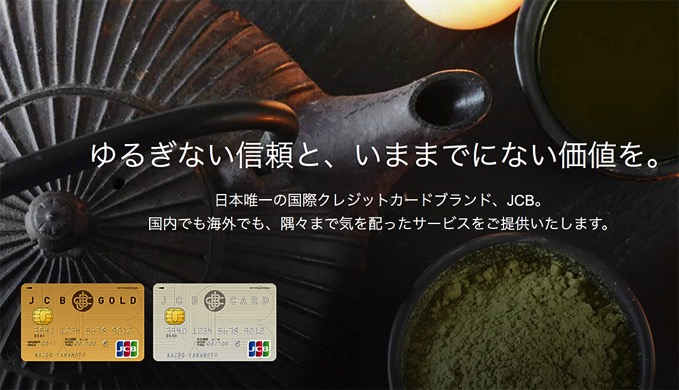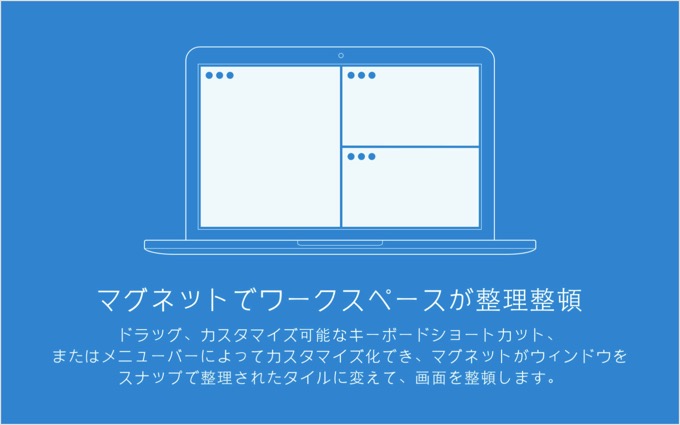
Macの弱点である作業領域の効率化に一役かってくれるAppがある。
それがMagnet(マグネット)というApp。このAppは今開いているApp画面をドラッグしてディスプレイの縁に当てることで、ディスプレイを簡単に分割してくれるAppだ。
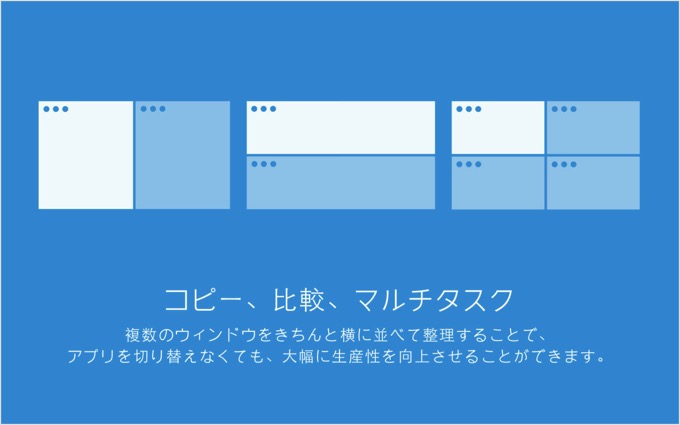
Windowsを使用したことのある方なら分かると思うが、Windowsでウインドウを画面の上側までドラッグすると最大画面になる。あれの高機能版がマグネットApp。
Windows標準ではうっとうしさを感じる方も多いとは思うが、Macの場合はMac OS自体がディスプレイ内のドラッグ操作を細かく制御しているので それほど気になることはないはず。
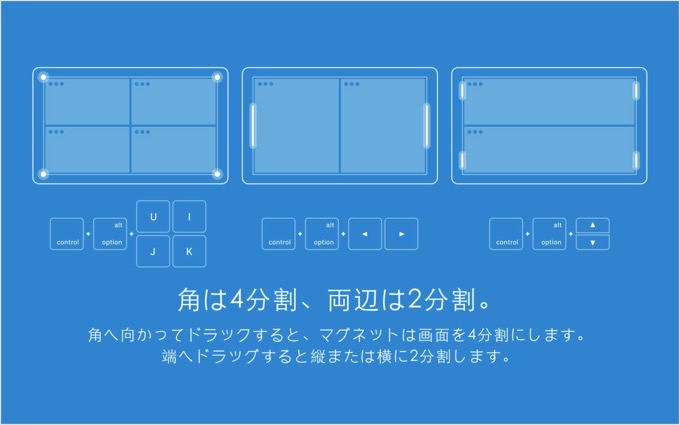
もちろんショートカットキーを使用して操作をすることもできるが、マウスやトラックパッドに慣れているとマウス操作の方が早く感じるかもしれない。
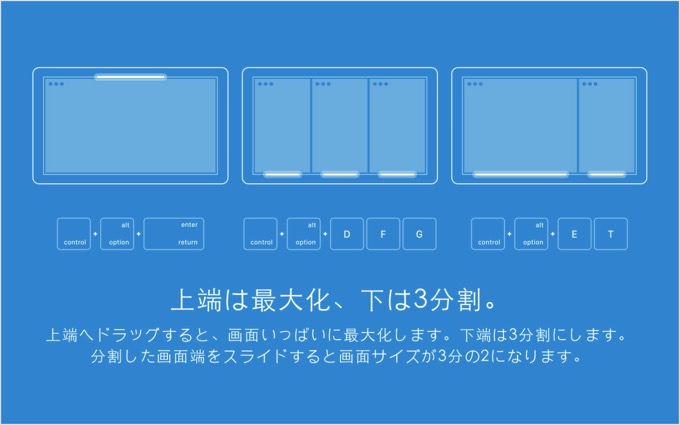
ショートカットキーに関しては、マグネットの環境設定から自分好みカスタマイズすることも可能で、これは痒いところに手が届くとても嬉しい機能の一つ。ただし、他のApp使用時にも呼び出しを行うショートカットとなるため、ショートカットが被らないように設定する工夫が必要。ショートカットの塊みたいなAdobe製品を使用している方は注意しながらセッティングをした方がいい。
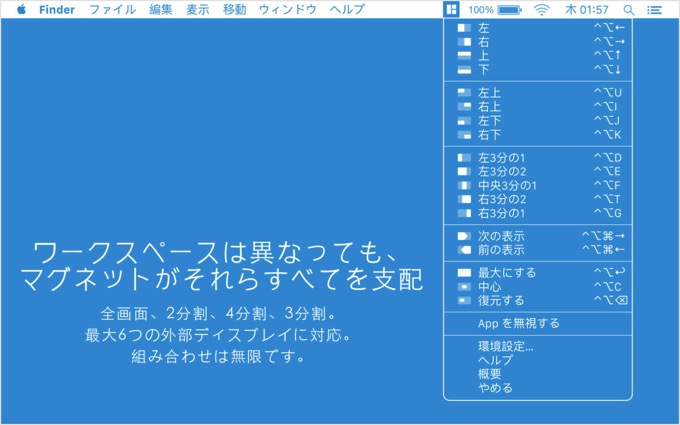
Magnet(マグネット)の設定方法
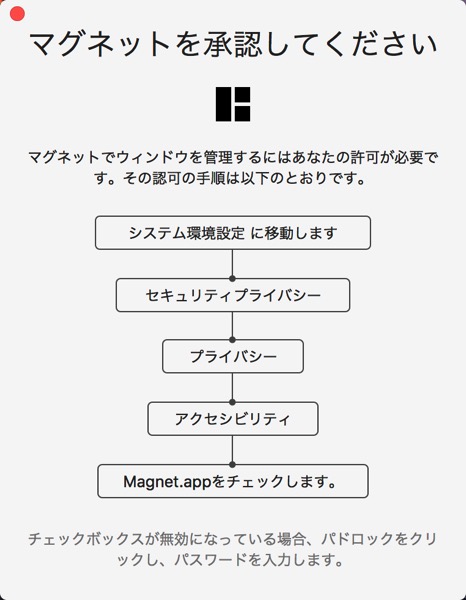
マグネットは初めて起動をさせると丁寧な説明が出てくるので、詳しい説明は不要かもしれない。もしそれを見ても不安があれば一緒に見ていこう。
▼マグネットを起動させる
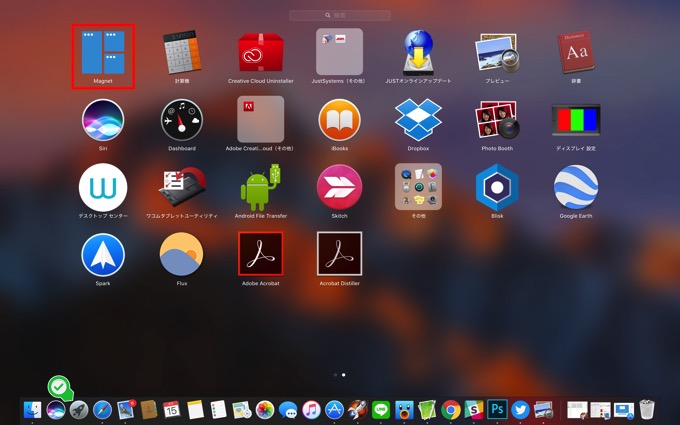
画面下にあるロケットのマーク(Launchpad)をクリックし、マグネットのアイコンをタップして起動させる。
もしロケットのマークが見つからない場合は、一番左にある顔のアイコン(Finder)を開き、アプリケーションフォルダからMagnetを見つけるか、画面右上の虫眼鏡アイコンからMagnetを探すといい。
▼画面左上にあるリンゴマークをクリックし、システム環境設定を開く。
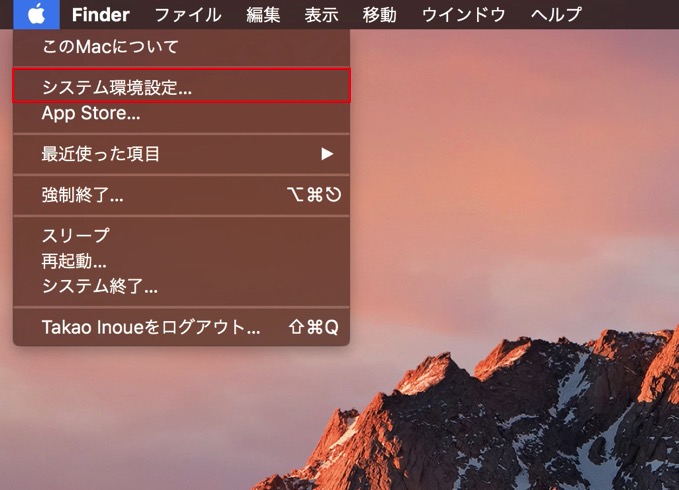
▼「セキュリティとプライバシー」をクリックする
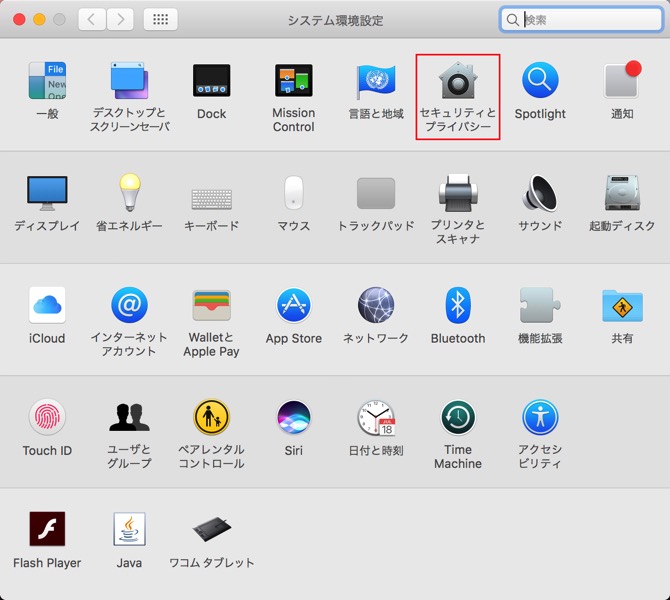
▼MagnetにMacの制御を許可する
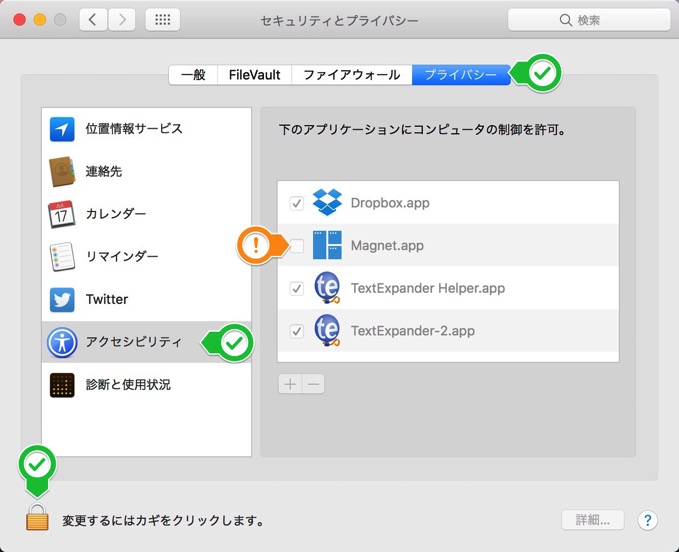
「プライバシー」タブの「アクセシビリティ」を選択し、左下にある鍵をクリックスして解錠する。その際に聞かれるパスワードはMacのパスワード。
解錠すると「アプリケーションにコンピュータの制御を許可」できるようになるので、Magnet(マグネット)にチェックを入れる。
チェックが入れ終われば、左下の鍵をロックしておこう。
▼この画面が出れば完了
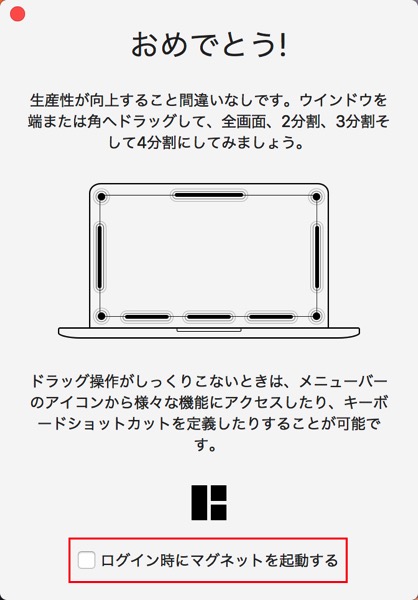
最後に「ログイン時にマグネットを起動する」にチェックを入れる。これでMacを起動するたびに自動でマグネットが起動する。
Magnet(マグネット)と相性の悪いAppを動かす

このAppには相性の悪いAppがある。それが日本語入力ソフトのATOK。
「賢い日本語。」として定評のあるATOKは、マグネットを起動させると入力ができなくなる不具合がある。何かが干渉をしている。
最近はATOKの変換精度も昔のように良くはないが…、未だに手放せないAppのひとつ。今思うと相当長い間お付き合いしているAppだしどうしても使いたい。
ATOKで文字入力ができないときの対処方法
実は どちらで成功したのかを思い出せないので、2種類の方法を説明したいと思う。1つめは、一度マグネットの常駐を外してしまう設定。2つめは、ATOKを入力ソースから一度除外してしまう設定。このどちらかを試すと正常に動作するようになる。
マグネットの常駐を外す
Macを起動するとマグネットが起動することを常駐と表現している。この常駐を一度外して、Macをシャットダウンさせ、ATOKで文字入力ができる事を確認した上で、再度マグネットを起動させて常駐の設定を行う。
▼環境設定を開く
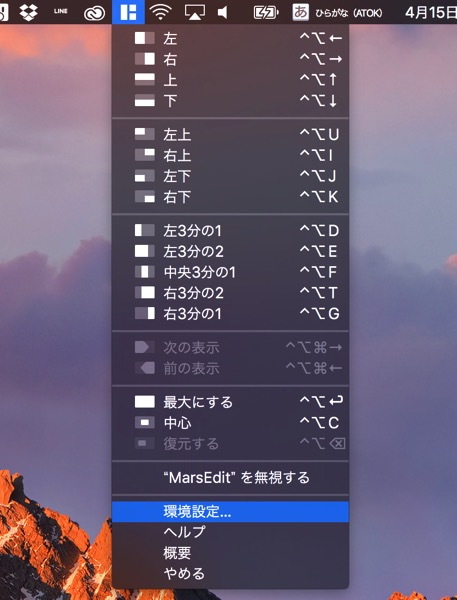
画面の上にあるマグネットのアイコンをクリックし、その中の環境設定を開く。
▼チェックを外す
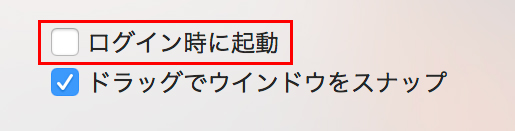
表示された画面の最下部にある「ログイン時に起動」のチェックを外し、あとはMacを再起動、またはシャットダウンさせて起動し直す。再起動が完了したらATOKで全角文字入力ができるかを確認してほしい。
▼マグネットを起動させる
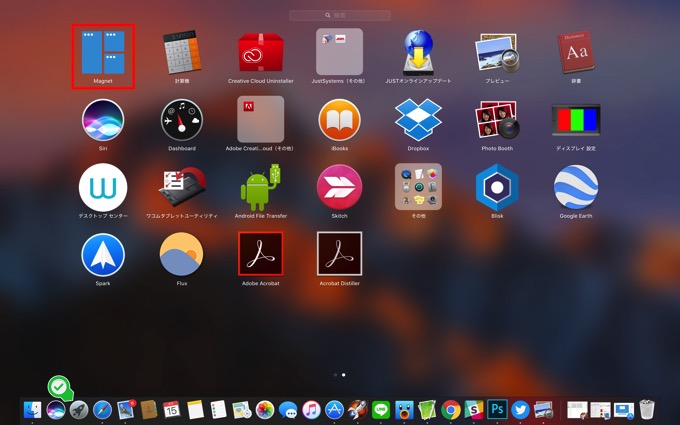
その後、画面下にあるロケットのマーク(Launchpad)をクリックし、マグネットのアイコンをタップして起動させ、日本語入力ができるかを確認する。これで日本語入力ができれば、あとはチェックを外した手順を参考に「ログイン時に起動」のチェックを入れて完了だ。
もしロケットのマークが見つからない場合は、一番左にある顔のアイコン(Finder)を開き、アプリケーションフォルダからMagnetを見つけるか、画面右上の虫眼鏡アイコンからMagnetを探すといい。
ATOKを入力ソースから外す
ATOKを入力ソースから外し、シャットダウン後に復活させます。
▼画面左上にあるリンゴマークをクリックし、システム環境設定を開く。
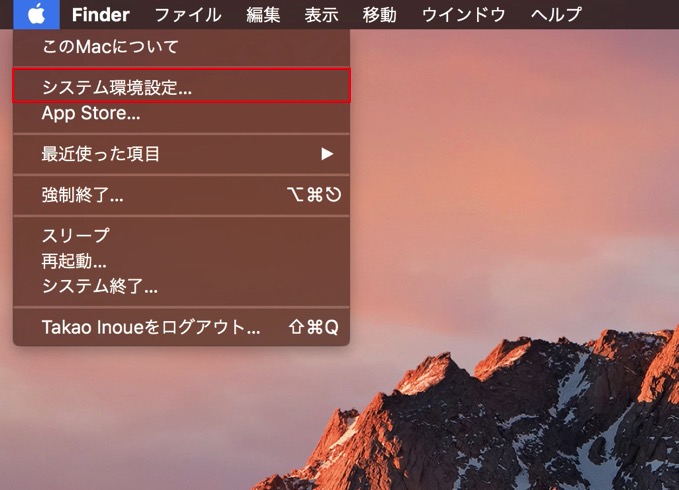
▼キーボードをクリックする
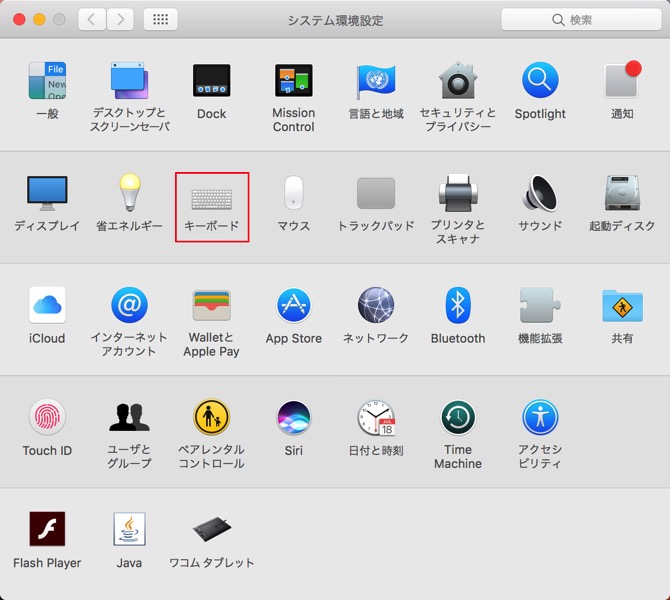
▼入力ソースがATOKだけの場合
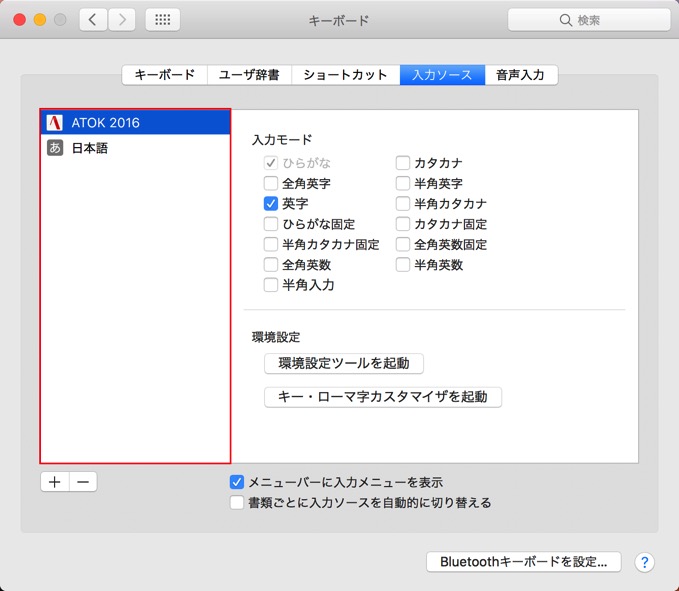
通常はATOKの他に、Macが標準で搭載している日本語入力が表示されているが、何かしらの理由で削除をしてしまった場合は、それを先に復帰させる必要がある。
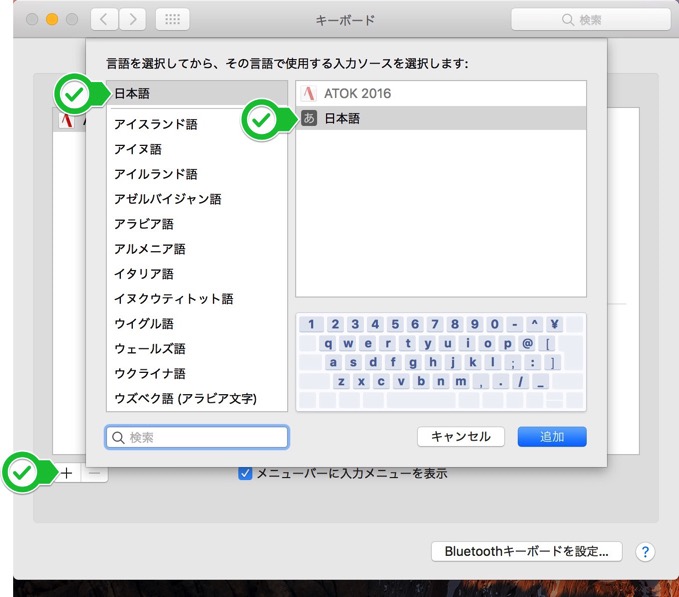
上記画面の通り、プラスボタンを押し、日本語を選択。ATOKの下に「あ(日本語)」という物が表示されているはずなので、それをクリックし、右下の追加をクリックする。
▼ATOKを入力ソースから外す
この操作はATOKを削除してしまうのではなく、入力に使用しないようにする設定だ。アンインストールではないので、深く考える必要はない。
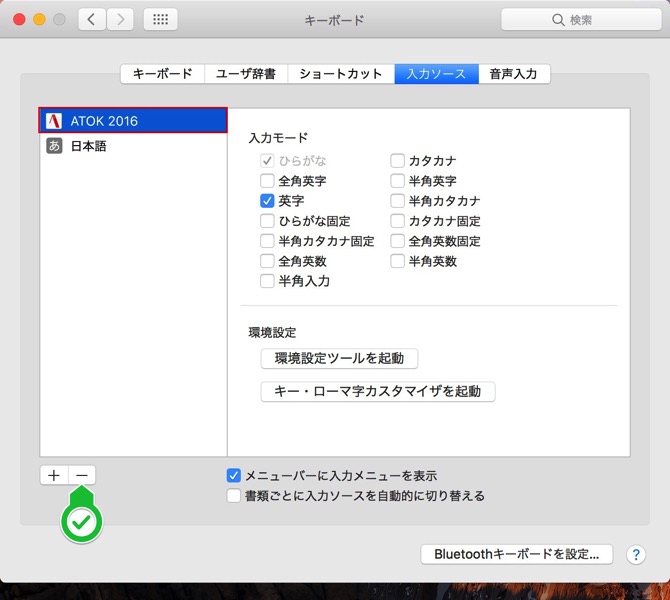
ATOKが選択されている事を確認し、下にマイナスボタンを押す。
あとはMacを再起動、またはシャットダウンさせて起動し直す。再起動が完了したら、標準の日本語入力が使用できることを確認し、マグネットの動作も確認する。
あとはATOKを入力ソースから除外した手順を追ってATOKを追加するだけだ。
![[タカブログ] takao.iの思想ブログ始めました。とかいうタイトルはおかしいと思う。](https://yellowcorn.jp/thought/wp-content/uploads/2017/06/1498656865-df6083f84bc562e3a743bffdf29493a4.png)