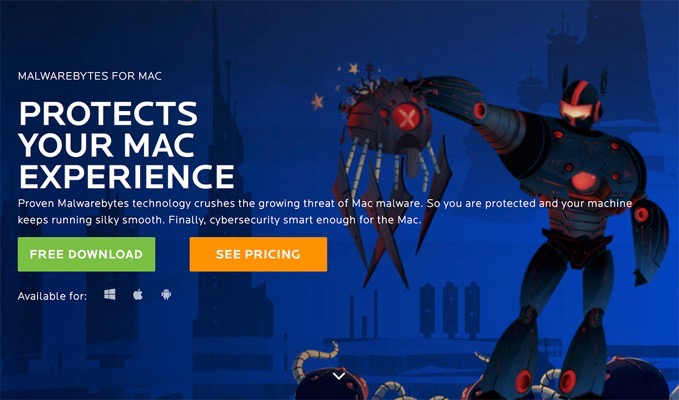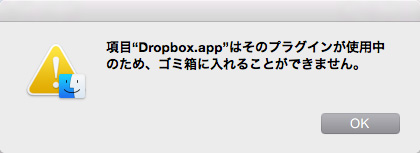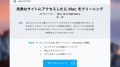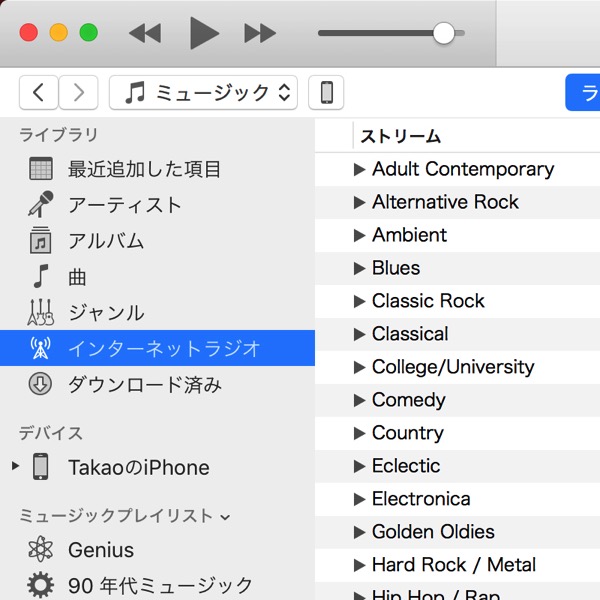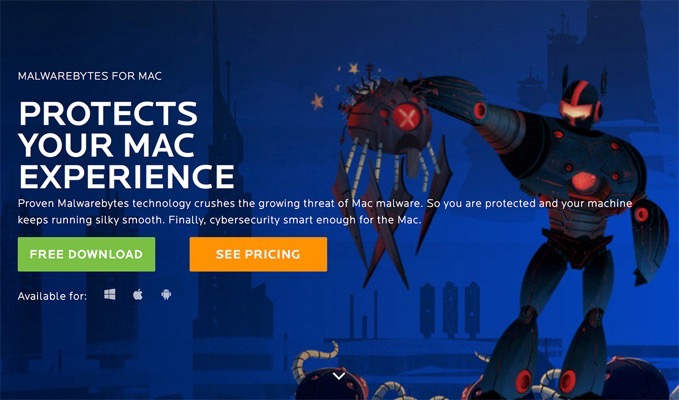
勝手に広告を表示するアドウェアを駆除してくれるAppとして有名なAdWaremedicの後継フリーソフトとして登場したMalwarebytes(マルウェアバイト) を使用する。Malwarebytesはマルウェアを駆除する事を謳っており、もちろんアドウェアを駆除する性能も抜群だ。アドウェアの削除はトライアル版(試用期間) でも可能なため、何かのAppと一緒にインストールされてしまったであろうアドウェアをアンインストール(削除) したい場合は即インストールしたいAppだ。
有料版ではリアルタイム保護、アンチエクスプロイト(脆弱性を狙った攻撃をする物の削除) 、アンチランサムウェア(身代金要求型ウイルスの除去) 、悪意のあるウェブサイト保護、スケジュールスキャンなどが使用できるようになるそうだ。Malwarebytesは、そんな有料版を存分に試せるトライアル期間(試用期間) が設けられており、その期間は初回インストールから14日間となる。トライアル期間終了後は、自動的に無料版の機能に制限されるようだ。
単語に混乱している方もおいでるかもしれないため、念のため簡単に説明をしておくが、マルウェアとはユーザーが希望をしていない動作をするプログラムの総称であり、その中に広告を勝手に表示するアドウェアやスパイウェアなどのプログラムが属している。

「ところでAdWaremedicは最新のMacでは使えないのか?」という質問が出そうなため、念のためmacOS High Sierraにインストールを試みた。結果として使用をする事はできなかった。無理をすればインストールをする事はできたのだが、Appを立ち上げることができなかった。使い慣れた物を手放すのは惜しいが、新しいMalwarebytesを使用するに越したことはないだろう。
Malwarebytesのダウンロード方法
この説明は、MacのSafariを使用したダウンロードの説明となる。Google Chromeなど 別のブラウザを使用している場合は、応用を利かしていただきたい。
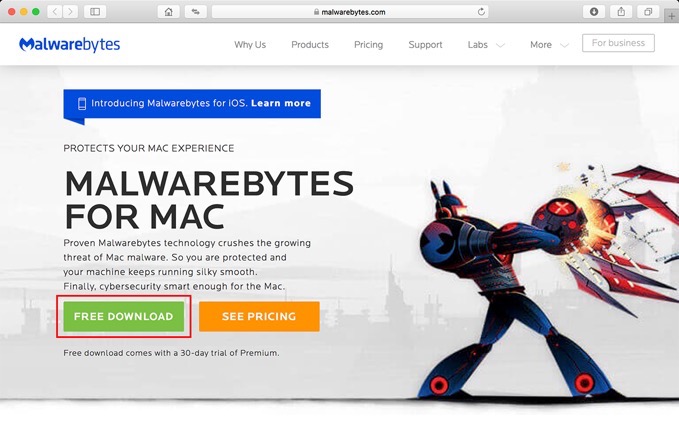
Malwarebytesは様々なサイトで配布されている。日本語版も存在するそうだが、言語の問題よりも堅実に公式サイトからダウンロードするのが一番硬い選択だろう。そこで公式サイトのhttps://www.malwarebytes.com/へアクセスをする。
表示された公式サイトに「FREE DOWNLOAD」という文字を見つけ、それをクリックすることでMalwarebytesトライアル版のダウンロードが開始される。
背景に使われているキャラクター画像は、決められた規則性で差し替えられる様にセッティングされているため、説明に使った上記の画像とは別の画像が用いられたページが表示される可能性はあるがURLに問題がなければ心配する必要はない。
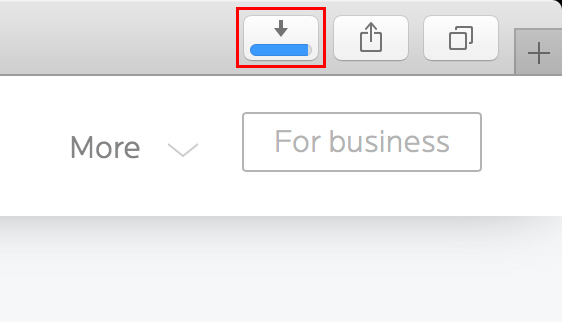
フリーダウンロードをクリックすると、Safari右上にダウンロードされたAppを開くためのボタンが表示される。上の画像はダウンロード中を表示している。
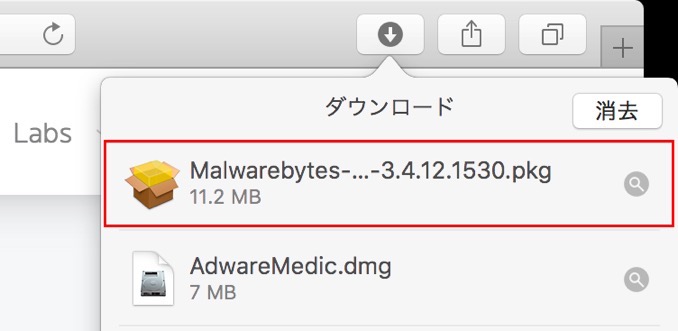
ダウンロードされたファイルを開くには2つの方法があり、下矢印のダウンロードのボタンをクリックすると、ダウンロードされたファイルの一覧が表示される。文字の部分をダブルクリックすると直接Appが起動し、その右側に表示されている虫眼鏡の部分をクリックすると下記のようにFinderのダウンロードフォルダが開く。どちらの方法でも構わないが、私は後々 使用済みダウンロードファイルを早めに削除したいため、虫眼鏡をクリックしてFinderを開く事にした。説明もFinderを開く場合の方法で次に進みたい。
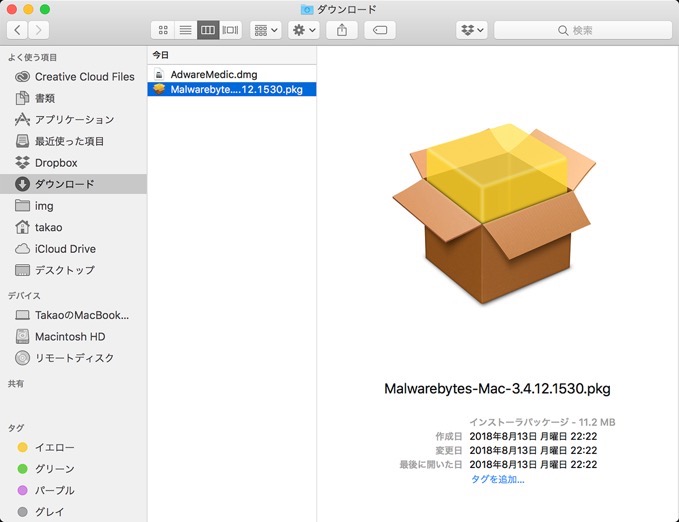
Finderのダウンロード一覧に表示されたMalwarebytesをダブルクリックする。
Malwarebytesのインストール方法
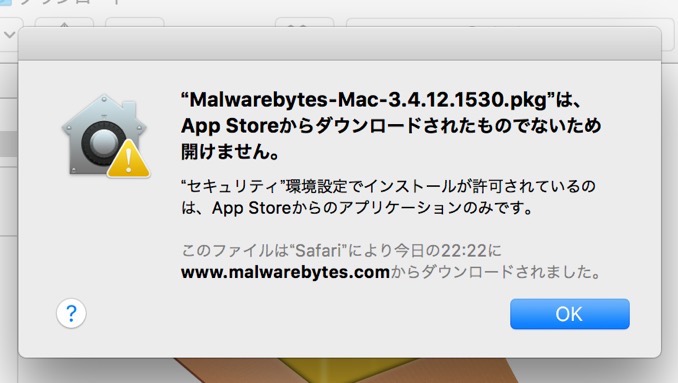
「“セキュリティ”環境設定でインストールが許可されているのは、App Storeからのアプリケーションのみです。」と表示された場合は、「OK」をクリックしてその表示を消す。
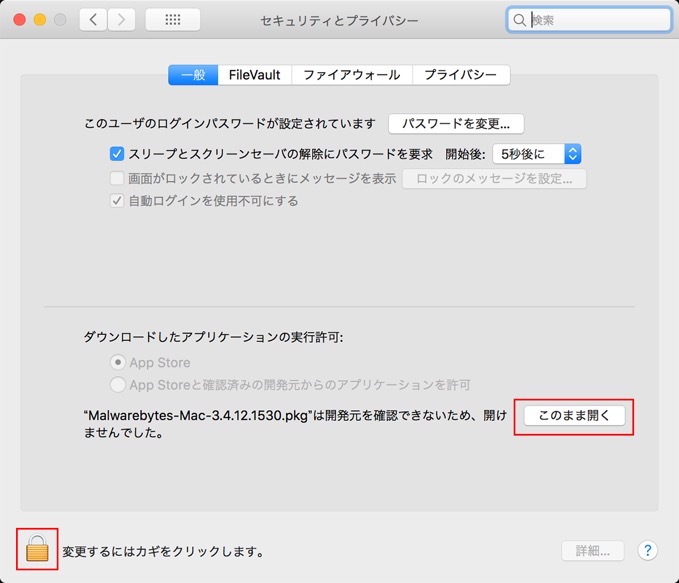
次に、画面左上のリンゴマークをクリックし、「システム環境設定」をクリックする。環境設定の一覧の中から「セキュリティとプライバシー」を開き、「一般」タブの左下に表示されている鍵マークをクリックする。
鍵マークをクリックし、パスワード要求画面が出ればMacのパスワードを入力する。鍵が解錠されたことを鍵アイコンで確認ができれば「このまま開く」をクリックする。
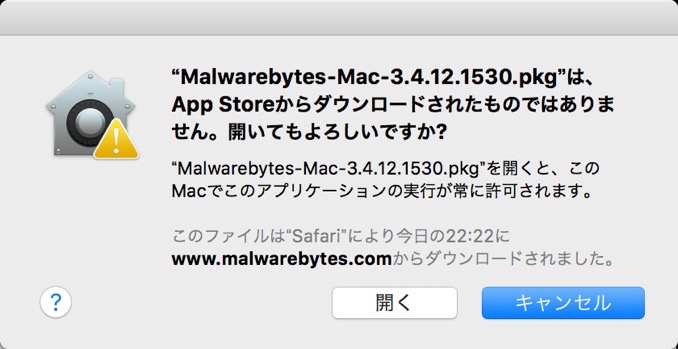
表示の下の方にある「www.malwarebytes.comからダウンロードされました。」を確認して、ダウンロード元に問題がなければ「開く」をクリックする。
▼右下の「続ける」をクリックする
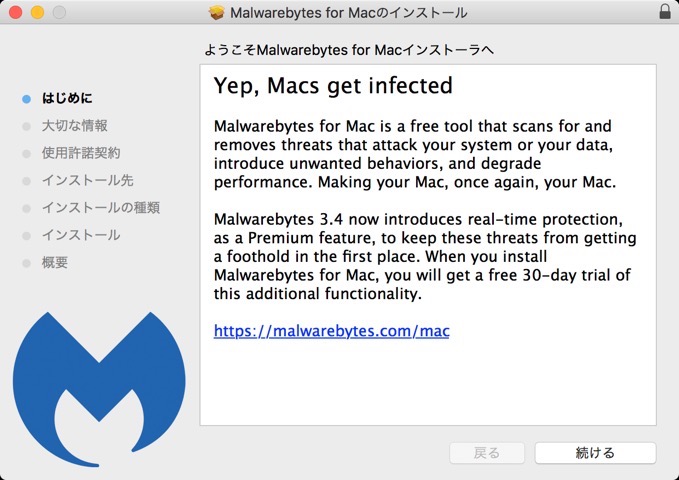
▼右下の「続ける」をクリックする
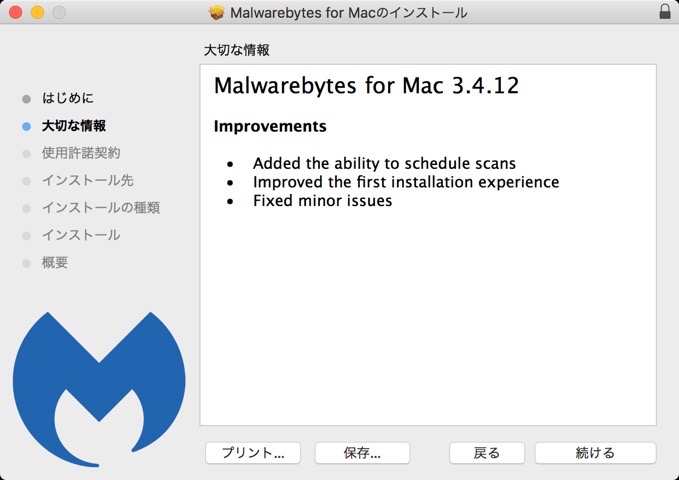
▼右下の「続ける」をクリックする
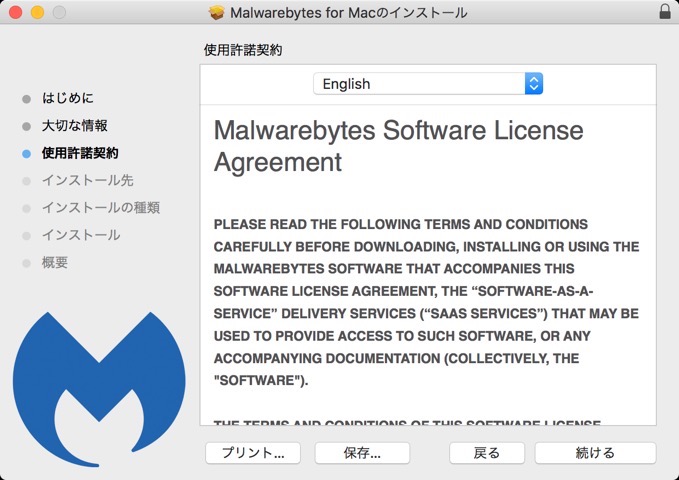
▼使用許諾契約に同意をする
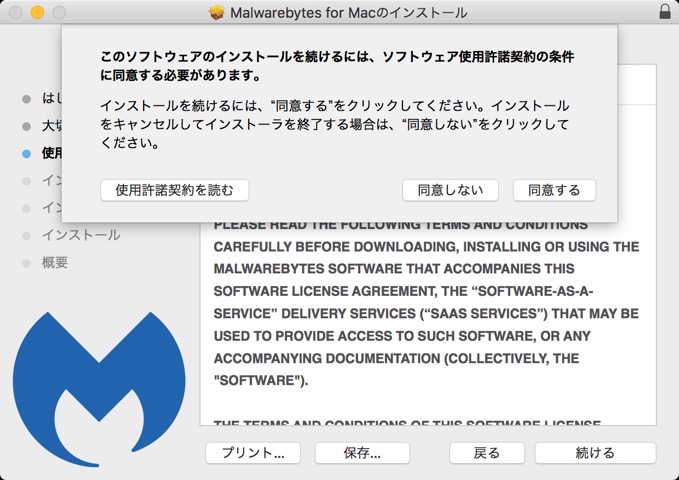
▼右下の「インストール」をクリックする
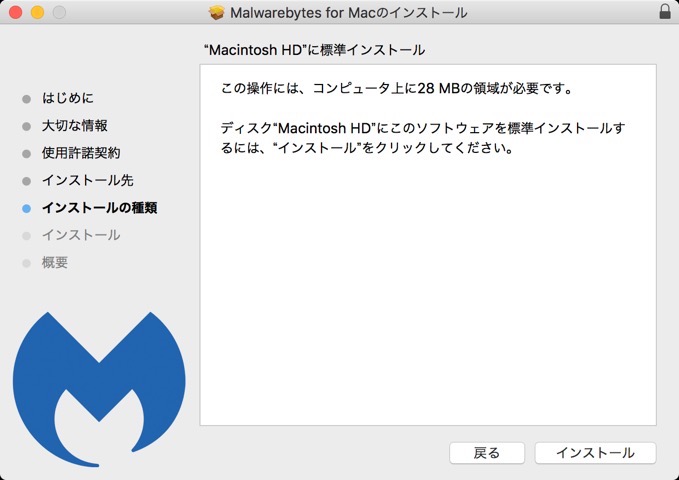
インストールをするには、28MBの容量が必要とある。28MBとはiPhoneの写真フルサイズが30枚から40枚くらいの容量だ。記憶装置の占有率に響くような容量でもないため、そのままインストールを続行する。
▼パスワードを入力する
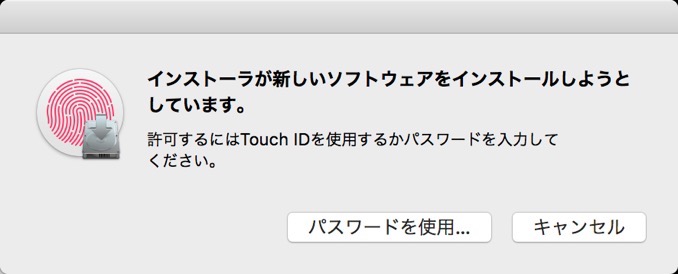
Touch ID(指紋認証) を搭載しているMacの場合は、指紋認証を使用する事で続行できる。
▼インストール中は何も操作をしない
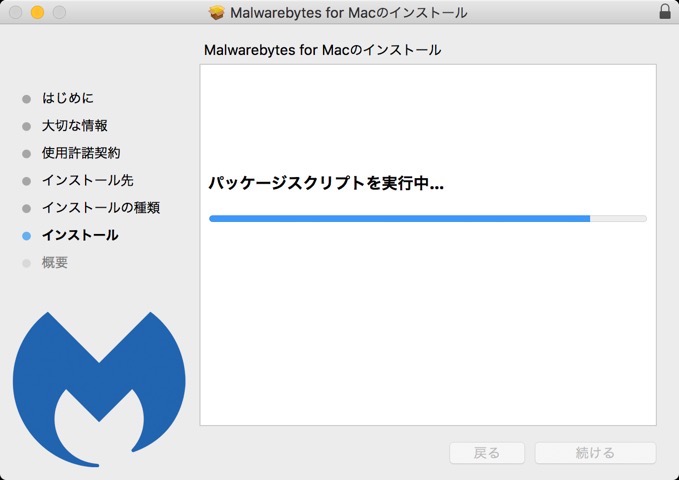
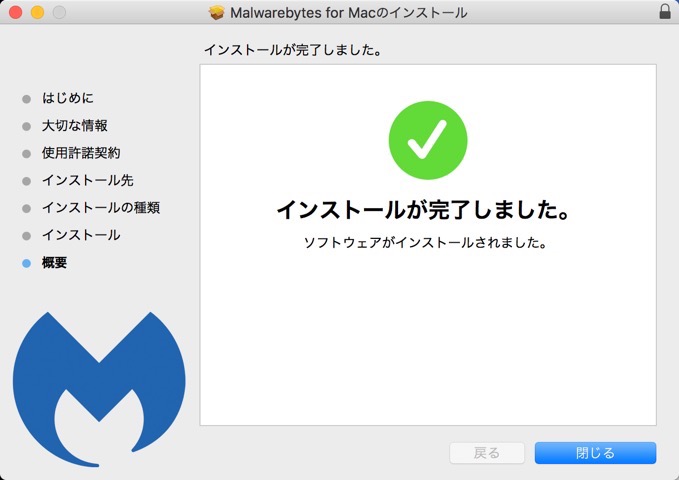
Malwarebytesの使い方
▼「Activate Protection」をクリックする
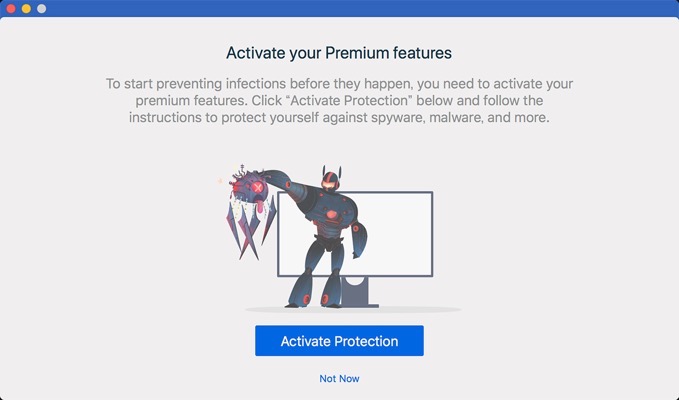
「Activate your Premium features」を直訳すると「プレミアム機能を有効にする」ということだ。常駐機能などの有料版でしか体験できないことが、トライアル期間中は使用できるためオンにして試すのもいいだろう。
私はプレミアム機能は必要なかったため、「Not Now」を選択することにした。無料版でも手動でボタンを押すことで自動スキャンを行うことができ、マルウェアの駆除をする事ができるためだ。とりあえず無料版を試して、満足なら有料版へ移行するのも選択肢の一つではないだろうか。
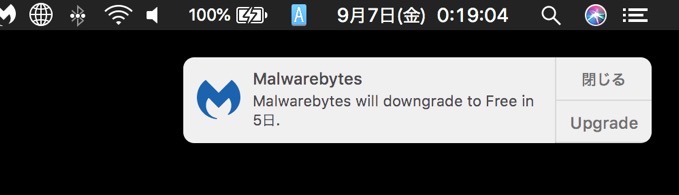
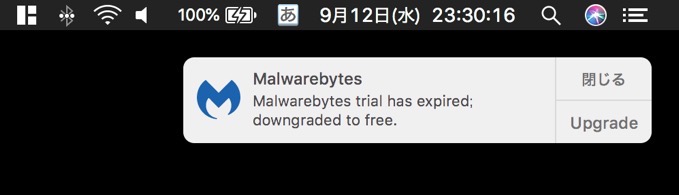
有料版の試用期間も期限が迫るとポップアップ通知で知らせてくれる。クレジットカード番号などを入力していない場合は、この期間が終了したからと言って、自動的に有料版の請求が来ることもない。
▼スキャンを行う
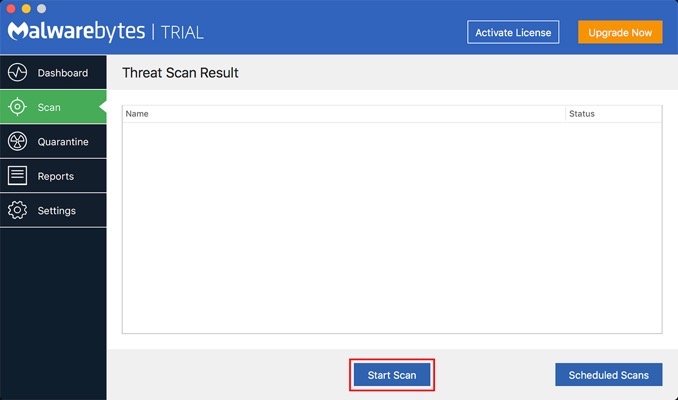
「プレミアム機能の有効」画面が終了すると上記の画面が表示される。左帯の「Scan」をクリックし、下部の「Start Scan」をクリックする。
▼スキャン中はMacを操作しない
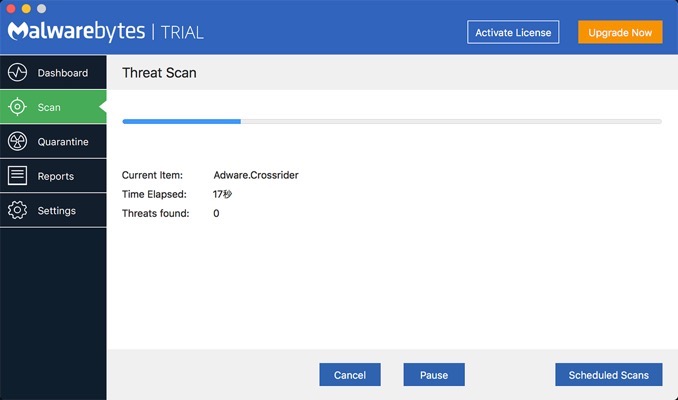
スキャンにかかる時間は、データの容量や記憶装置の性能に左右されるが数分で終了するはずだ。
▼検出されたマルウェアを削除する
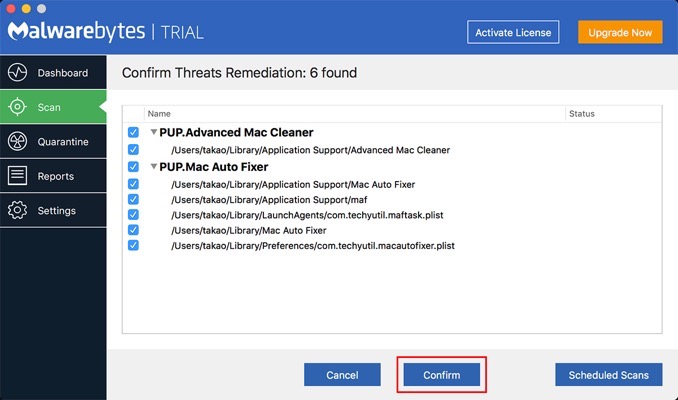
今回私のMacからは、Advanced Mac CleanerとMac Auto Fixerが検出された。もしこれらの中で、ご自身が必要と思い自ら望んでインストールをされた物があれば、そのAppの左側のチェックボックスを外す。
検出されたマルウェアを削除するには、下部に表示されている「Confirm」をクリックするだけだ。
▼警告が表示されることがある
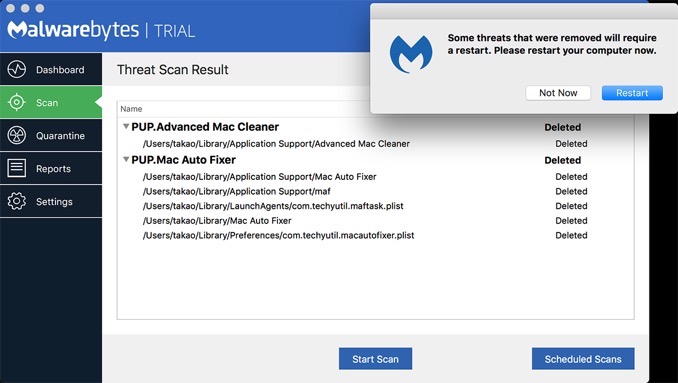
今回表示された警告は、「Some threats that removed will require a restart. Please restart computer now.」で、「これらを削除するにはMacを再起動する必要があります。Macを再起動しても構わないか。」という内容だ。
今すぐ再起動をしても構わない場合は、「Restart」をクリックし、何かしら保存をしなければならない物がある場合は「Not Now」をクリックするか、この画面が表示されたまま保存を早々に済ませても構わないだろう。
▼Mac再起動後に再度スキャンを行う
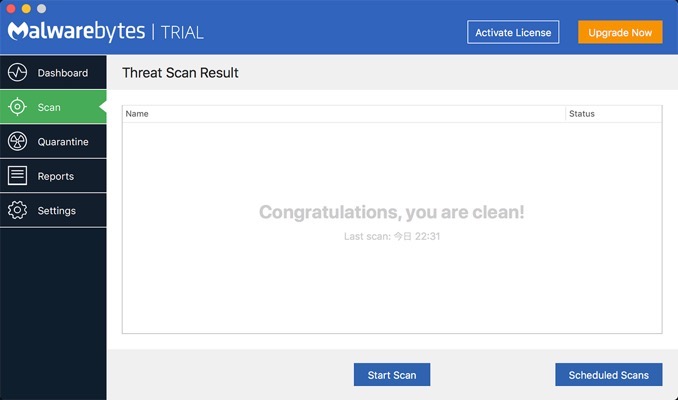
私のMacに異常を引き起こすAppやウイルスは検出されなくなった。
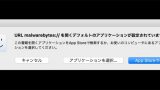
![[タカブログ] takao.iの思想ブログ始めました。とかいうタイトルはおかしいと思う。](https://yellowcorn.jp/thought/wp-content/uploads/2017/06/1498656865-df6083f84bc562e3a743bffdf29493a4.png)