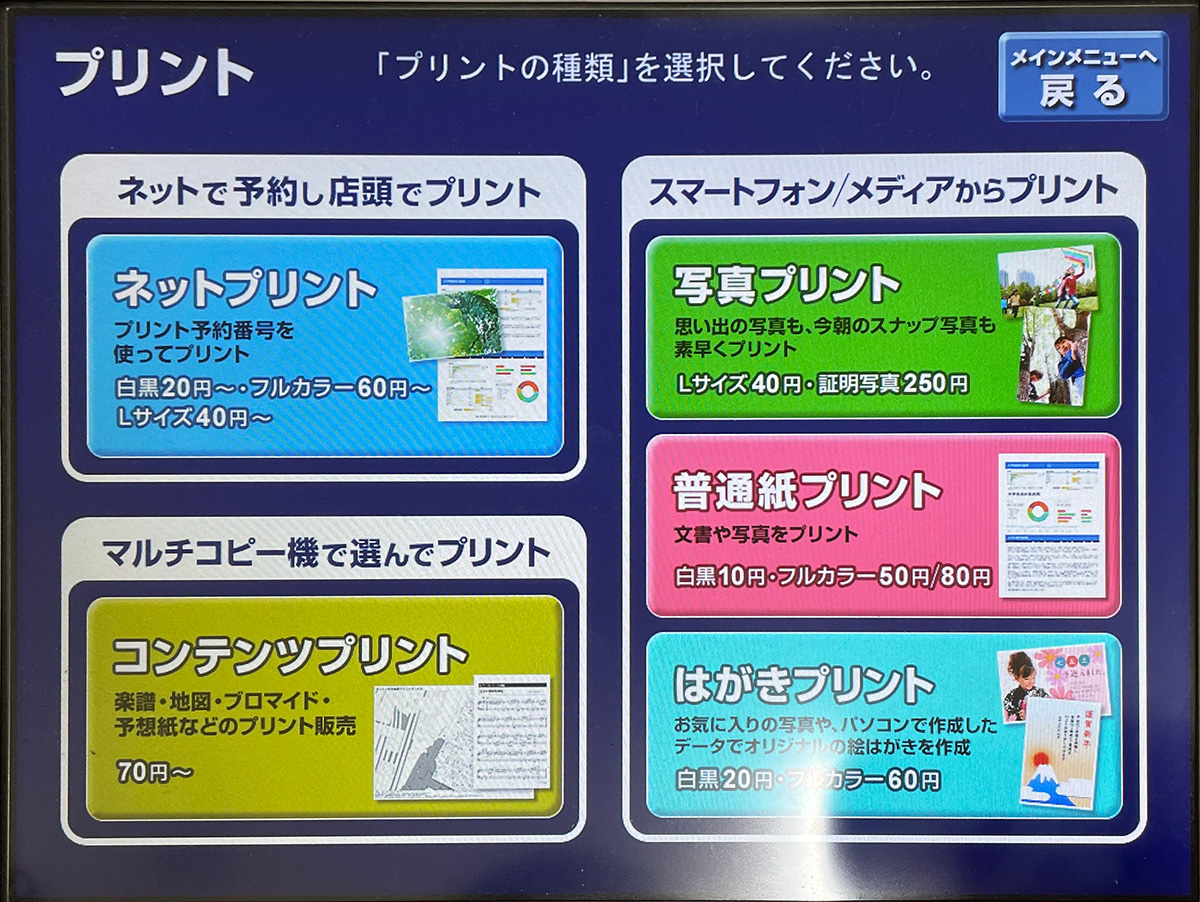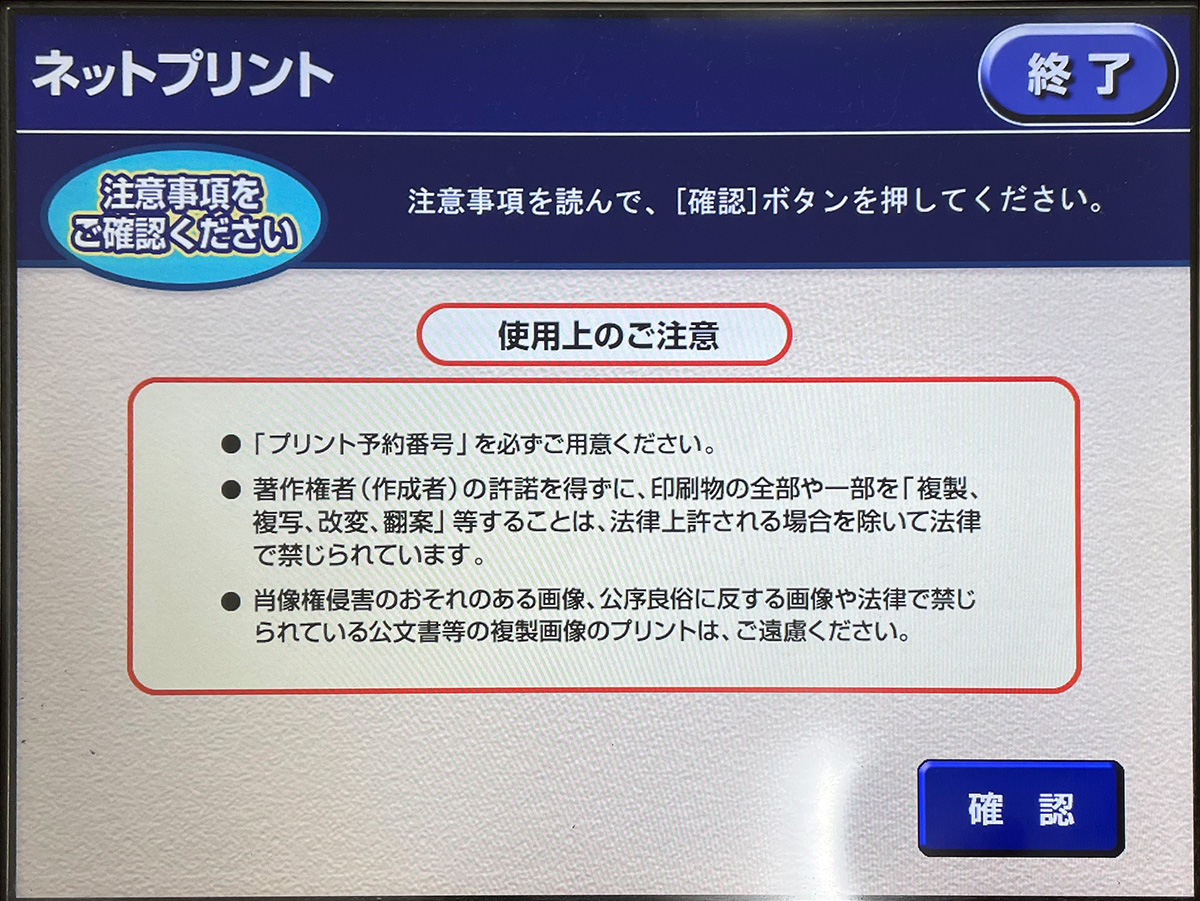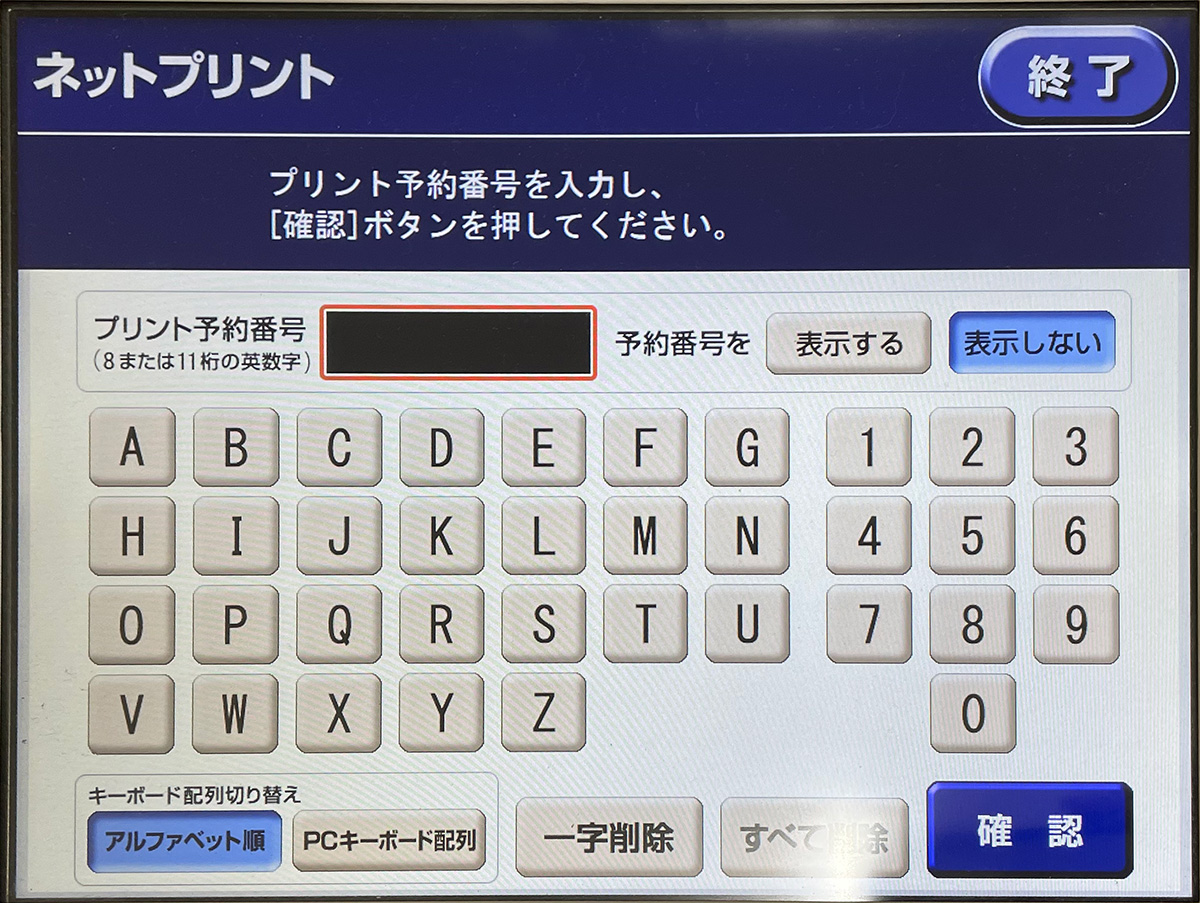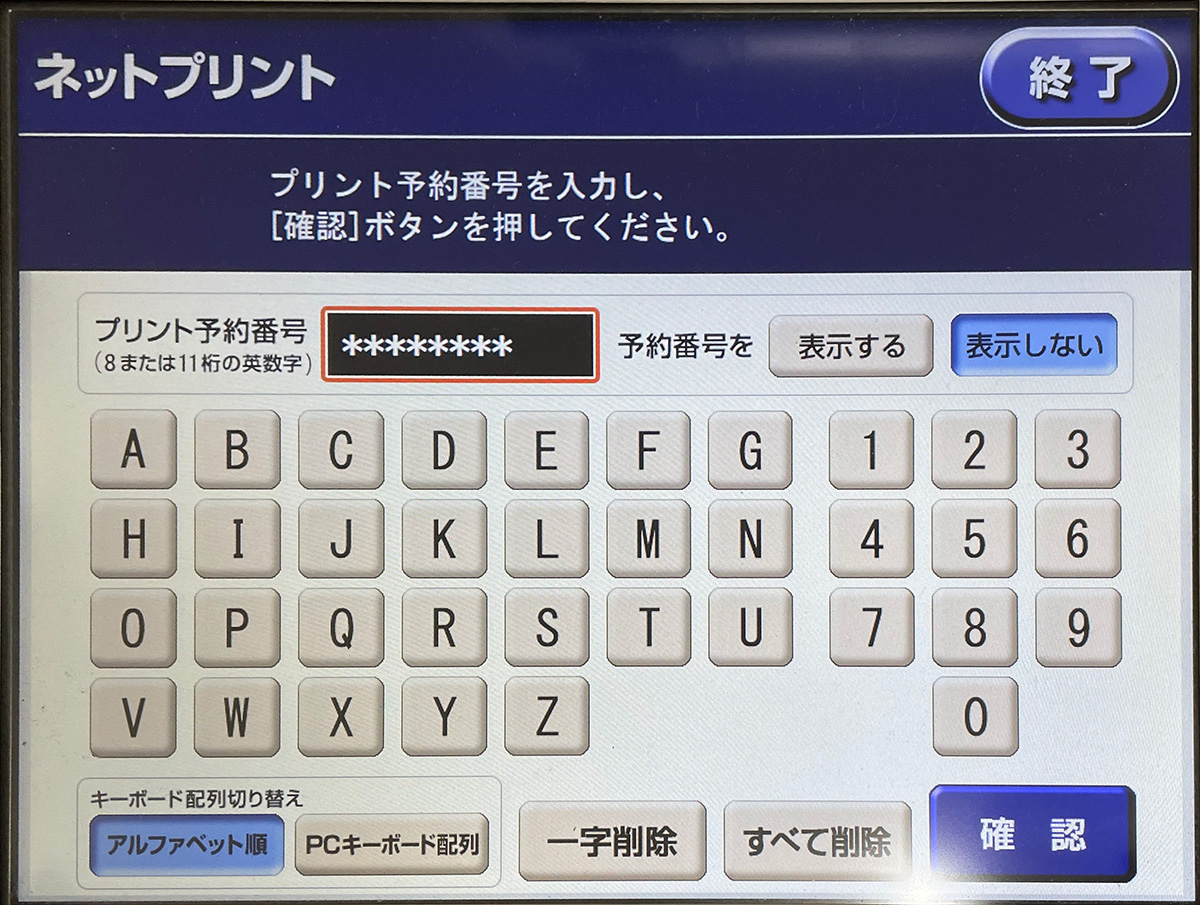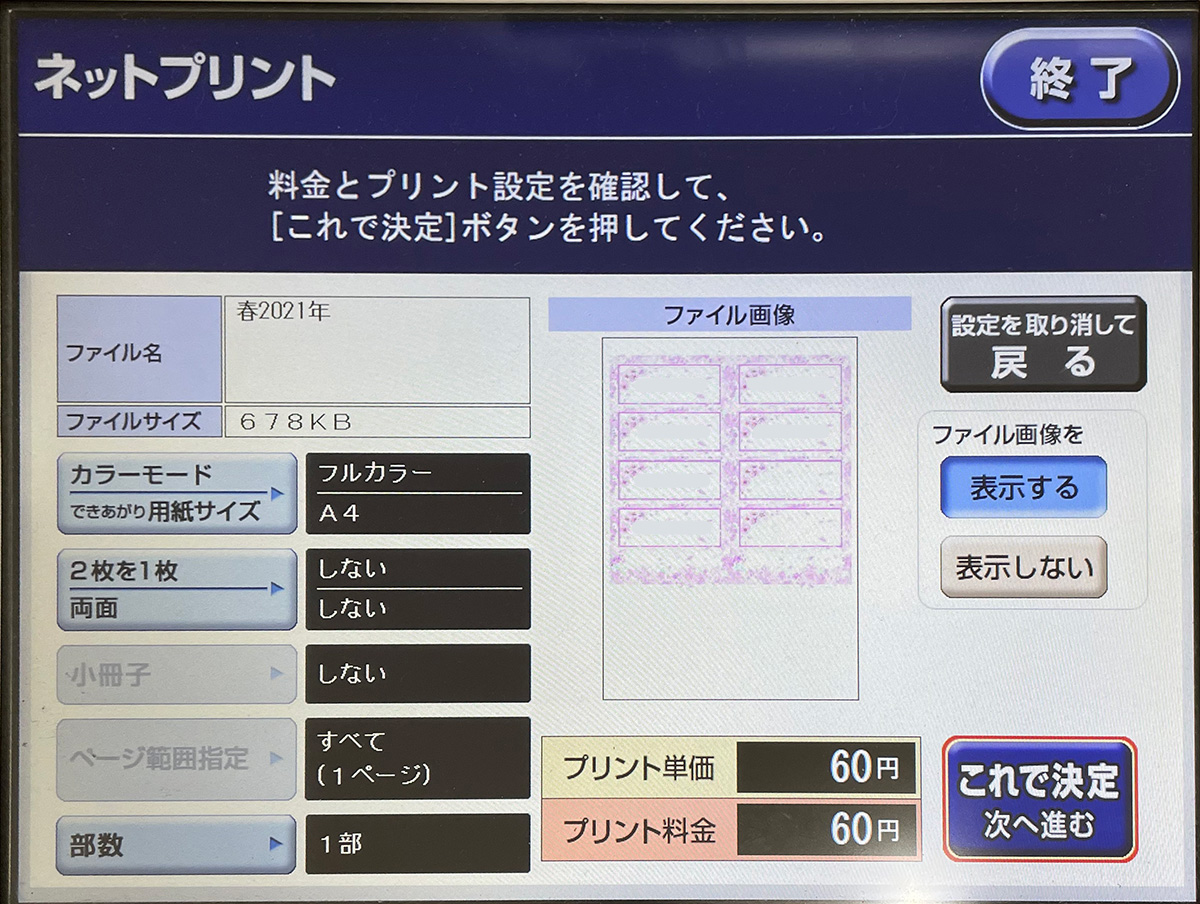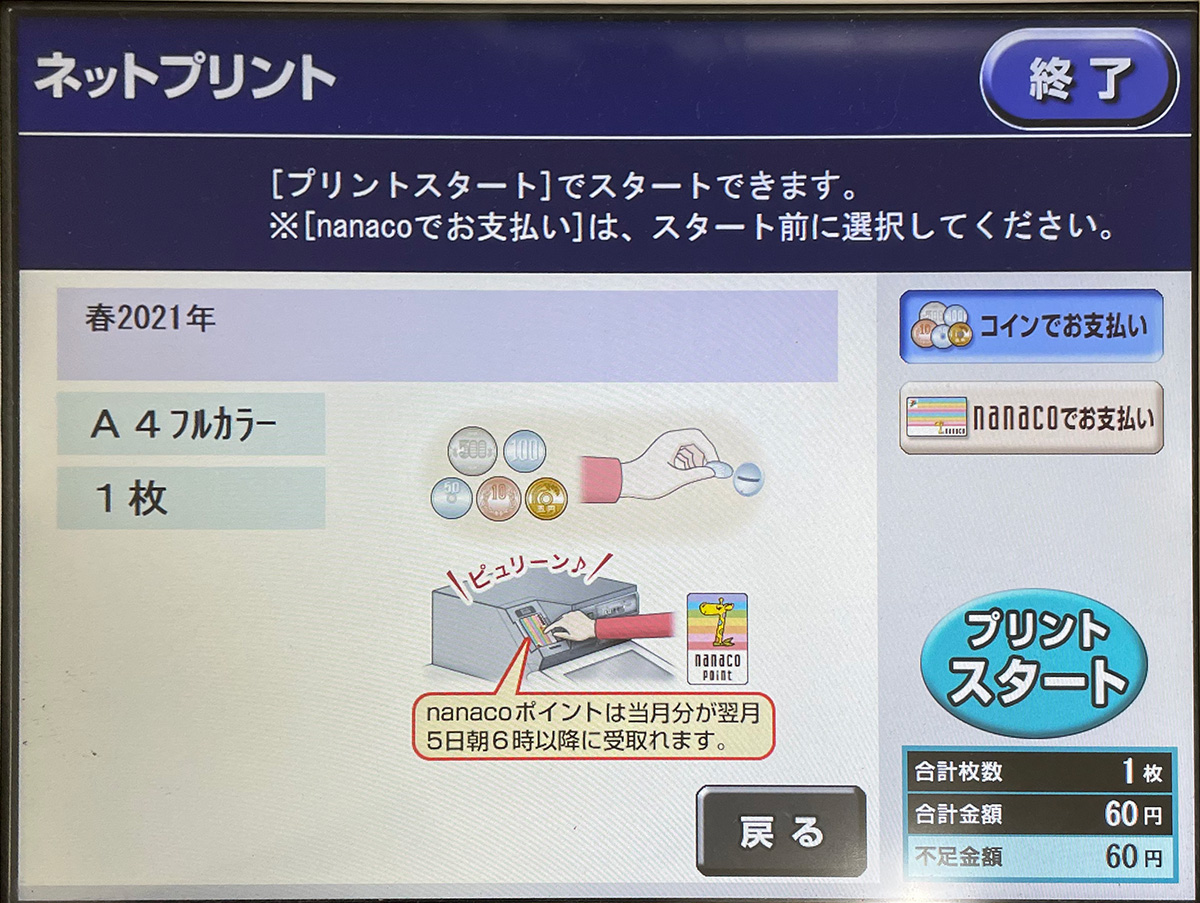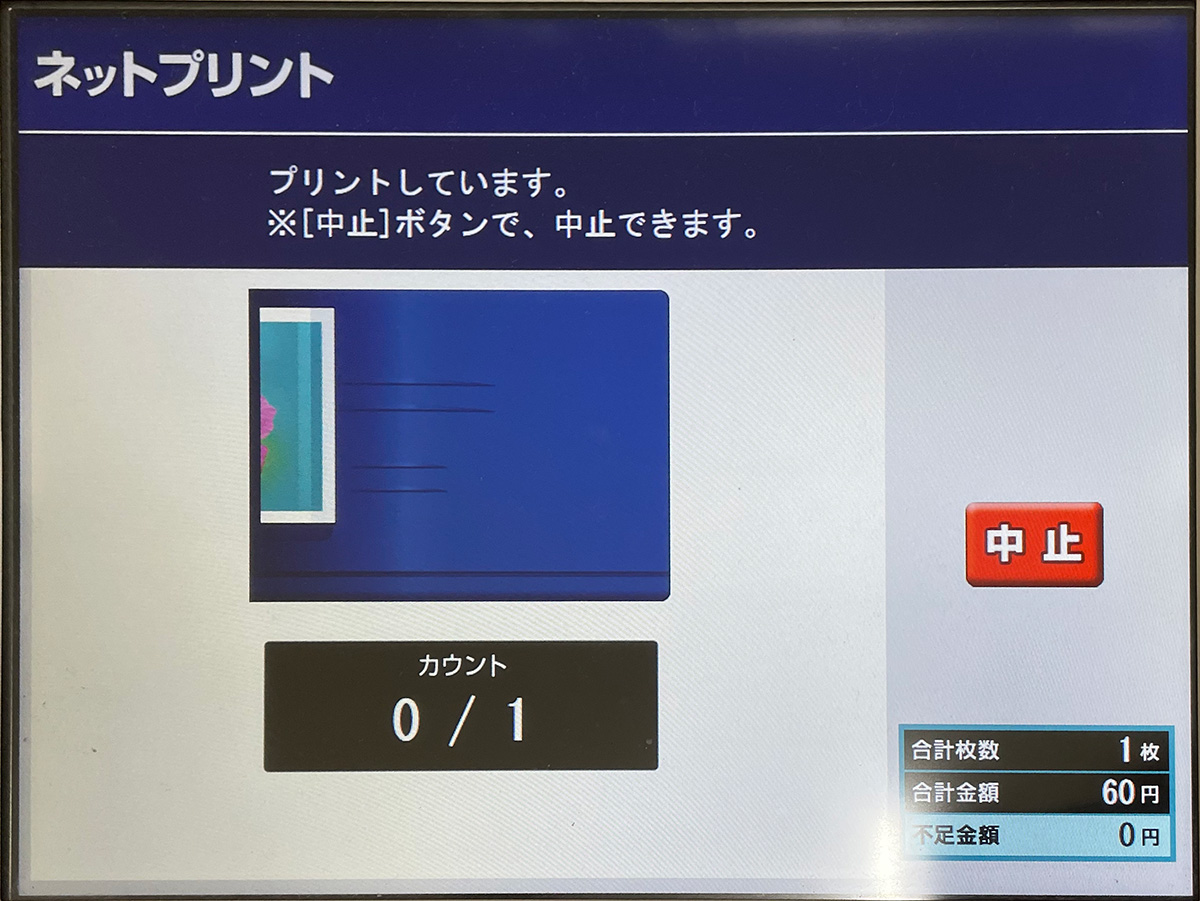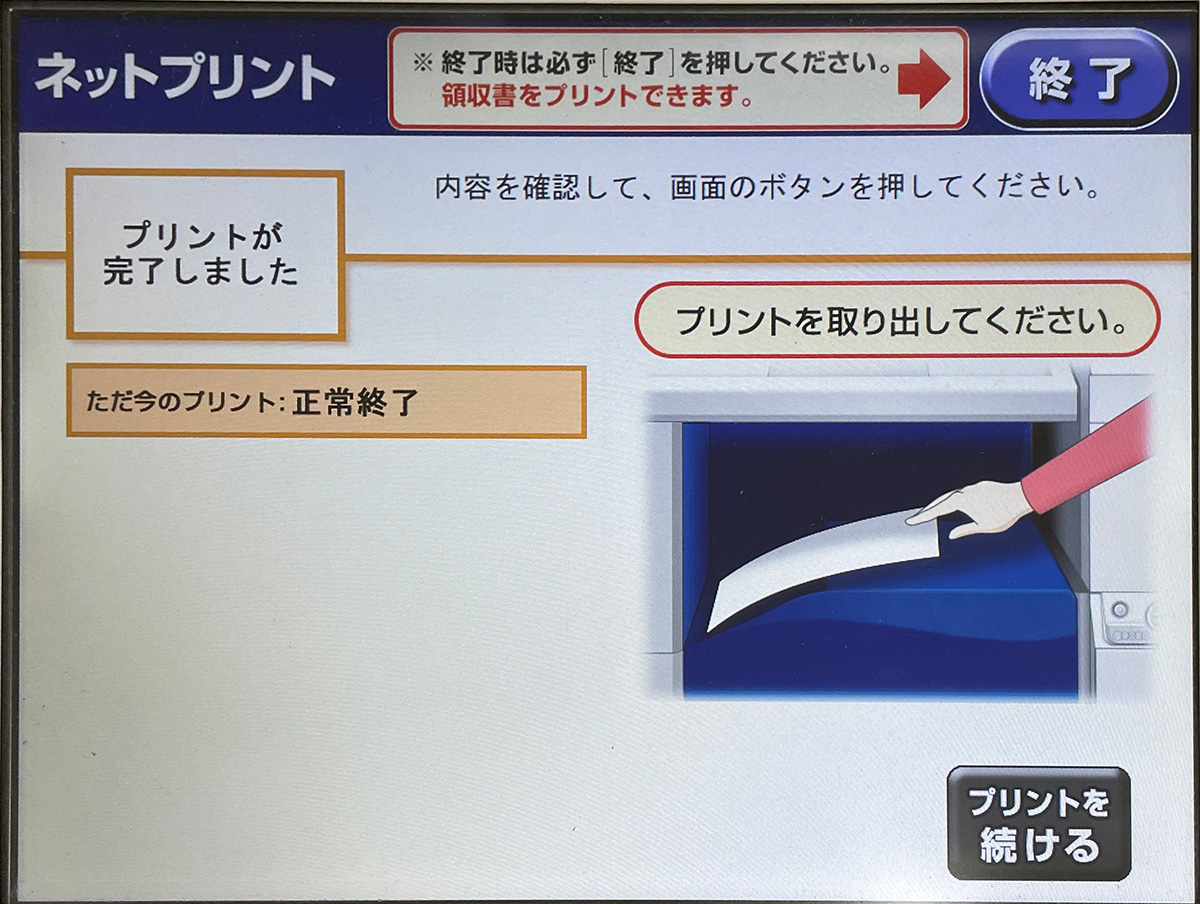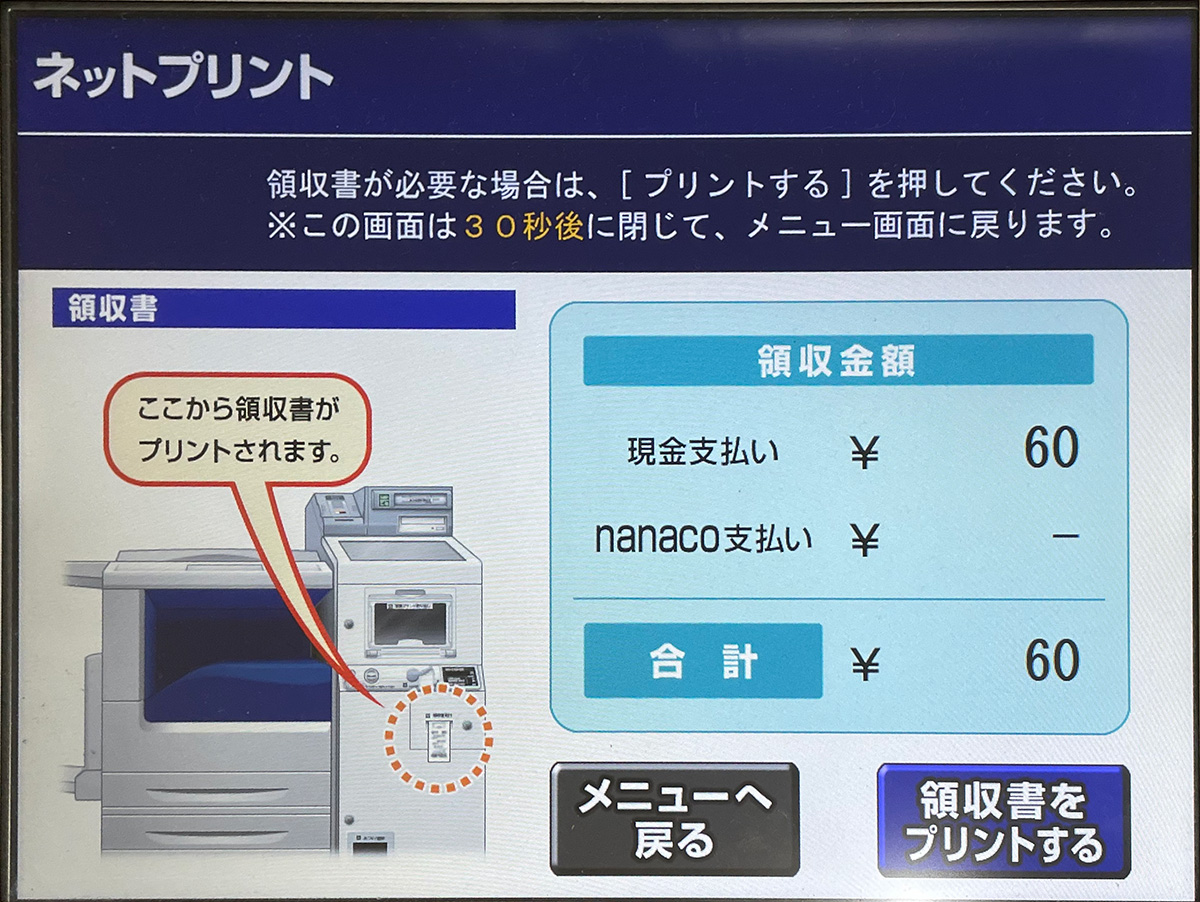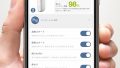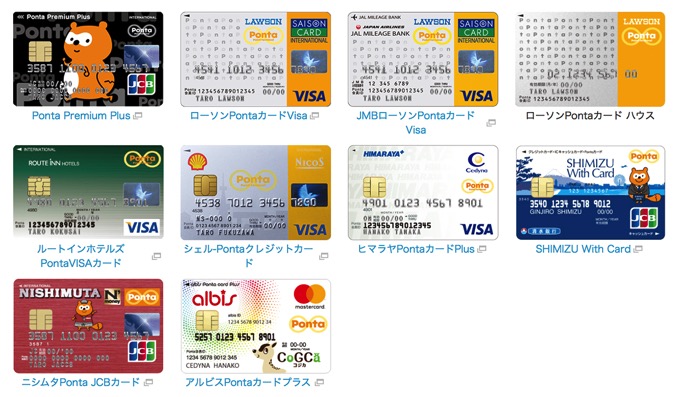セブンイレブンのプリンターで、ネットプリントのプリント予約番号を元に、印刷物を印刷する方法の紹介。
一連の工程を用意したので、普段見慣れない機械を操作することに不安感を抱く人は、予め確認してから出かけてみてはいかがだろう。
なお、ここでは、プリント予約番号の発行方法については触れていない。
▼「プリント」を選択する。
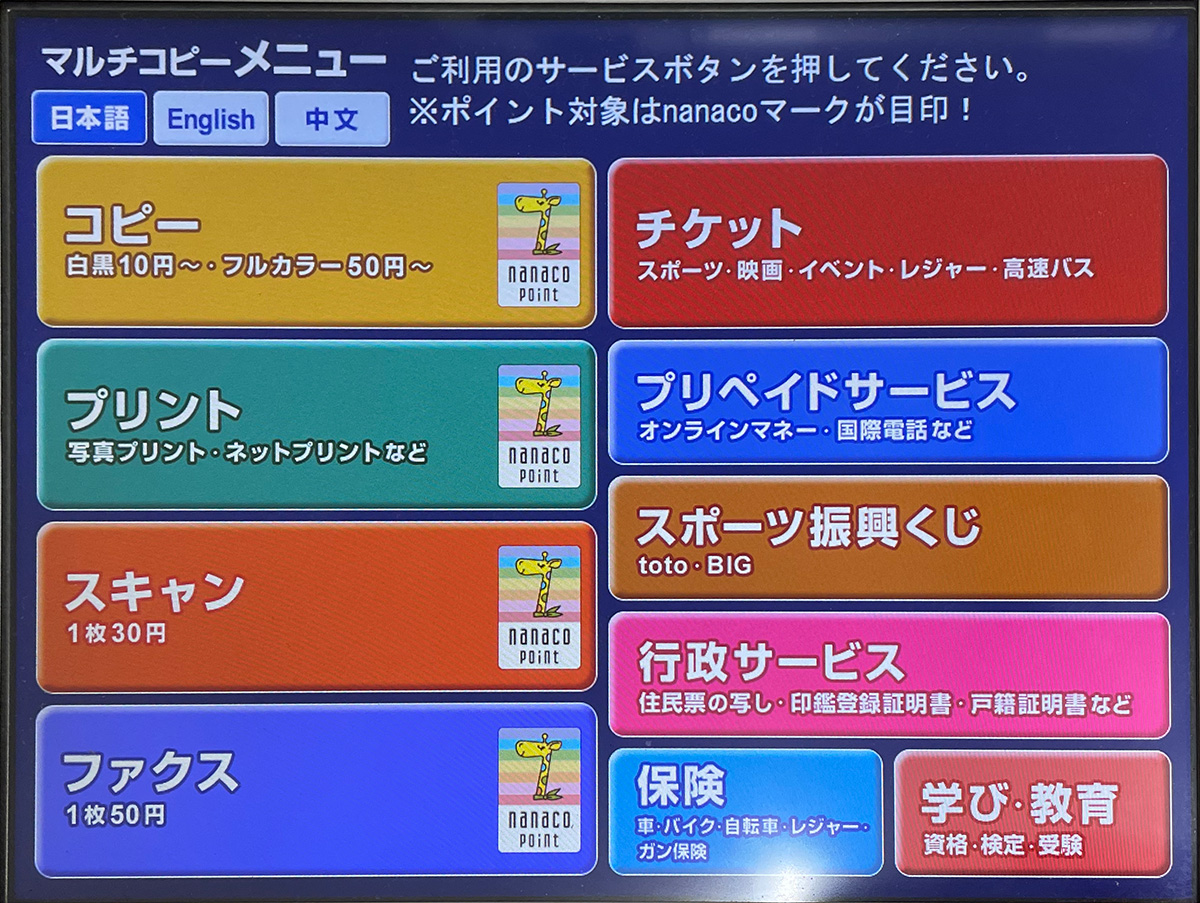
一番初めに表示されているコピーメニューから「プリント」を選択する。プリントは、写真のプリントやネットプリントなどを行うための項目。
▼「ネットプリント」を選択する。
プリント予約番号が発行されている印刷物を印刷するには、「ネットプリント」を選択する。一般用紙への印刷は、白黒20円から、フルカラー60円から。写真のLサイズを印刷するには40円からが必要となる。
A4の白黒を印刷する場合には20円、A4のフルカラーは60円であることを確認している。なお、価格改定なども行われる可能性があるため、価格は参考程度に余分を持っておく方がいいかもしれない。
▼注意事項を確認する。
著作権や肖像権など、法律に反するものの印刷について記載されている。問題がなければ「確認」ボタンを押して先に進む。
▼「プリント予約番号」を入力する。
予め用意していたプリント予約番号を入力する。予約番号は、数字のみ、あるいは英数字で構成されたもので、8桁から11桁。
▼予約番号の確認を行う。
この工程はスキップしても構わないが、入力した予約番号に不安がある人は、予約番号を「表示する」ボタンを押す。間違いがなければ、右下の「確認」ボタンを押して先に進む。
▼設定や印刷物を確認する。
用紙サイズや印字モードなどに問題がないことと、印刷を行うファイル画像に間違いがないことを確認する。問題がなければ「これで決定 次へ進む」を押して先に進む。
▼支払いをする。
現金で支払う場合は、そのまま投入口へ印刷に必要な金額を入れる。印刷後はお釣りも出るので、お釣りがある人は注意。なお、nanacoで支払う場合は、「nanacoでお支払い」ボタンを押して、nanacoを使用する。
▼印刷中の画面。
▼印刷物を取り出す。
印刷されたものを確認して問題がなければ、画面右上の「終了」ボタンを押す。
▼領収書の有無を確認する。
領収書が必要な場合には「領収書をプリントする」ボタンを押す。必要がない場合には、「メニューへ戻る」ボタンを押す。
▼忘れ物を確認する。
印刷物やお釣りなど、忘れていないか確認する。問題がなければ「メニューへ戻る」ボタンを押して終了する。
![[タカブログ] takao.iの思想ブログ始めました。とかいうタイトルはおかしいと思う。](https://yellowcorn.jp/thought/wp-content/uploads/2017/06/1498656865-df6083f84bc562e3a743bffdf29493a4.png)