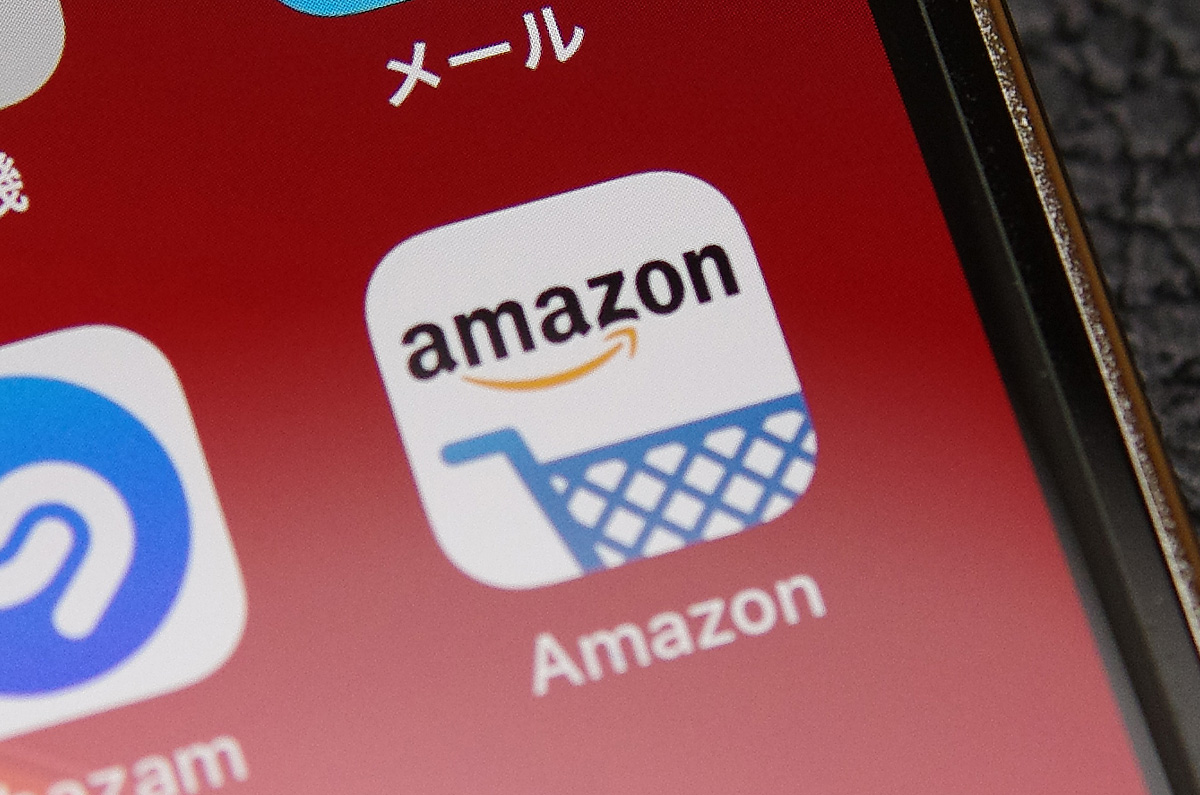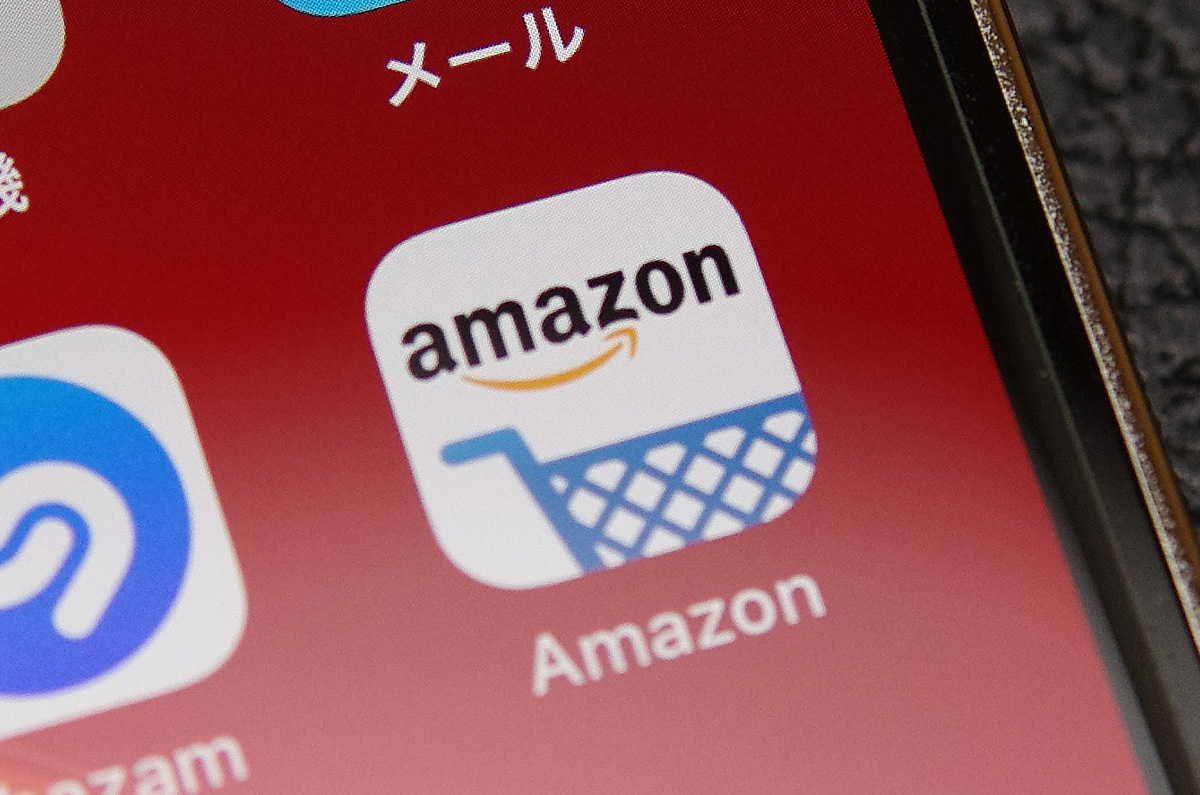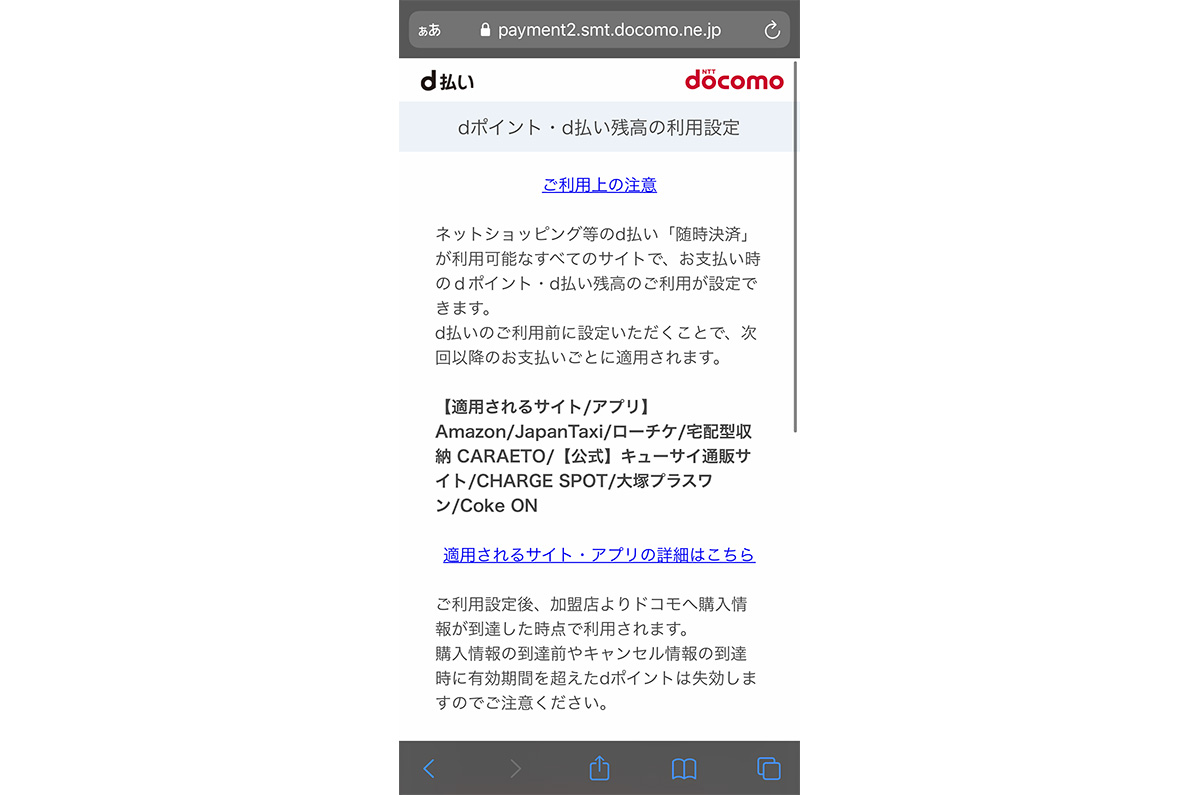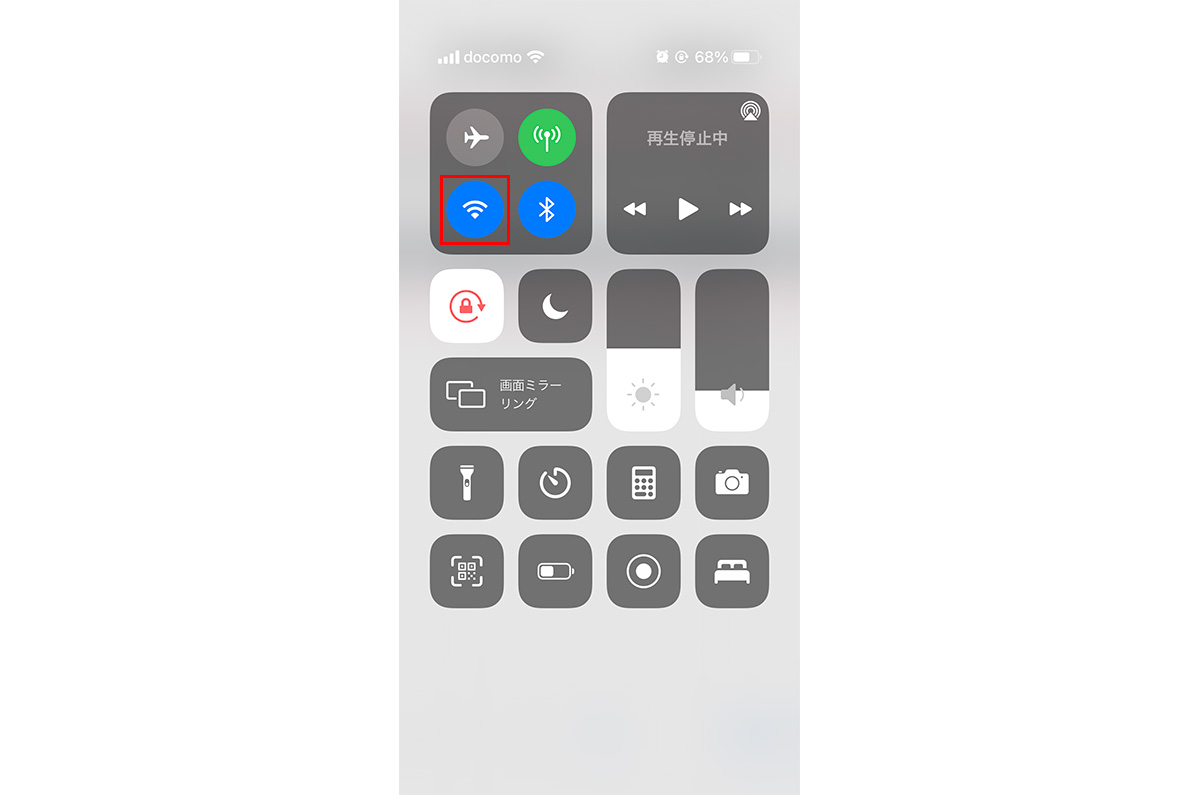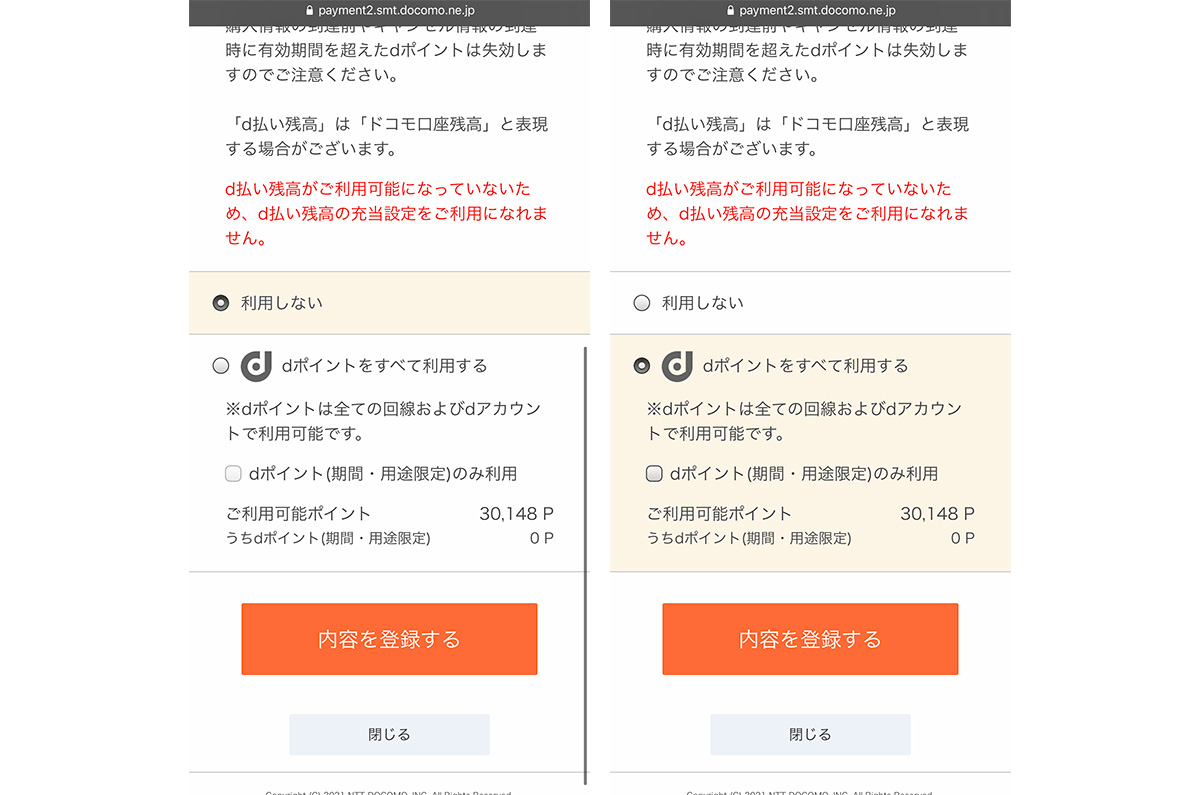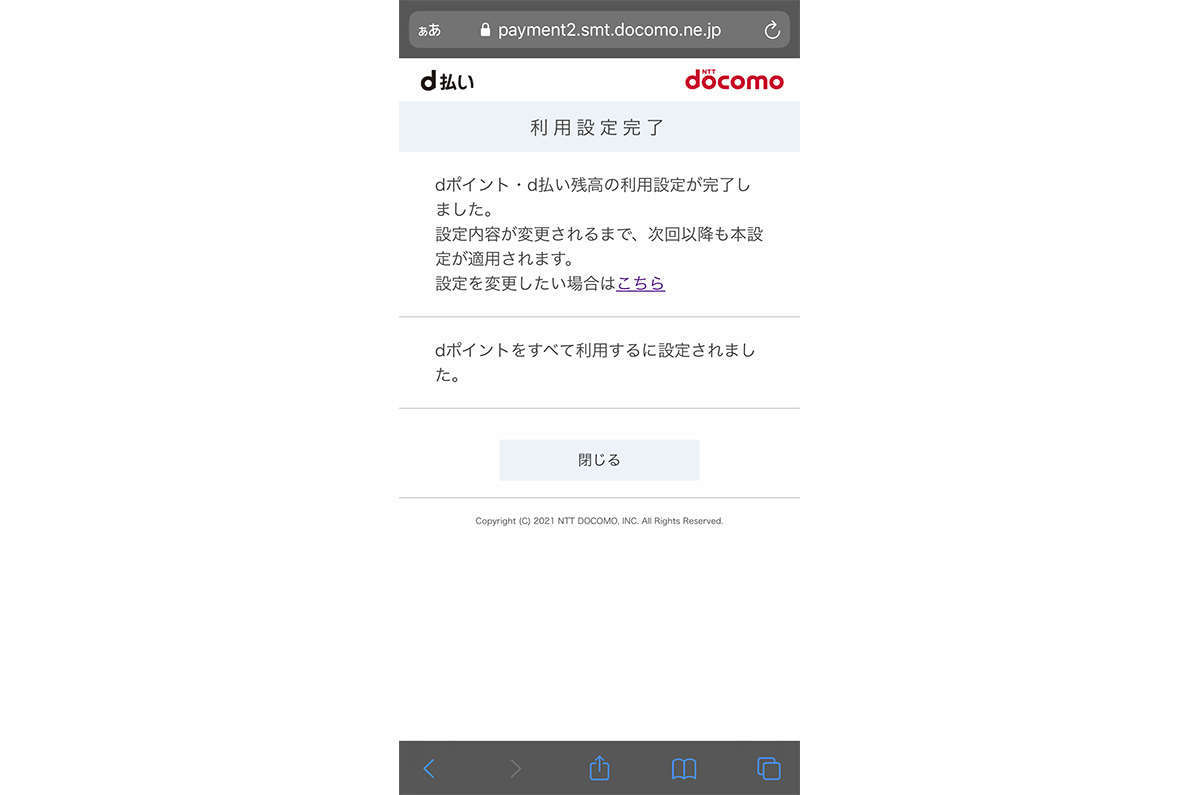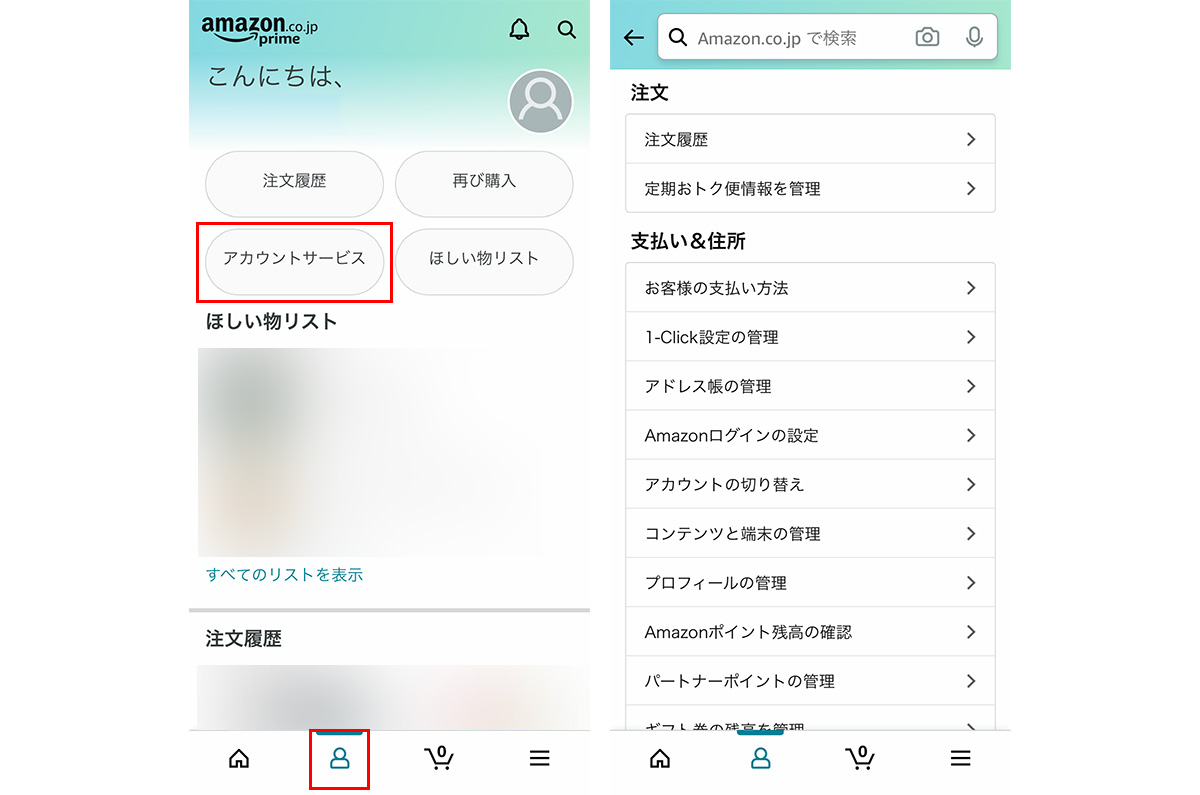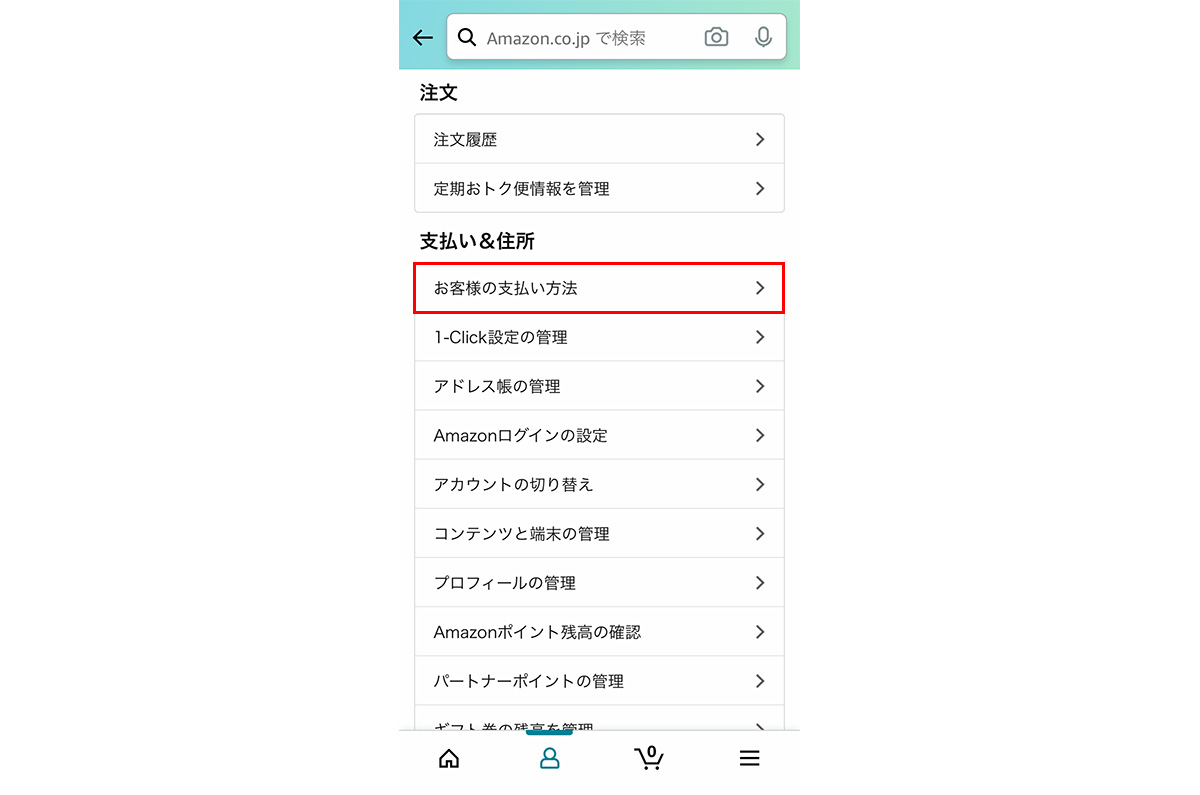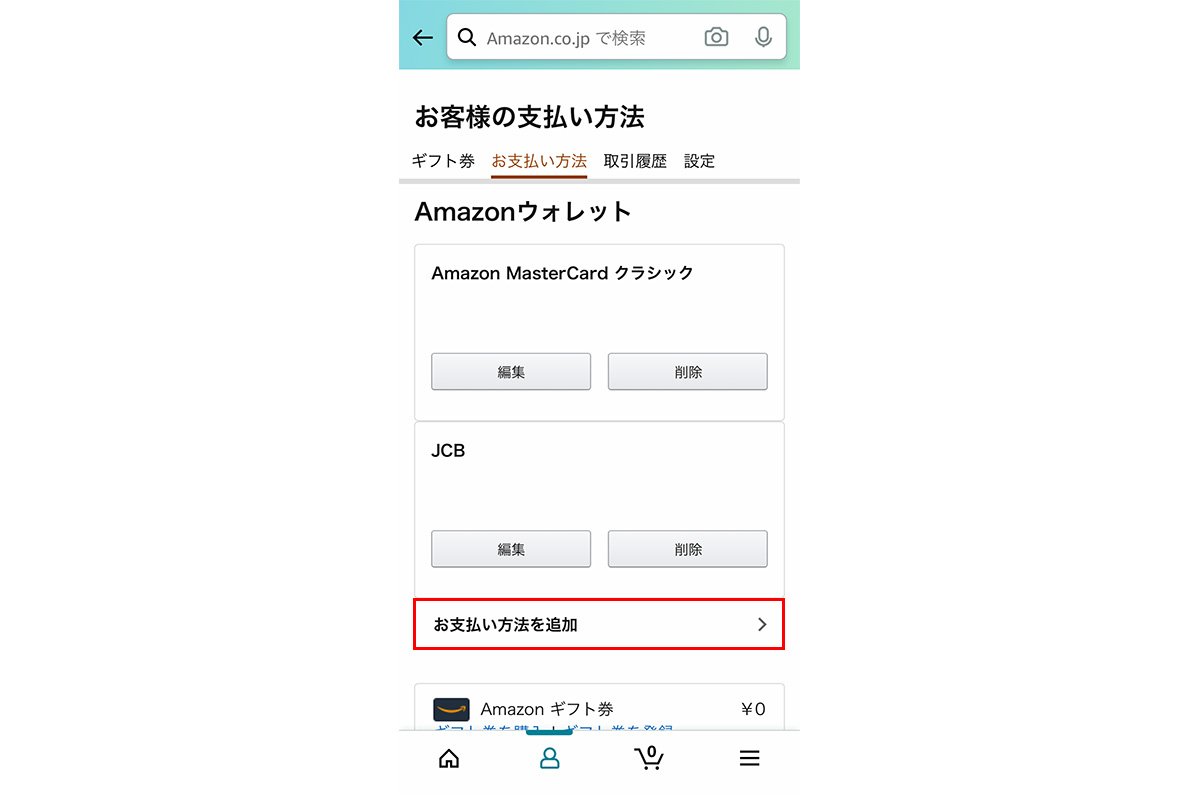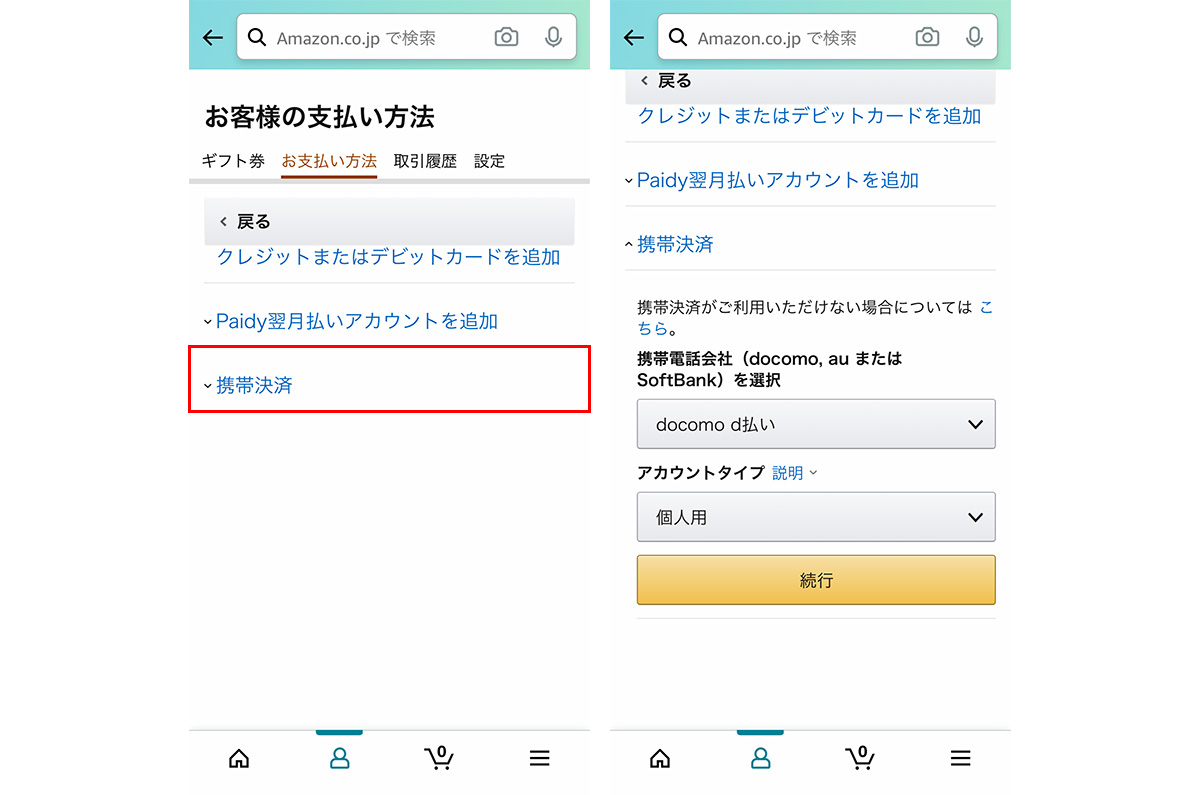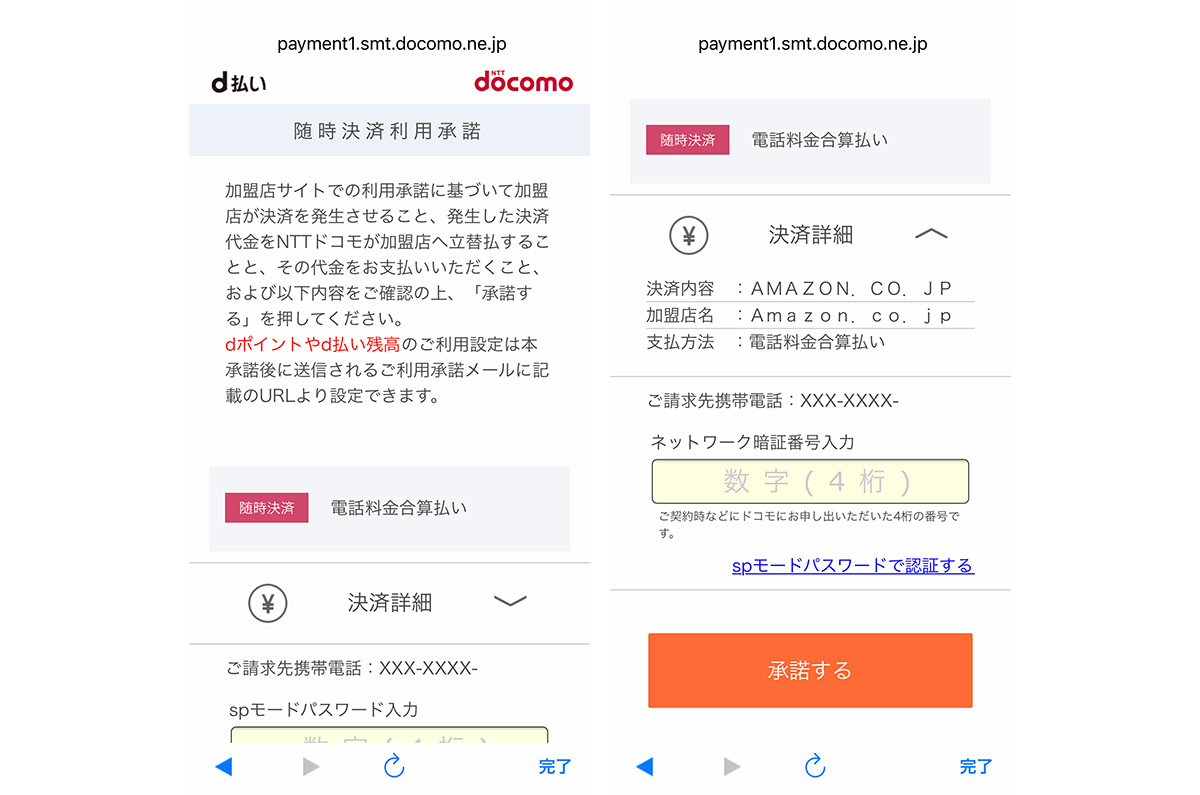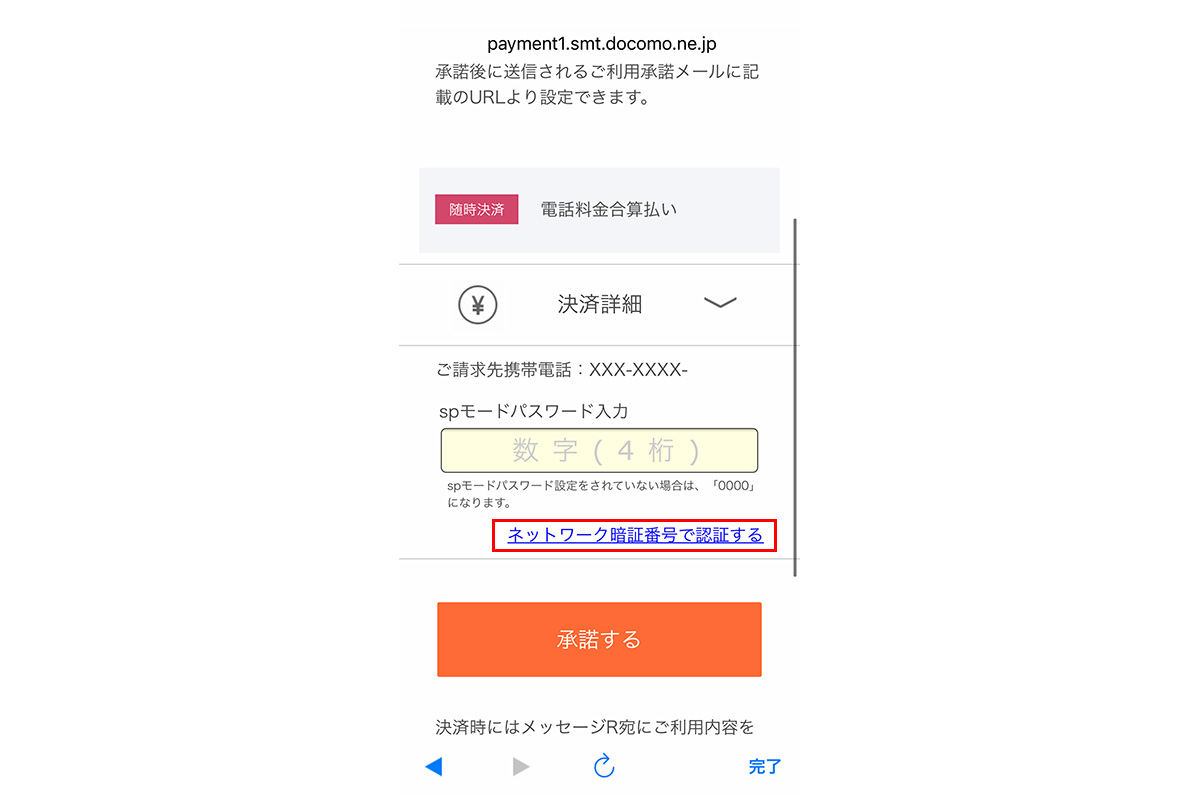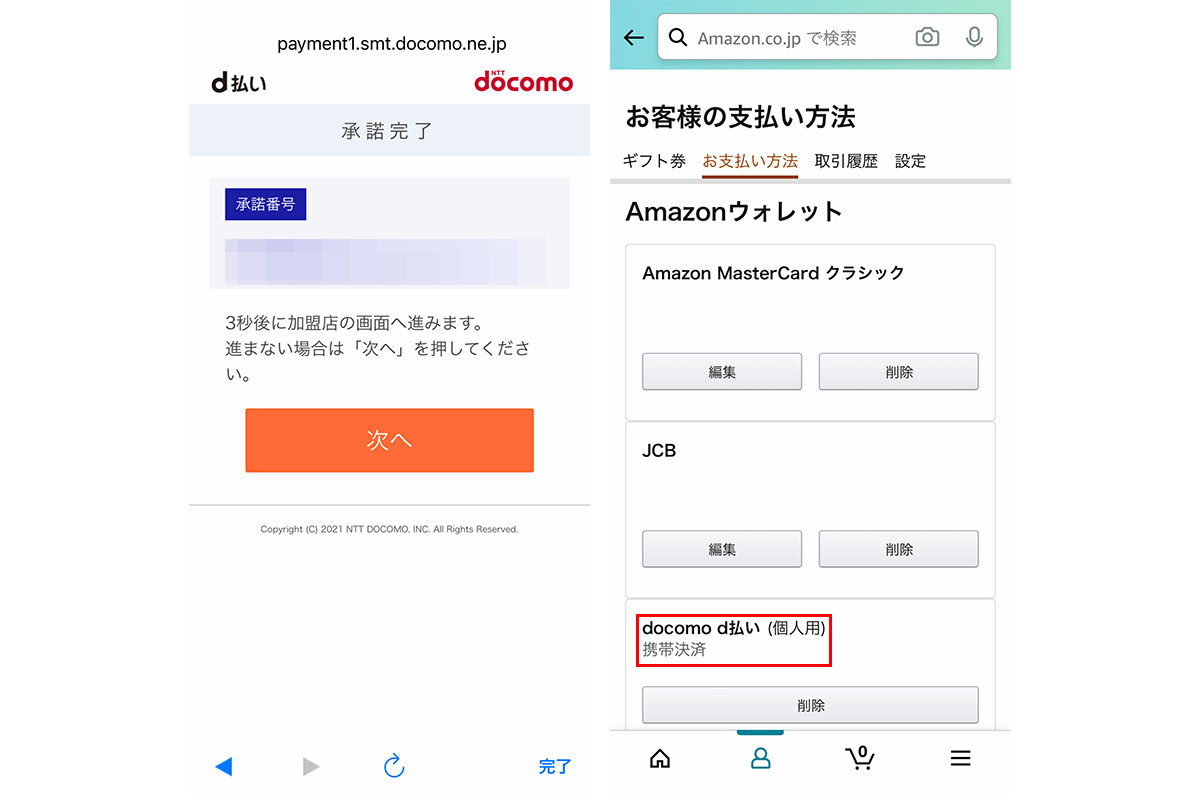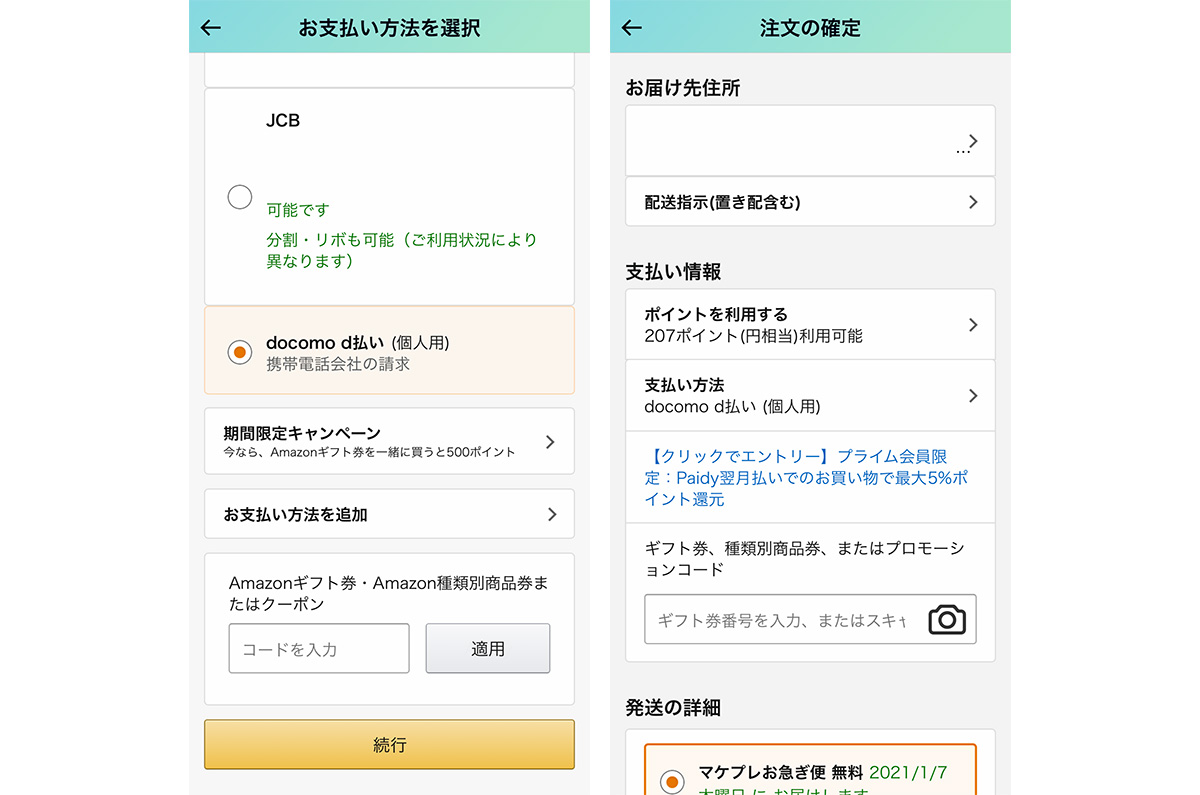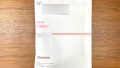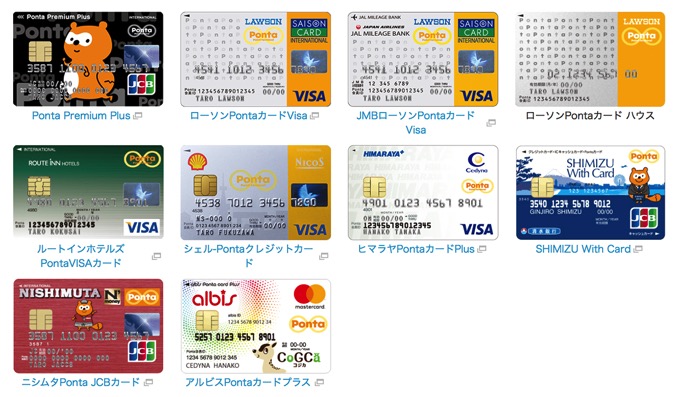ドコモのポイント、つまりdポイントをAmazonで使用する設定方法と、dポイントがドコモのポイント残高から差し引かれるタイミングを実際に使用して確認してみた。
下取りに出したスマホがポイントとして進呈されていたり、純粋にポイントが多く貯まっていたりすると、これまで購入を控えていたものを購入するために補填したい気持ちが先走る。
しかし、ドコモの説明は専門用語が多く、dポイントをAmazonで初めて使用する際には、本当に決済にポイントが使用されるのか不安ではないだろうか。私もその一人だったため、不安を拭い去るために一つ一つの作業を確認しつつ、実際にドコモとAmazonを連携し、決済まで完了してみた。おそらく、同じような悩みを持つ人にとっては役立つ情報である。是非ご確認いただければと思う。
設定に使用した環境
今回、Amazonでドコモポイントを使用するに当たり、使用した環境はiPhoneである。
iPhoneを使用し、Amazonのショッピングアプリと、iPhone標準のインターネット(Safari, 青い羅針盤アイコン) を使用した。
MacやPC、ほかのスマホでも同様の作業と操作手順なので、ほかの環境の方もご参考にどうぞ。
設定に必要なパスワードなど
Amazonとドコモを連携するために必要なものは、基本的に下記の3点である。
- AmazonのアカウントID(メールアドレス) とパスワード。
- ドコモのdアカウントIDとパスワード。
- spモードパスワード、あるいはネットワーク暗証番号。
Amazonの支払いにdポイントを使用する設定方法
ドコモの設定でdポイントを優先して使用する設定。
01. 「dポイント・d払い残高の利用設定」を開く。
インターネットを見るブラウザアプリ(Safariなど) で「dポイント・d払い残高の利用設定 (ドコモのサイトが開きます。)」を開く。
Wi-Fiに接続されている環境下ではdアカウントとパスワードを要求される。もしパスワードが分からないのであれば、Wi-Fiをオフにして、ドコモの通信(パケット) を利用とパスワードの要求はない。
また、人によっては「ID変更のお願い」が出る場合がある。これは、携帯電話番号でdアカウントを使用し続けている人などに表示されるものである。あまり急ぐ必要はないので、この表示が出た場合には「後で変更する」ボタンを押して先に進む。なお、IDの変更は、セキュリティの問題もあるため早めの変更が望ましいが、ドコモ側としての真の思惑は電話の契約を解約後もdアカウントが使用可能となっているための措置で、解約した電話番号をほかの人が使用した際の混乱を防ぐ目的があるのかもしれない。
iPhoneのWi-Fiをオフにするには、iPhoneの構造で2通りに分かれる。画面下に丸い物理ボタンを有さない全画面のiPhoneは、右上の電池マーク付近を押したまま指を下に移動(フリック) する。画面下に丸い物理ボタンを有するiPhoneは、指を画面の下側から上に向かって押したまま移動(フリック) する。設定などが詰まったコントロールセンターが表示されれば、その中からWi-Fiのマークを押して、Wi-Fiをオフにする。
02. dポイントを使う設定に変更する。
「dポイント・d払い残高の利用設定」画面を下に見ていくと、設定項目が現れる。その設定項目の「dポイントをすべて利用する」を押して、チェック(選択) が移動したことを確認し、下に表示されている「内容を登録する」ボタンを押す。
これは、ドコモの携帯料金と購入代金を支払う「d払い」の設定で、商品を購入時にdポイント(ドコモポイント) を優先して使用する設定である。
この設定を確実に行わないと、貯まったポイントは支払いに使用されず、ドコモの請求に商品代金が加算されてしまう。確実に変更されたことを確認する。
以上で、ドコモ側の設定は終了となる。
Amazonの決済方法にドコモを紐付けする。
01. Wi-Fiをオフにする。
Amazonとドコモを紐付ける際に、ドコモの回線を利用して認証する必要がある。Wi-Fiに接続された環境下ではエラーが出てしまうため、Wi-Fiは必ずオフにする。
Wi-Fiをオフにする方法は、上部のdポイント・d払い残高の利用設定を開く説明をご覧いただければと思う。
02. Amazonの設定を開く。
Amazonのショッピングアプリを開き、設定の「アカウントサービス」を開く。Safariなどで操作する場合は、amazon.co.jpを開き、「アカウント&リスト」から「アカウントサービス」を開く。
03. 支払い方法を開く。
「お客様の支払い方法」を開く。
04. 新しい支払い方法を追加する。
支払い方法の一覧最下部に表示されている「お支払い方法を追加」を押す。
登録する決済方法は、「携帯決済」。
携帯電話会社とアカウントタイプを選択し、「続行」ボタンを押して先に進む。ちなみに、私の場合は、ドコモで私自身が契約しているものなので、「docomo d払い」と「個人用」を選択して先に進んだ。
05. パスワードを入力する。
決済の詳細に、「Amazon.co.jp」と記載があることと、請求先電話番号の下4桁に間違いがないことを確認する。
間違いがなければ、d払いに随時決済利用承諾(電話料金合算払い) を承諾するために、ドコモのパスワードを入力して「承諾する」ボタンを押す。
ここで必要になるパスワードは、spモードパスアード、あるいはネットワーク暗証番号である。標準の入力画面では、spモードのパスワードを入力するようになっているため、ネットワーク暗証番号を入力する場合は、数字を入力する枠の下に表示されている「ネットワーク暗証番号で認証する」を押してからネットワーク暗証番号を入力する。
どちらのパスワードも不明の場合は、むやみに入力せずに、ドコモショップで再設定を行うことをお奨めしたい。おそらく、数回間違えて入力するとロックがかかってしまう。
06. 完了を確認する。
承諾完了画面では承諾番号が表示される。3秒後にAmazonのページへ戻るため、そのまま待機するか、「次へ」ボタンを押して先に進む。
なお、この承諾番号は、特に必要としないが、気になる場合にはメモを取ったり、画面のスクリーンショットを撮影したりして、保存しておくといいだろう。
Amazonの支払い方法の一覧に「docomo d払い」が追加されていることを確認する。表示されていれば無事に完了である。
Amazonで購入時にdポイントで支払う方法
Amazonでdポイント支払いを行うには、購入時に決済方法をいつもの支払い方法からd払いに変更するのみである。
支払い方法を変更するには、Amazonで目的にものを購入し、決済画面で「支払い方法」を「docomo d払い」に変更する。
dポイントが残から差し引かれるタイミング
Amazonで購入した商品をd払い(dポイント払い) にした場合、ポイントが差し引かれるタイミングは、注文が受理されたタイミングとなる。どうやら、確実な決済を可能にするための措置が執られているようだ。
受理されたタイミングとは、注文が完了したタイミングではなく、相手先が注文を確認し、商品在庫に問題がないことを確認後、発送の手配に入ったタイミングである。
ちなみに、Amazonでクレジットカードを利用した購入の手続きを行った場合、注文確定時にクレジットカードのオーソリが行われ、発送と同時に決済の処理が行われる。オーソリとは、クレジットカードの限度枠内に、請求金額を仮置きする手続きである。
![[タカブログ] takao.iの思想ブログ始めました。とかいうタイトルはおかしいと思う。](https://yellowcorn.jp/thought/wp-content/uploads/2017/06/1498656865-df6083f84bc562e3a743bffdf29493a4.png)