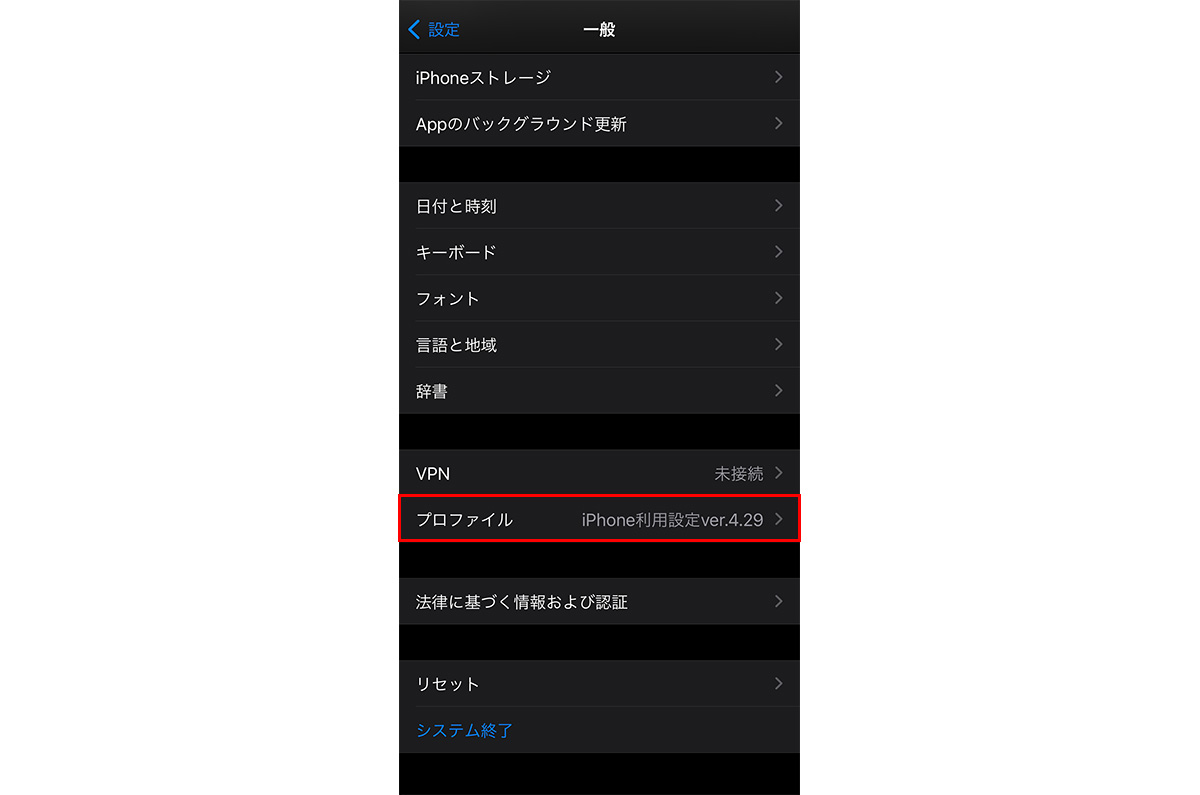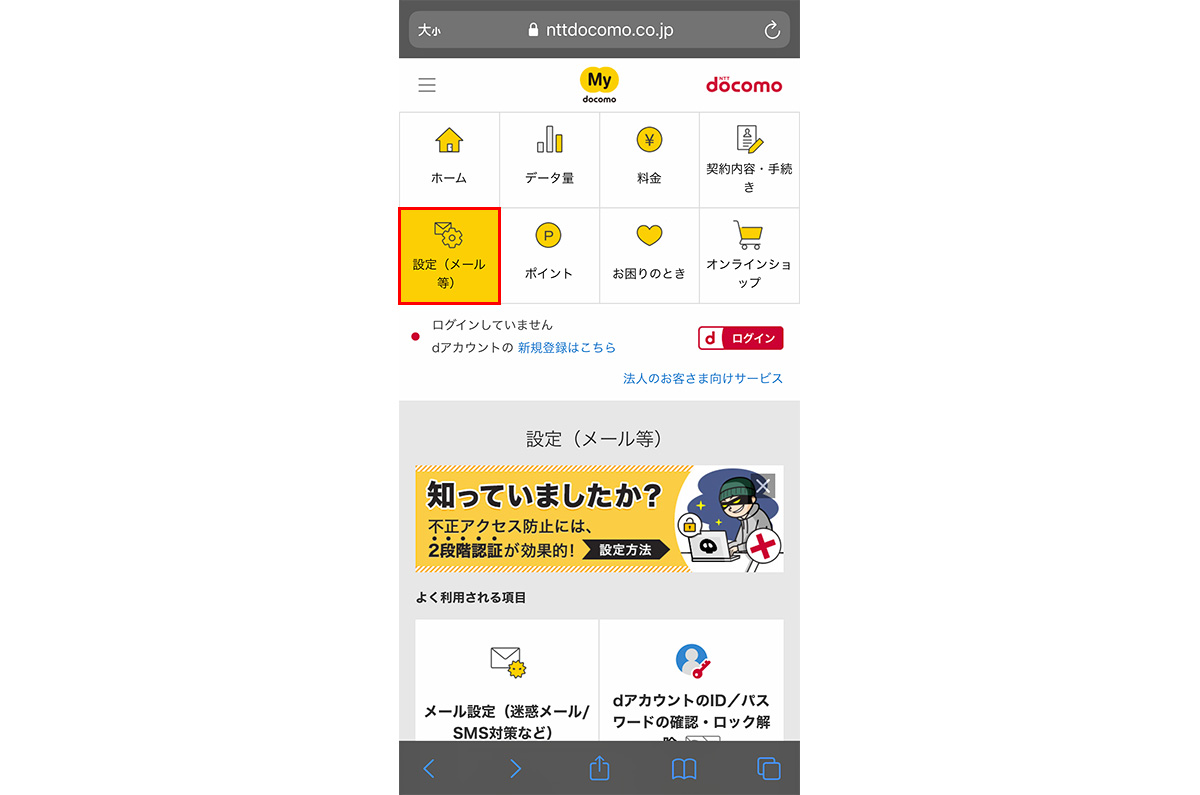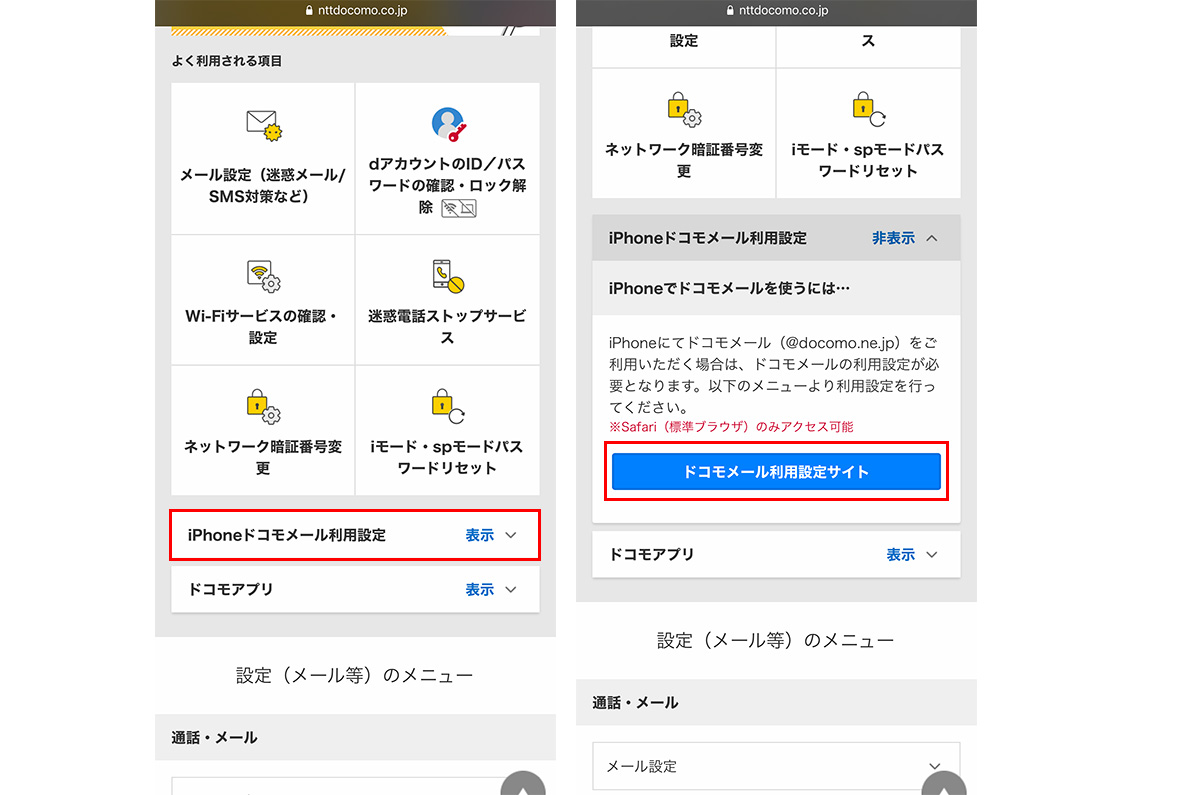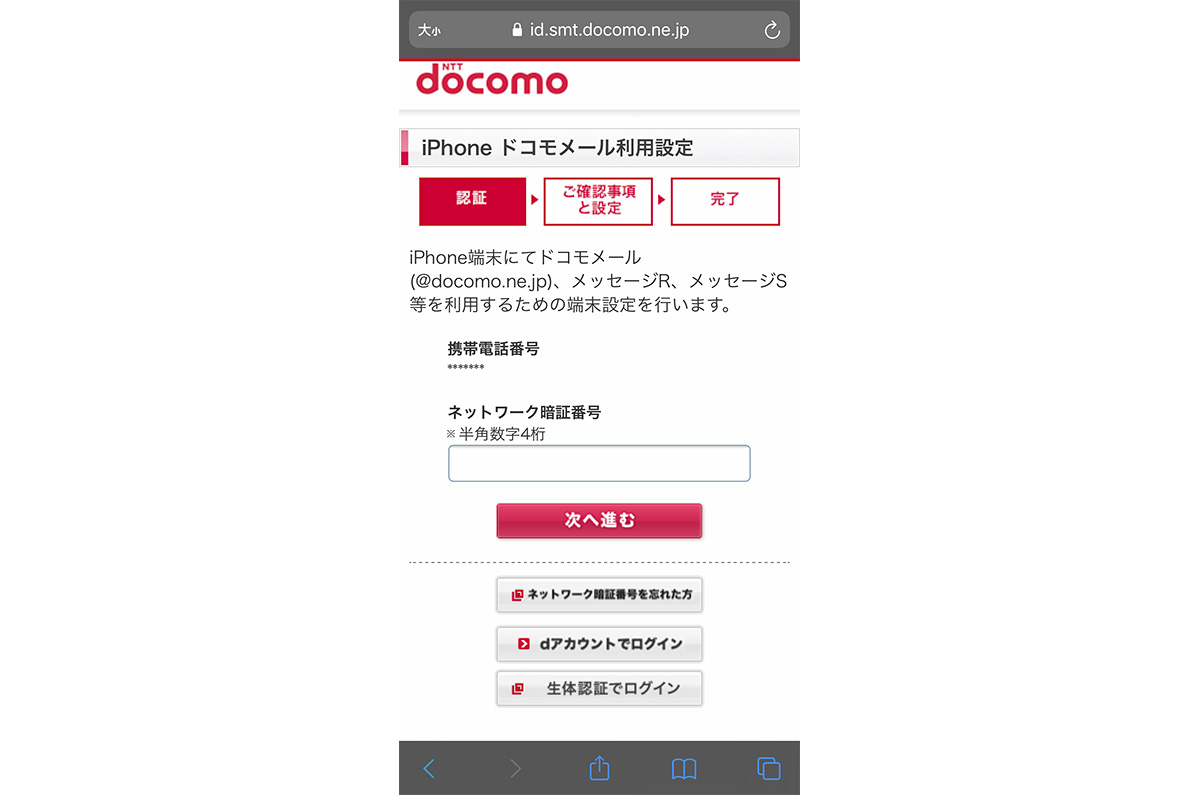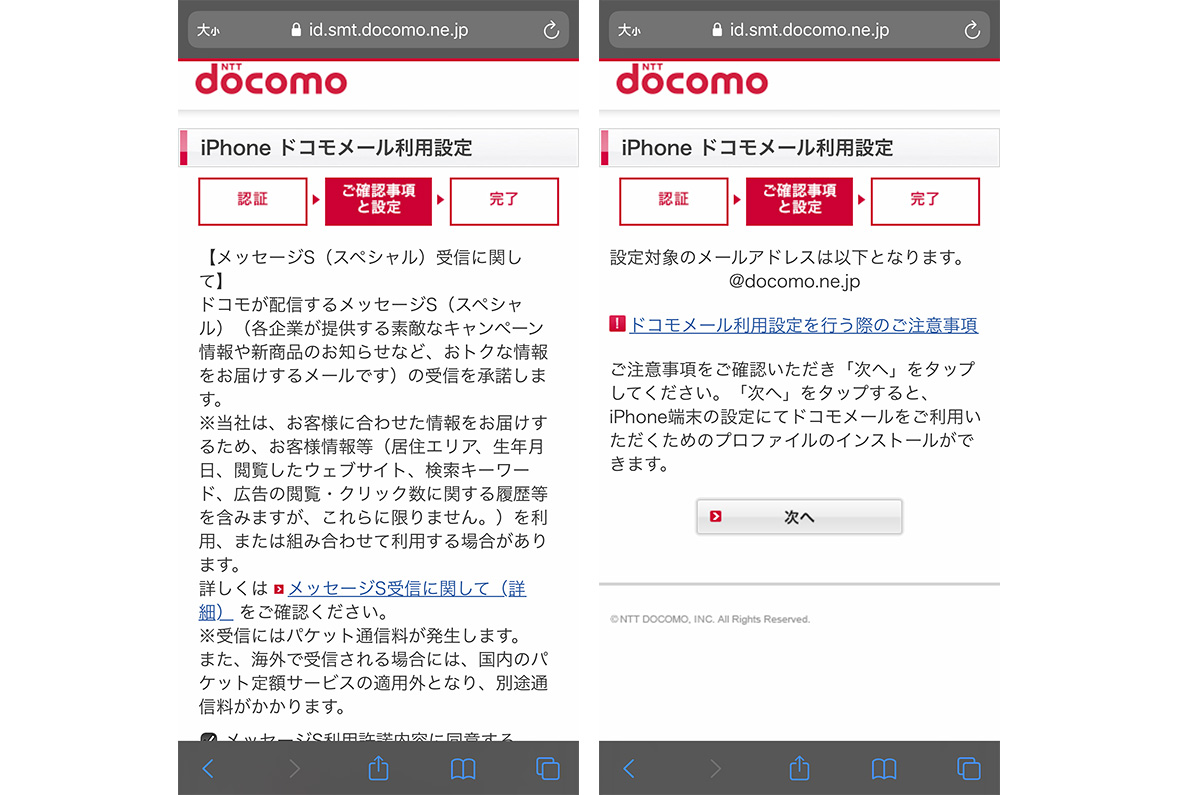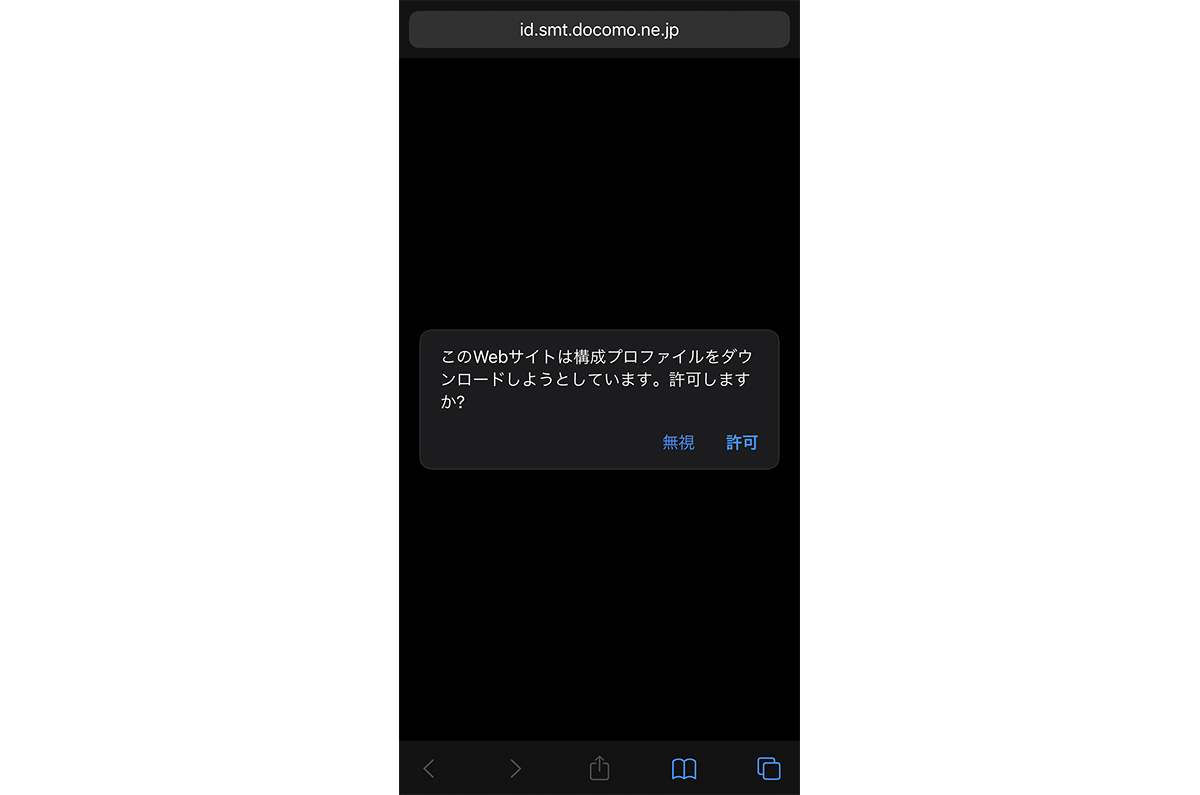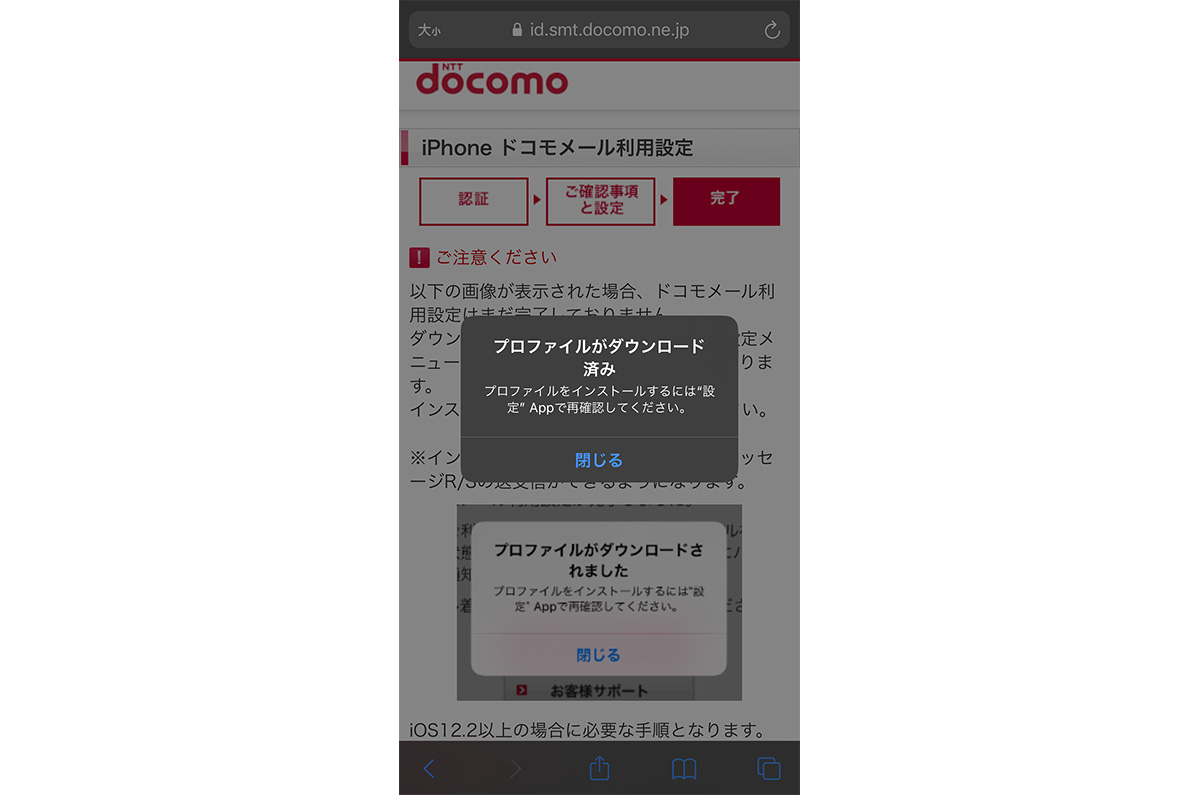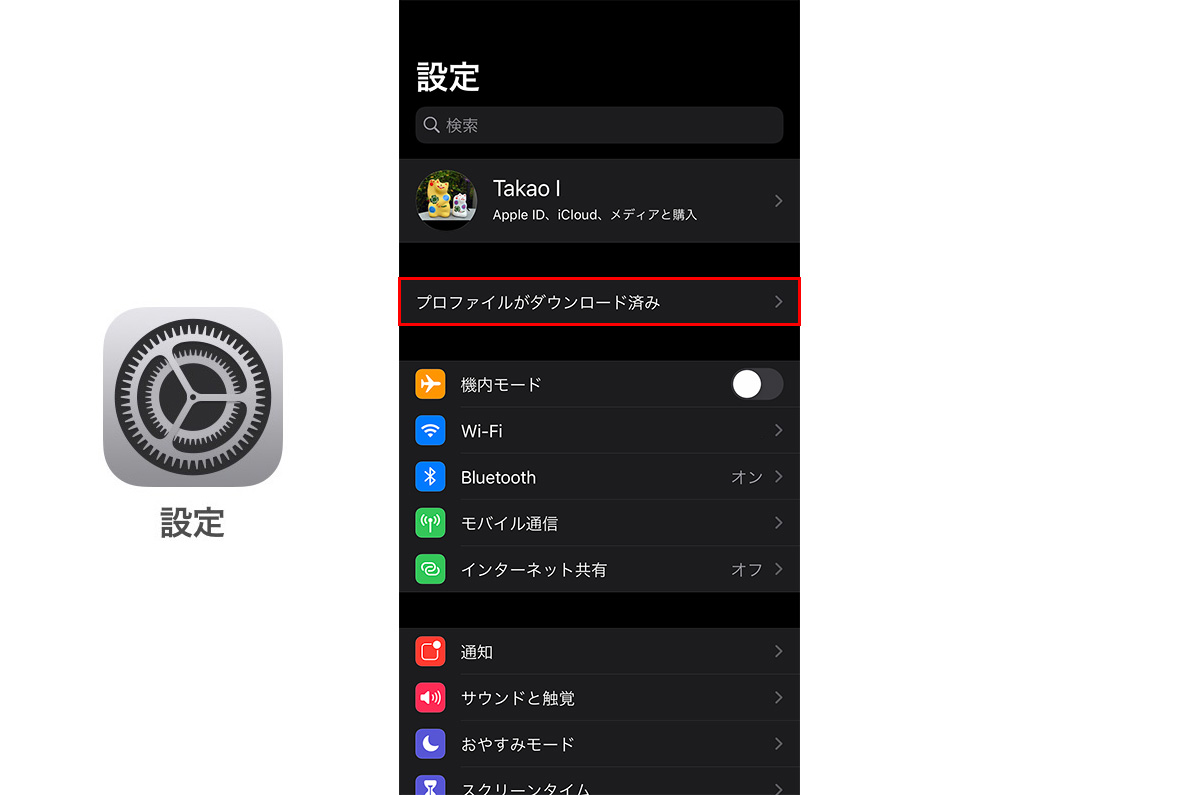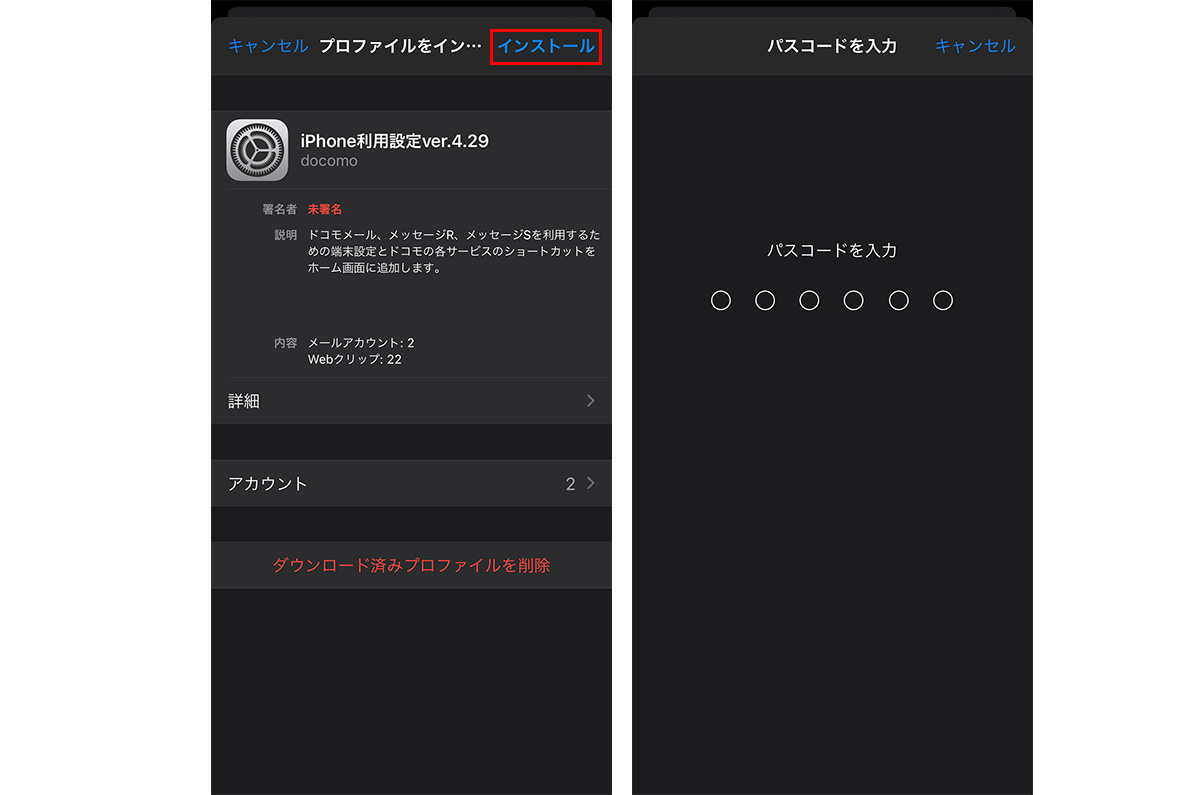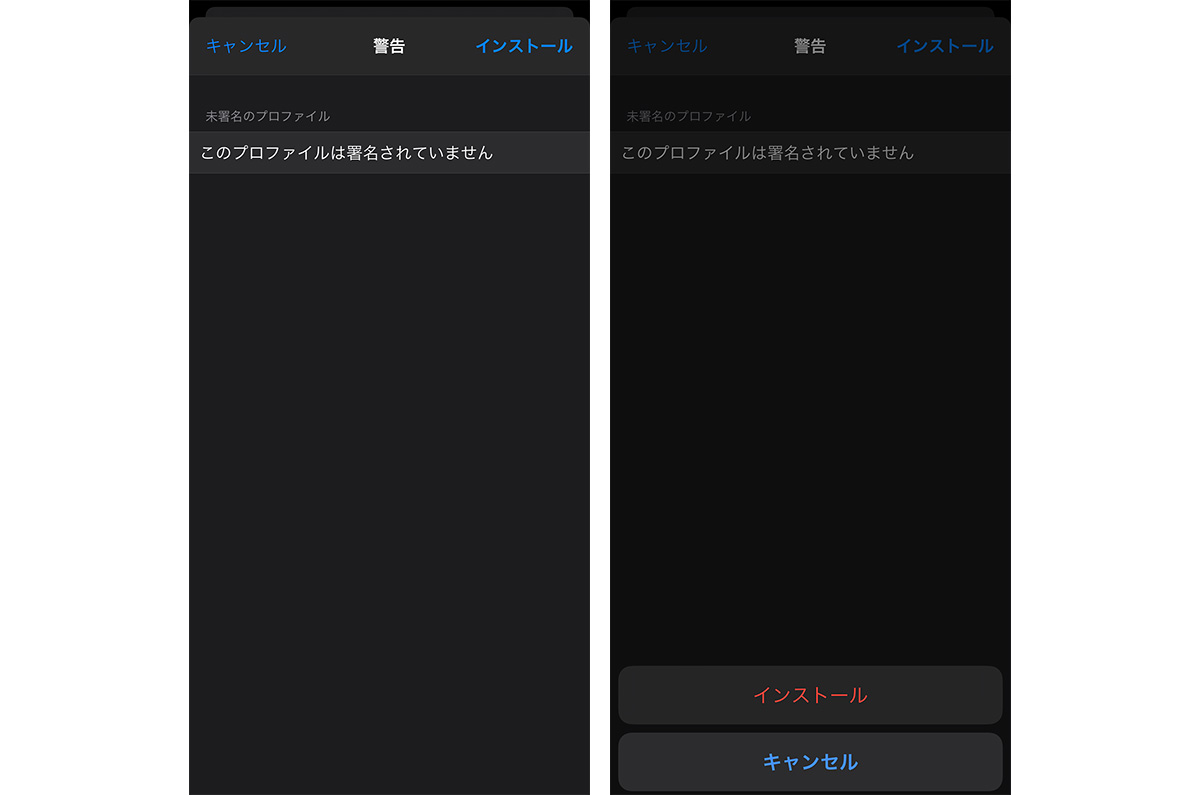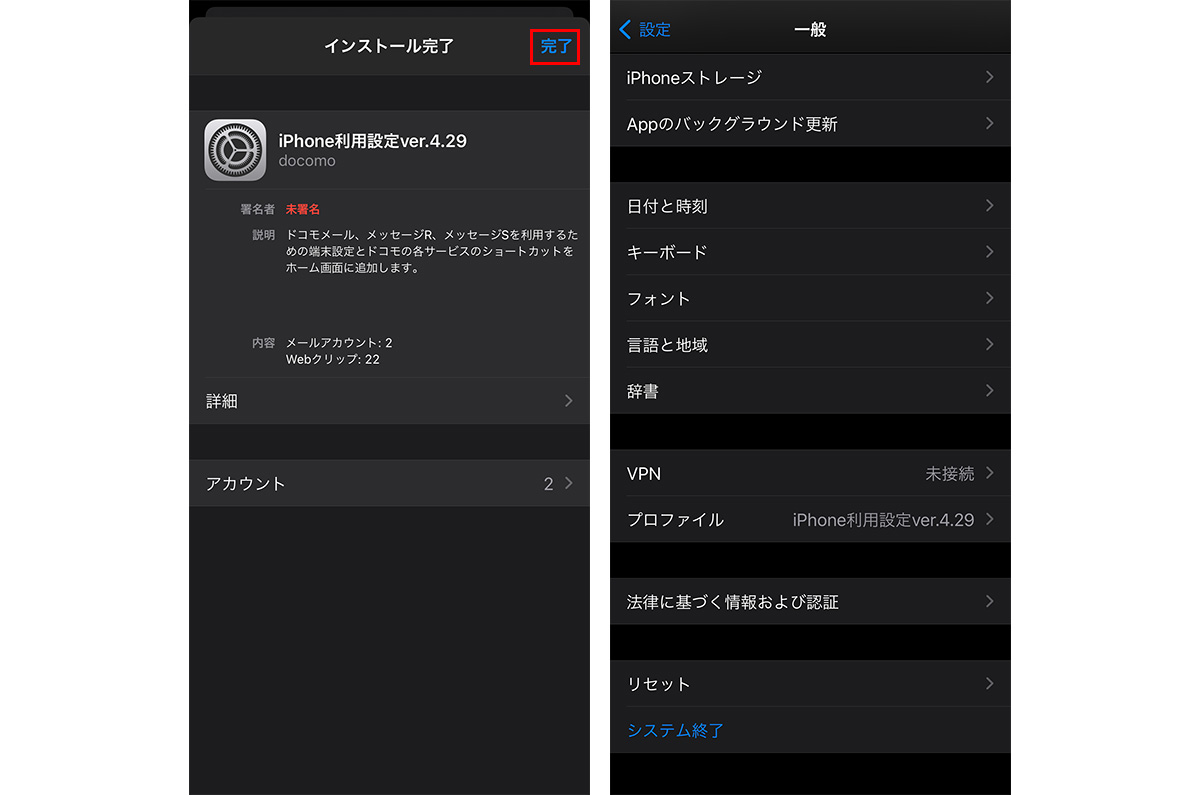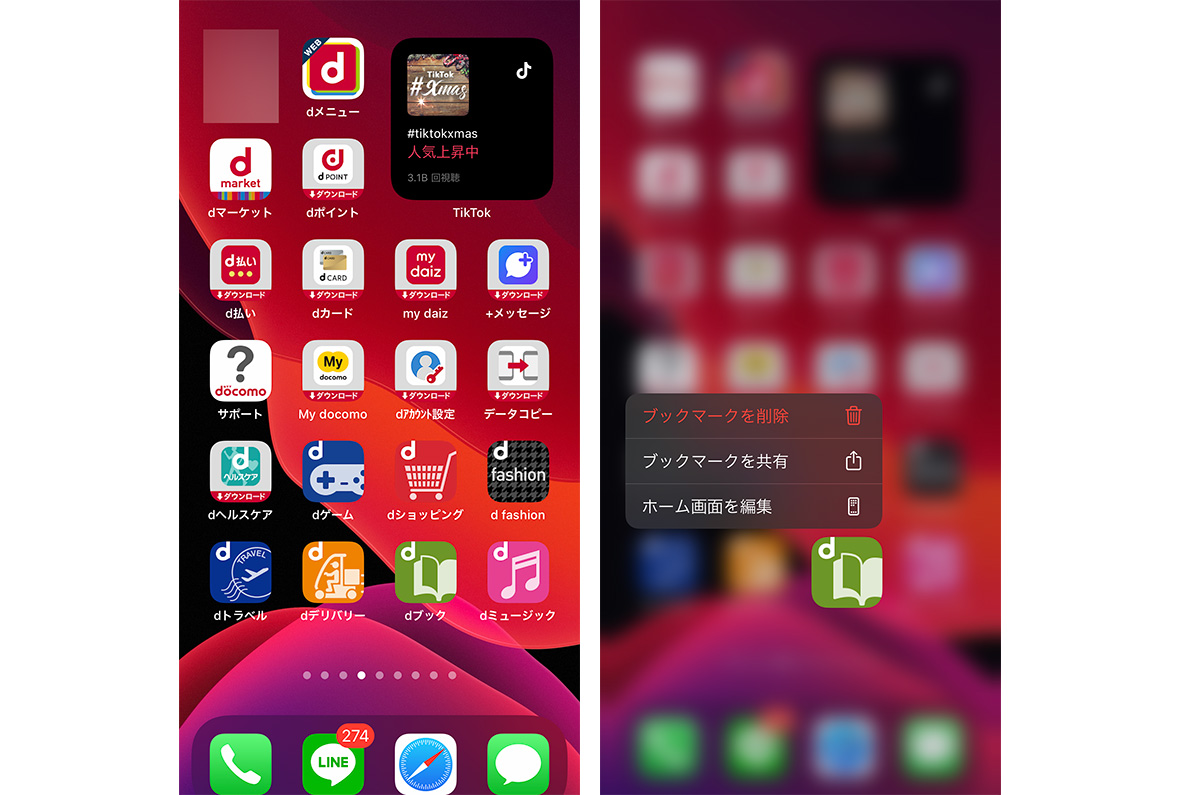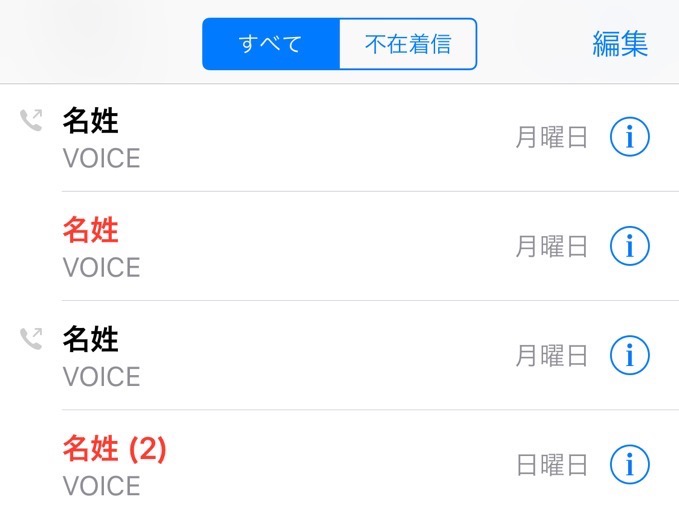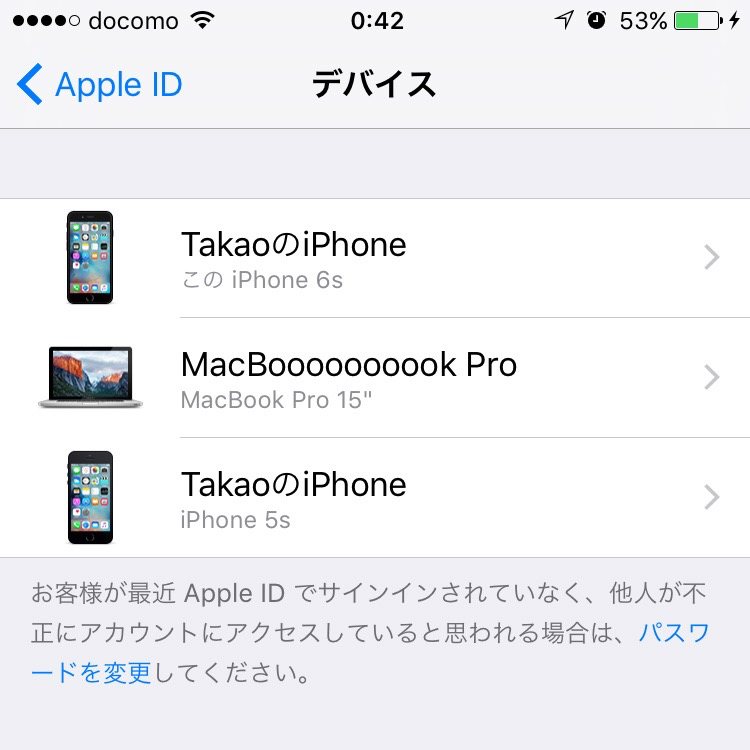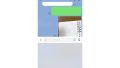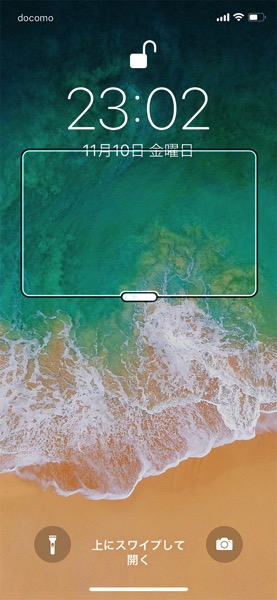新しいiPhoneに、メッセージRやSMS、それにドコモのキャリアメールを受信する設定。もうお済みだろうか。
もし、既にプロファイルのインストールを完了しているに、「iPhoneにプロファイルが表示されない」という問題を抱えている人がいれば、その問題も解決策になり得る可能性がある。是非ご覧いただければと思う。
なお、これから紹介する設定は、iPhoneであれば、すべて同じ操作方法であり、iOS13やiOS14といったOSのバージョンの違いで操作が変わることもない。
また、auやソフトバンクなど、別のキャリアをご利用の方もプロファイルという考え方のベースは同じなので、ご参考にどうぞ。
iPhoneを初めて購入したり、iPhoneに機種変更したりと、新しいiPhoneを手にすると、使用するまでに様々な工程を進める必要がある。
とくに、ドコモオンラインショップやAppleオンラインストアなどで直接購入したiPhoneは、すべて自分の力でアクティベート(開通) 作業を進める必要があり、電波を拾い始めたiPhoneの画面を見ると安堵の気持ちがこみ上げてくる。
データ移行が終わり、「Hallo」の画面が表れ、ようやく通話や通信が可能になったiPhone。手に入れたiPhoneの進化を確認するために、普段よく使用しているアプリを開いたり、新しいアプリを探し始めたりする気持ちは分かる。しかし、残り1つの作業工程を忘れている人や、それに気付いても打つ手立てが見つからない人が多い。
それが、プロファイルのインストール、あるいは活性化の作業である。
メッセージRやSMS(ショートメッセージ) 、ドコモのメールを送受信するために埋め込むプロファイルは、iPhoneのアプリとは異なり、システムの一部として部分的に機能するものである。
このプロファイルは、新規でiPhoneを触り始める際に、手動でインストールをしなければならず、iPhoneからiPhoneへ買い換えた際にも再びインストールの作業手順を踏まなければならない。
これまでiPhoneを使用していたユーザーは、新しいiPhoneに機種変更をした場合、設定やデータなどを簡単に移行する術を利用することが多い。このデータ移行が優れている理由は、データや設定のコピーが、すべて自動で行われる点である。誰しもが手を焼くことのないシステムは非常に素晴らしい。しかし、その移行の作業には、メッセージR/SMSの設定が含まれていない。正確にいうと、設定自体は生きているのだが、設定にプロファイルが見当たらず、プロファイルが不活性であるがゆえにキャリアメールの送受信ができないのである。
このページに行き着いた人の中には、データ移行を行ったはずなのに、iPhoneのメールアプリにドコモのメールが見つからず、データ移行作業に欠落があったのではないかとググった結果、このページに辿り着いたという人もいるだろう。
最近ではLINEなど別のコミュニケーションツールが浸透し、普段あまり使用しない詰め合わせセットになりつつあるプロファイル。しかし、電話番号を利用したメッセージのやり取りや、ドコモのメールアドレスなど、周りからすれば「使えて当たり前」と認識されていたり、機能を理解することなく、たまたまショートメッセージを使用したりする人もいる。そこで、先のトラブルを未然に回避するには、やはりプロファイルのインストールがまだまだ欠かせない。「面倒だなー。」と思ったとしてもインストール作業をお奨めしたい。ここまで読める気力があれば、作業は非常に簡単である。
ドコモのiPhoneで、メッセージR/SMSやキャリアメールを送受信可能にする設定
00. 必要なものと注意点
これは、iPhoneにドコモのプロファイルをインストール、あるはインストールしているのにプロファイルが表示されていない場合の対処方法である。
iPhoneへ既にインストールを行っている場合は、iPhoneのホーム画面から「設定」を確認し、上記のようなプロファイルが表示されいないかを確認する。もしプロファイルが表示されている場合には、この設定は必要ない。
プロファイルをインストールするには、「iPhoneのパスワード」のほかに、ドコモの「ネットワーク暗証番号」が必要である。Wi-Fiを接続した環境下では、ドコモが提供する「dアカウントのIDとパスワード」も要求される場合があるため、予め手元に用意しておくと作業効率がいいだろう。
01. My docomoの「設定」を開く。
My docomoのメニューにある「設定(メール等)」を開く。
02. 「iPhoneドコモメール利用設定」を表示する。
設定ページを下へ見ていくと、「iPhoneドコモメール利用設定」というプルダウンメニューが用意されているので、それを開き「ドコモメール利用設定サイト」を開く。
03. ドコモの認証を済ませる。
画面に表示されている携帯電話番号、末尾4桁に間違いがないことを確認し、ネットワーク暗証番号を入力して先に進む。
暗証番号は複数回間違えるとロックがかかってしまうので注意したい。私の記憶が正しければ、間違えた暗証番号を3回入力すると、ドコモショップへ行かなければ(最短で) 解除ができない。
04. 確認事項と承諾をする。
メッセージS受信に関する利用承諾内容に目を通し、「次へ」のボタンを押して先に進む。
メッセージSとは、失礼ながら興味がなければあまり役に立つことのない情報が送られてくるメッセージである。不要であれば、「メッセージS利用許諾内容に同意する」のチェックを外して先に進む。送信回数に関しては、それほど多くないので私の場合はチェックを入れたまま先に進んだ。
進んだ先(右の画面) では、メールアドレスと注意事項を確認する。
現在設定を行っているiPhoneで、使用するメールアドレスに間違いがないことを確認し、ドコモメール利用設定を行う際の注意事項を確認して先に進む。
05. ダウンロードの許可をする。
「このWebサイトは構成プロファイルをダウンロードしようとしています。許可しますか?」という警告が表示されるので、「許可」を押して先に進む。
06. ダウンロード完了の画面を確認する。
iPhoneにデータ移行の作業をせずに、新規で使用を始めた場合には、「プロファイルがダウンロードされました:プロファイルをインストールするには“設定” Appを再確認してください。」と表示される。
これまで使用していたiPhoneからデータ移行を行った新しいiPhoneには、「プロファイルがダウンロード済み:プロファイルをインストールするには“設定” Appで再確認してください。」と表示される。
07. iPhoneの「設定」を開く。
iPhoneのホーム画面に戻り、「設定」を開くと、「プロファイルがダウンロード済み」と表示されている。この部分をタップして、先に進む。
08. インストールする。
ダウンロードを行ったプロファイルをインストールする画面である。「iPhone利用設定」プロファイルには、メールアカウントが2つと、webクリップが22個(も) インストールされる。
含まれるアカウントは、ドコモメールとメッセージR/Sの2つ。ちなみに、ドコモメールはIMAPであり、メッセージR/SはPOPである。
webクリップは、ドコモのサービスへのショートカットである。不要な場合には、後で削除可能なため、こもまま「インストール」を押して先に進む。
インストールボタンを押すと、iPhoneのパスワードを求められるので入力する。
警告が表示され、「このプロファイルは署名されていません」という内容が表示されるが、ドコモからダウンロードしたものに間違いがなければ問題ないので、再びインストールを押して先に進む。
09. インストールを確認する。
インストール完了画面では、「完了」をタップして、その画面を閉じる。
iPhoneの「設定」画面一番下に「プロファイル」という項目が表示されていることを確認して終了である。
iPhone標準のメールアプリを確認すると、ドコモのメッセージR/SMSやキャリアメールが表示されていることが確認できるはずである。
10. ショートカットを削除する。
iPhoneのホーム画面を確認すると、プロファイルインストール後は、ドコモのサービスへ接続されるショートカットが22個ほど作成されている。(2020年12月14日時点、var4.29のプロファイル)
不要な場合は、アイコンを長押しして削除する。このアイコンは、アプリではなく、ブックマークのため、削除を行うには長押し後に「ブックマークを削除」ボタンを押す。消しても問題ないものばかりなので、遠慮なく消して構わない。
ちなみに、私の場合は22個すべてが不要で、プロファイルインストール後は攻撃的な煩わしさを感じる瞬間である。ドコモには無駄な行為の改善をお願いしたいものだ。
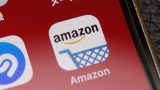
![[タカブログ] takao.iの思想ブログ始めました。とかいうタイトルはおかしいと思う。](https://yellowcorn.jp/thought/wp-content/uploads/2017/06/1498656865-df6083f84bc562e3a743bffdf29493a4.png)