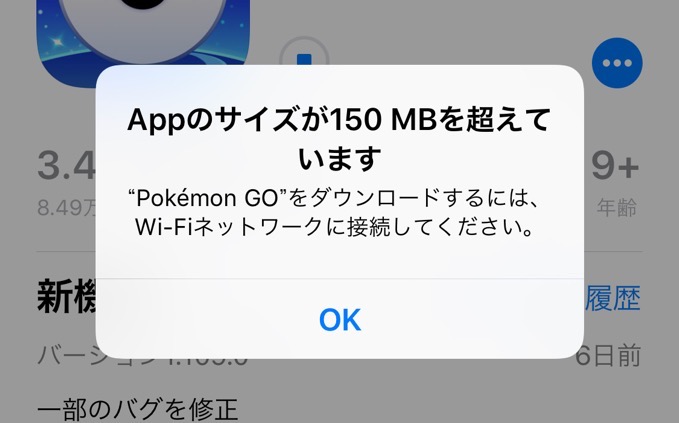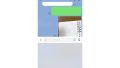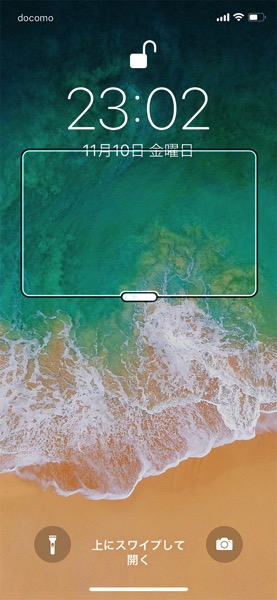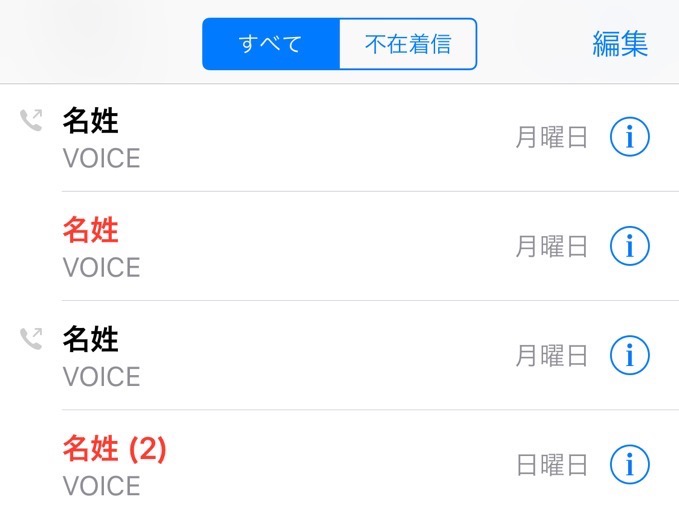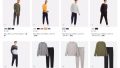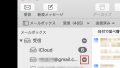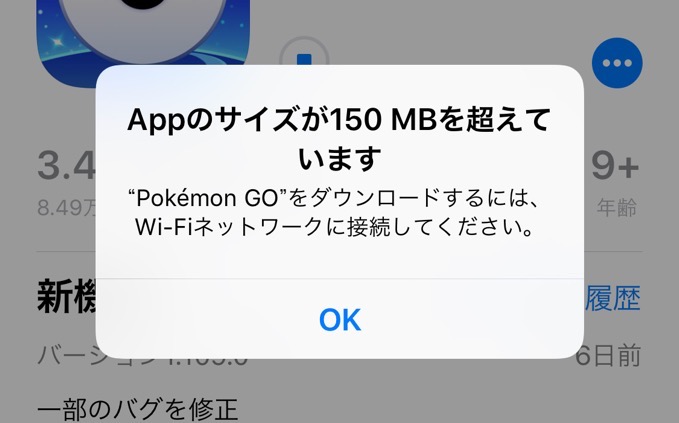
iPhoneでAppをダウンロードしようとしたところ、「Appのサイズが150MBを超えています」という警告が表示されてアプリのダウンロードができなかった。これはiPhoneなどのiOSデバイスは、150MBを超えるAppのインストールやアップデートを行う場合に、Wi-Fi環境下であることが条件の一つとされており、現状ではキャリア回線でインターネット通信を行っていることを意味している。
本来ならば、自宅などのWi-Fiに接続することで解消される問題ではあるが、出先で突然道に迷い地図Appをダウンロードすることもあれば、暇を持て余してゲームをダウンロードすることもあるだろう。そこで、Wi-Fi回線を利用せずに、電話を契約しているドコモやauなどのキャリア回線を利用して 大きいAppをダウンロードする方法を紹介したい。
この方法は、iPhoneなどのiOSデバイスを誤魔化すことでダウンロードを強行する方法である。この操作を日常的に行うと、iOSのシステムが正常に動作しなくなる事も考えられるため、必要に迫られたとき以外は使用しないことをお勧めする。
iPhoneに大容量Appをキャリア回線でダウンロードする方法
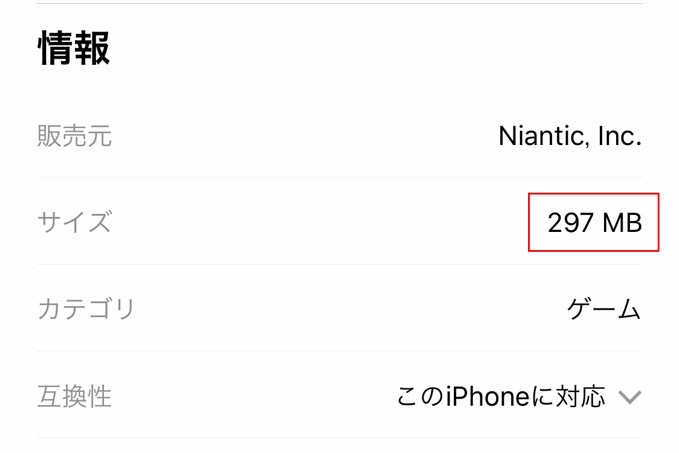
キャリア回線を利用して150MB以上のAppをダウンロードまたはアップロードする際に確認すべき事は2つ。
フレッツ光などの固定回線を利用したWi-Fi通信では、パケットの利用量を気にせずに通信できるが、ドコモなどのキャリア回線を利用したインターネット通信にはパケットの利用上限に十分気をつける必要がある。定額制のプランであってもパケットの従量は存在しており、快適に使用できるパケットのリミットは存在する。定額プランでパケットを家族で分け合っている場合は特に使用可能上限に注意すると共に、契約の主体が自身ではない場合は家族と相談してからの方が後々円満だろう。
そして、キャリア回線を利用して150MB以上のAppのダウンロードする場合、予めAppの容量を確認しておく方が無難だろう。Appは個々にサイズが異なり、151MBの物もあれば、2GBの物もあるためだ。
ダウンロードするAppの容量は、Appページの下部に記載がある。例えば、ナイアンティックのポケモンGOであれば、その容量は2019年5月2日時点のバージョンで297MBとなっている。MB(メガバイト)とGB(ギガバイト)の関係性が分からなければ、1000MBが1GBであると覚えておくといいだろう。
Appのダウンロード状況を確認する
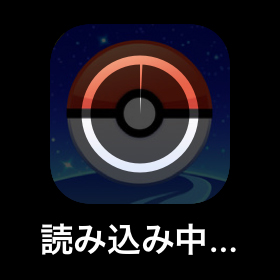
この方法は、見出しで お分かりいただけるように、「Appのサイズが150MBを超えています…ダウンロードするには、Wi-Fiネットワークに接続してください。」と警告が表示された方を対象とした操作方法である。
AppStoreからダウンロードを実行していない場合や、「読み込み中…」から先に進まないAppを削除してしまった場合は、先にAppStoreを開き、希望するAppのダウンロード操作を行う。ホーム画面を確認し、Appのダウンロード状況が「読み込み中…」のまま動かないことを確認してから先に進む。
もし「一時停止…」と表示されている場合は、アイコンをタップして「読み込み中…」に変更する。
iPhoneの「設定」を開く
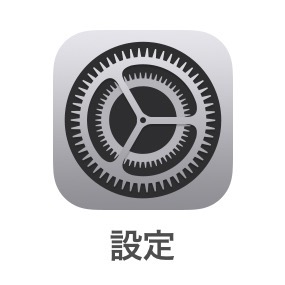
iPhoneのホーム画面から「設定」を開く。
「一般」設定を開く
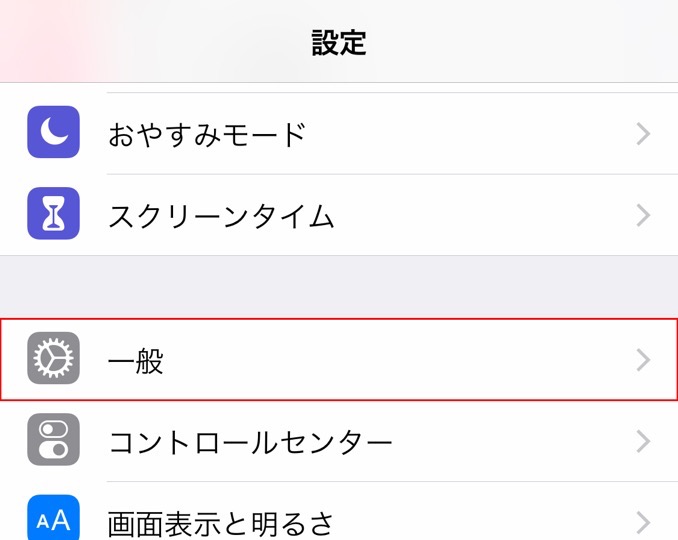
画面を少し上へスクロールして「一般」の項目を表示させる。「一般」をタップして一般設定を表示させる。
「日付と時刻」を開く
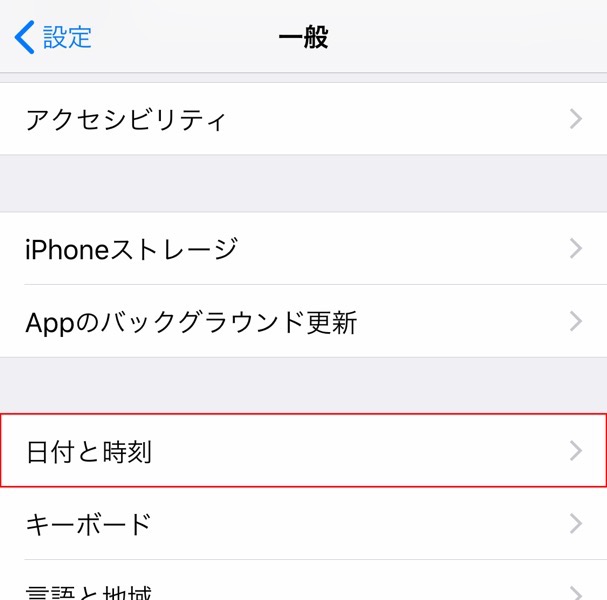
「日付と時刻」をタップし、iPhoneの時刻を変更する。Appのダウンロードと何の関係があるのかと、目を疑ったのではないだろうか。これは、時刻を未来に設定することで、現状で待機状態のまま滞ったAppのダウンロードを強制的に実行する方法だ。私の脳は正常である。
「自動設定」をオフにする
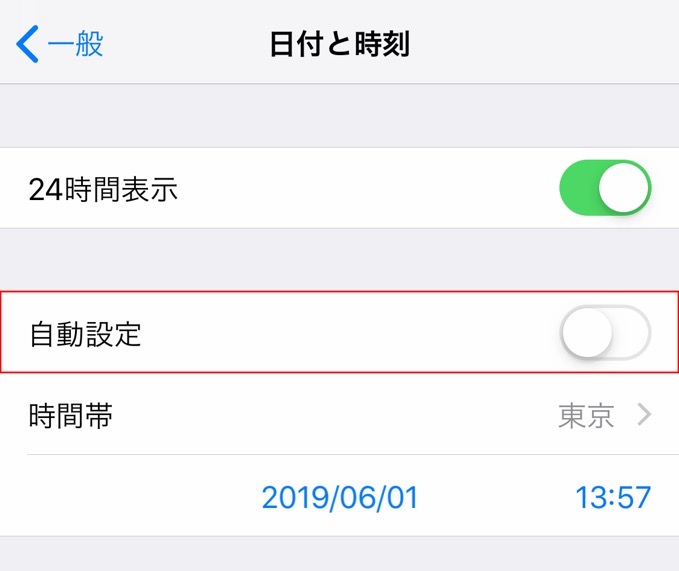
iPhoneの時刻は、自動で標準時間に設定されている。これを手動設定ができるように自動設定をオフにする。
日付を1ヶ月先に進める
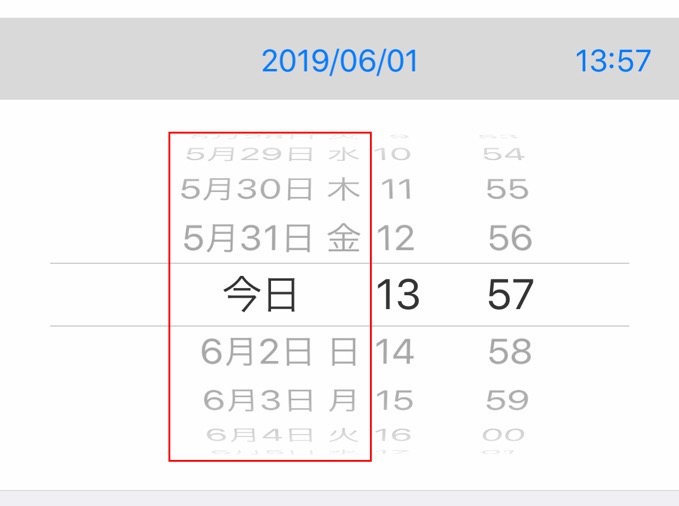
年月日と時刻が表示されている部分をタップし、日付の部分をスクロールして1ヶ月以上先の日付を設定する。設定は、設定画面を閉じることで有効になるが、決定ボタンを押さないのは精神的に何か気持ちが悪いという場合、画面左上の「<一般」と書かれている部分をタップして 前の画面に戻ると確実に設定が変更されるので、その操作を行うといいだろう。
Appダウンロードの進展状況を確認をする
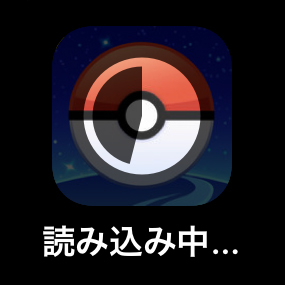
ホーム画面のアイコン一覧からダウンロードが未完了の物がダウンロード中になっていることを確認する。
時刻を元に戻す
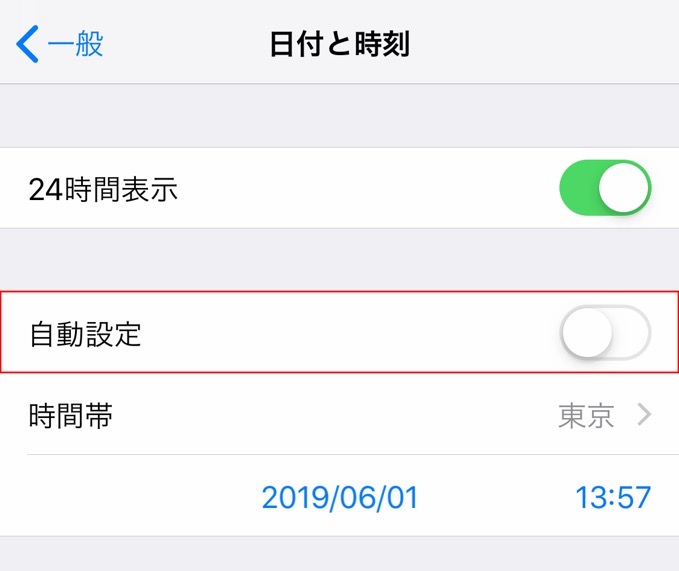
ダウンロードが完了したことが確認できれば、時刻を元に戻して終了だ。日付を手動で戻す必要はなく、日付と時刻の「自動設定」をオンにするのみで自動的に現在の正しい日時に変更される。
注意
この操作は、アップルが意図している仕様なのか、それともバグなのか、その辺りは明確ではない。先にも申し上げたとおり、この操作を頻繁に行う事で、iPhone自体に異常が出る場合があるかもしれない。希に行う事に関しては、私が確認をしている範囲では問題の出たiPhoneは存在していない。
希に画面が暗くなったまま元に戻らない現象を抱える事象を確認している。これに関しては数秒後に元に戻ることもあれば、一度電源ボタンを押して画面をロック状態にすることで元に戻る。
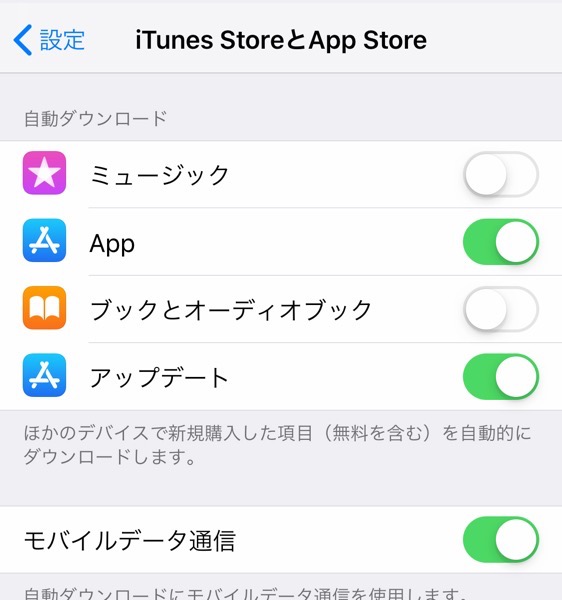
なお、「iTunes StoreとApp Store」の設定で自動ダウンロードやモバイルデータ通信のチェックもオンオフして確認を行ったが、このチェックはオフのままで問題がないようだ。つまり、いくらモバイルデータ通信をオンにしていても、150MBを超えるAppはモバイル回線でのダウンロードを完了する事はできない結果となった。必要に迫られた際は、日時を未来に設定する解決策しかない。
![[タカブログ] takao.iの思想ブログ始めました。とかいうタイトルはおかしいと思う。](https://yellowcorn.jp/thought/wp-content/uploads/2017/06/1498656865-df6083f84bc562e3a743bffdf29493a4.png)