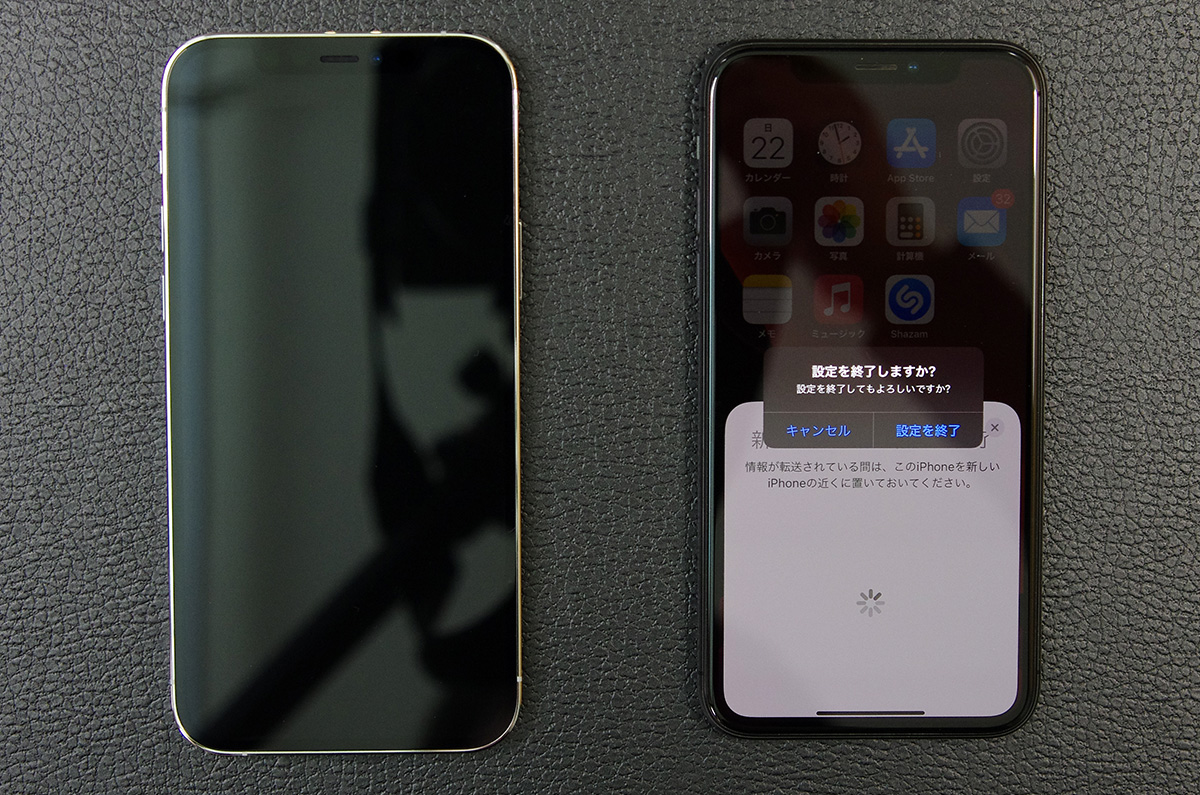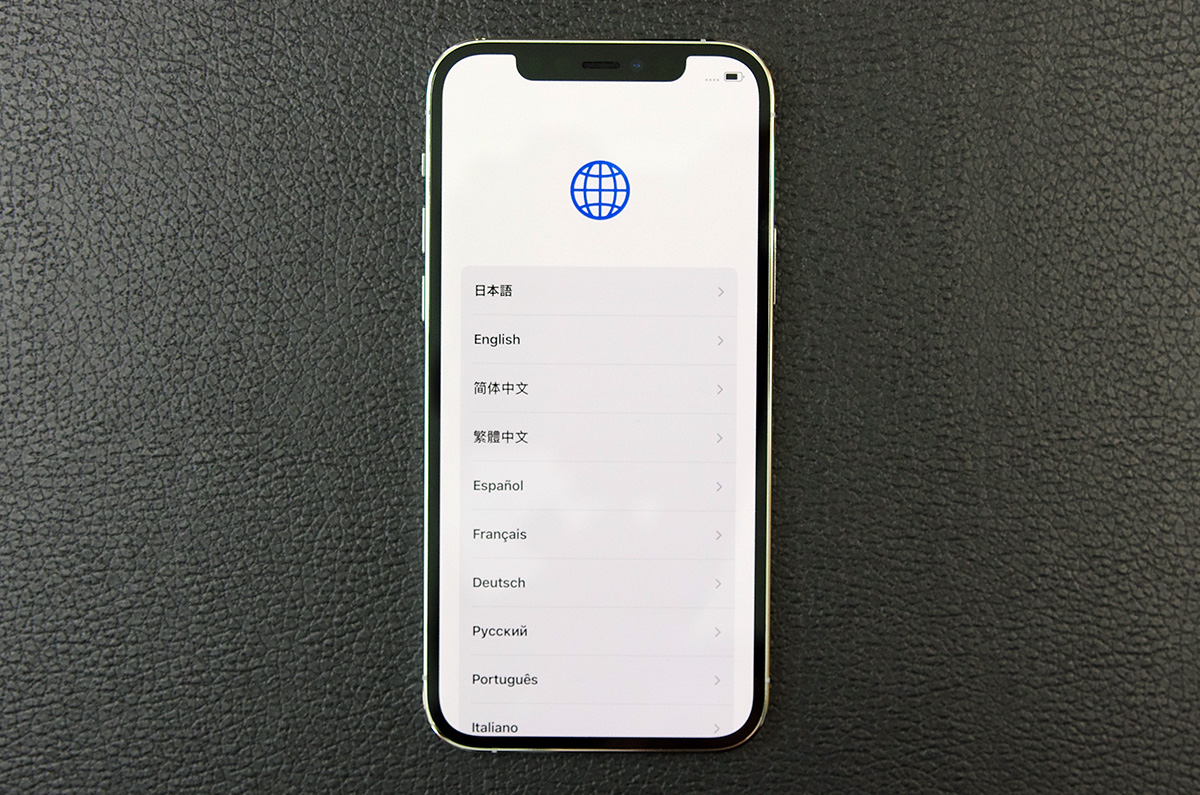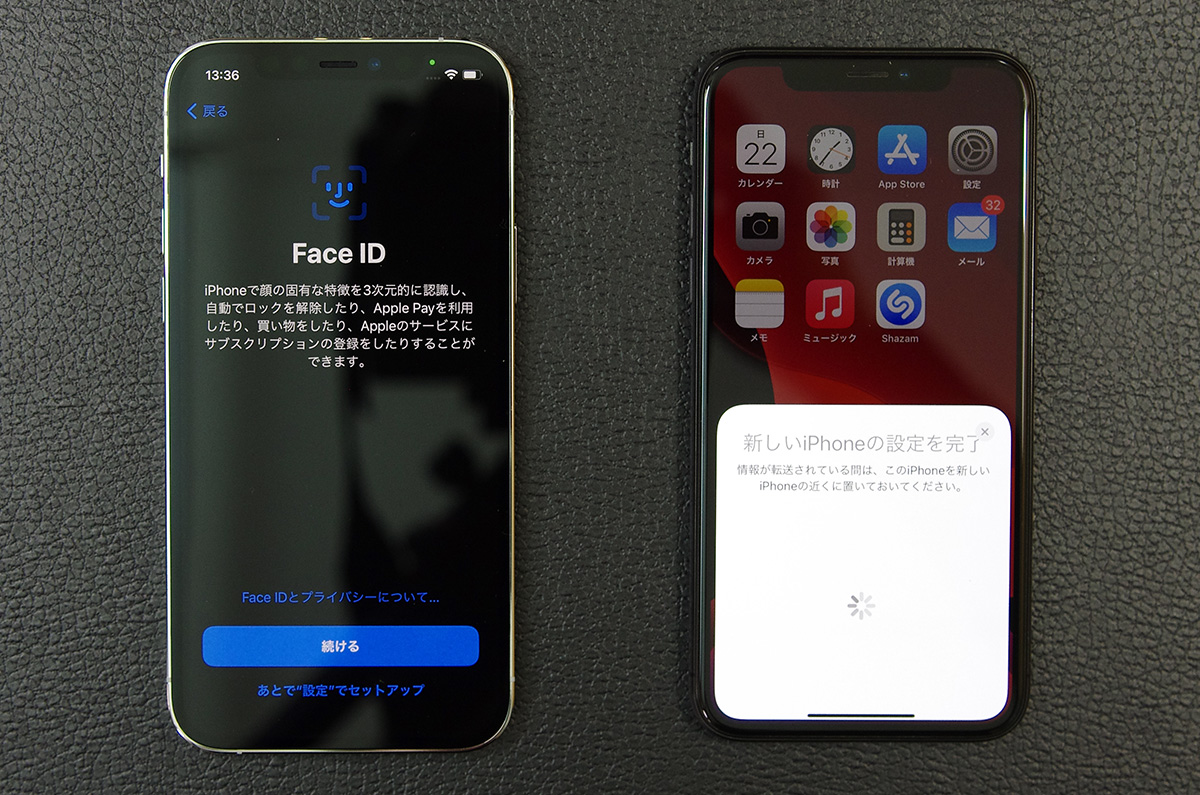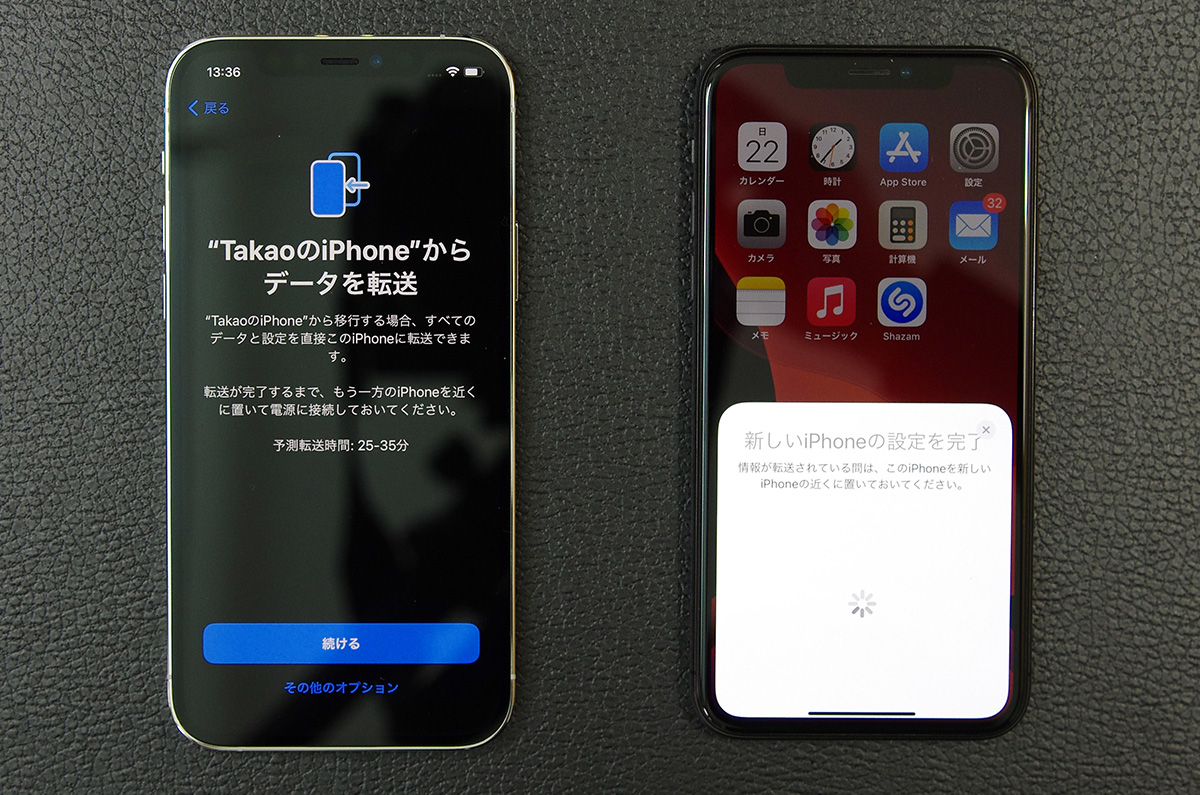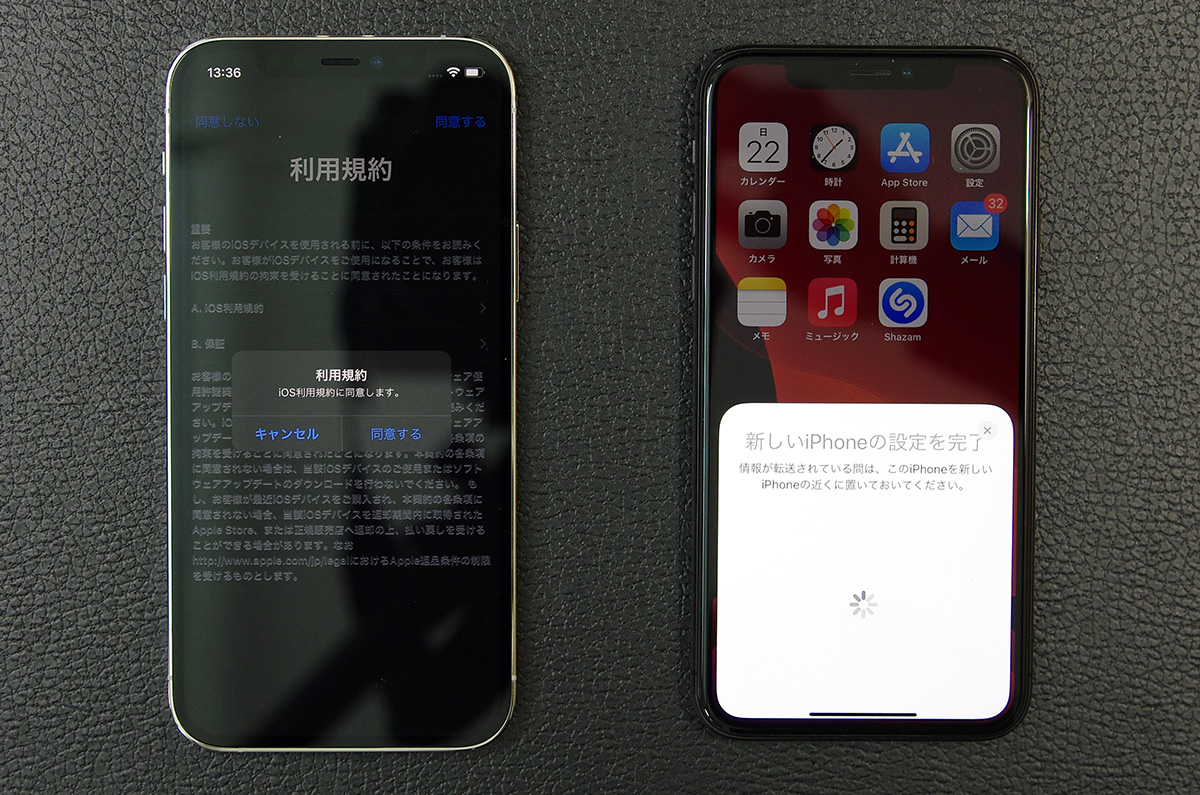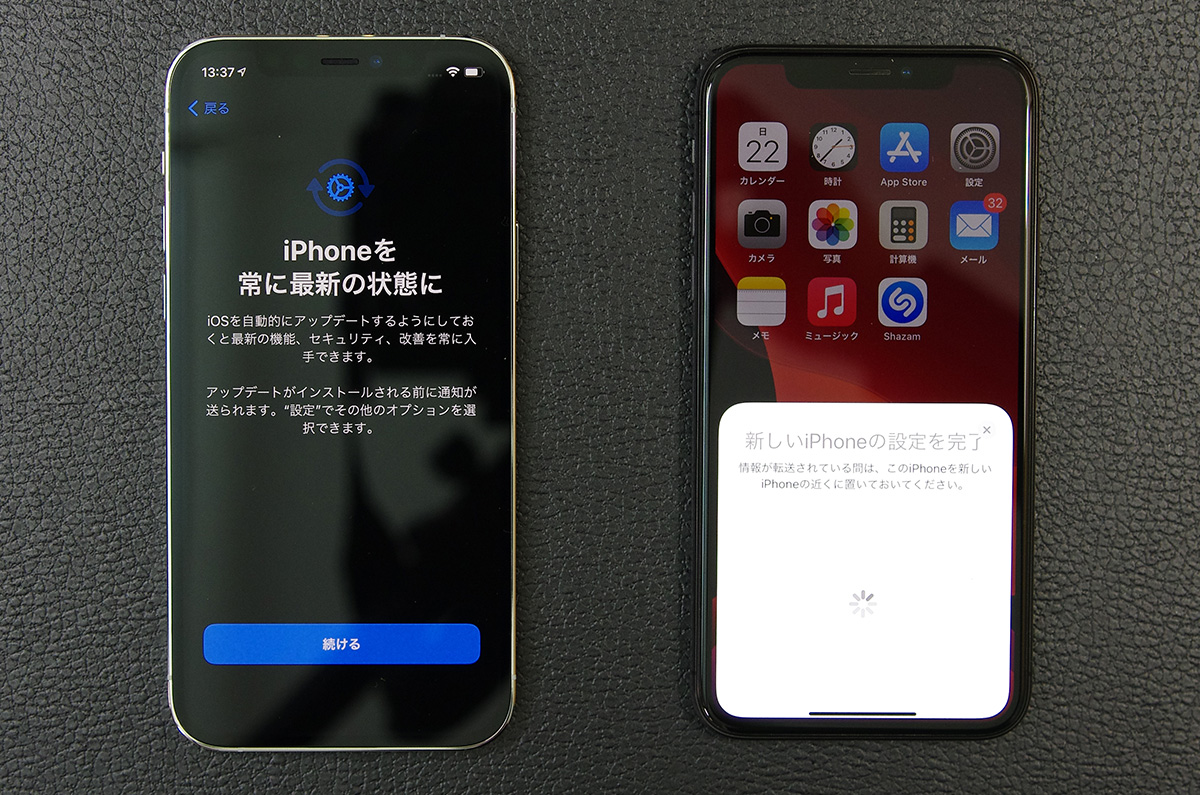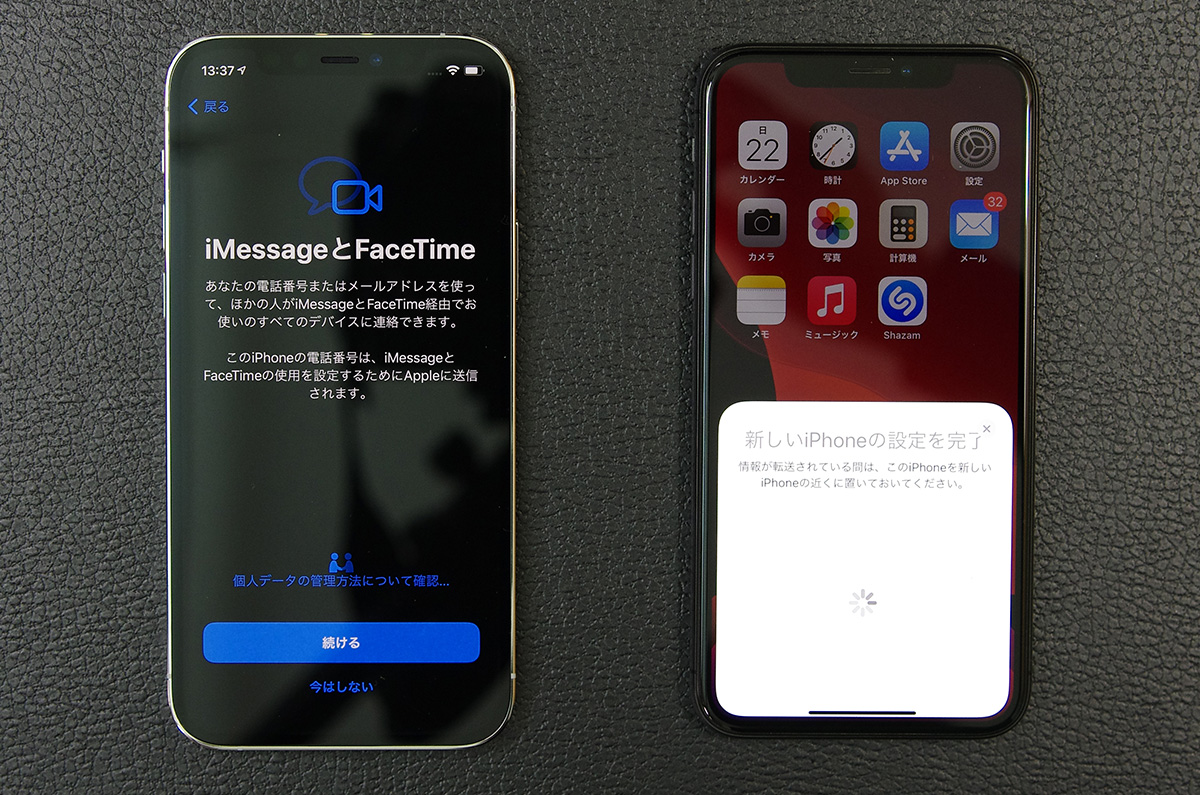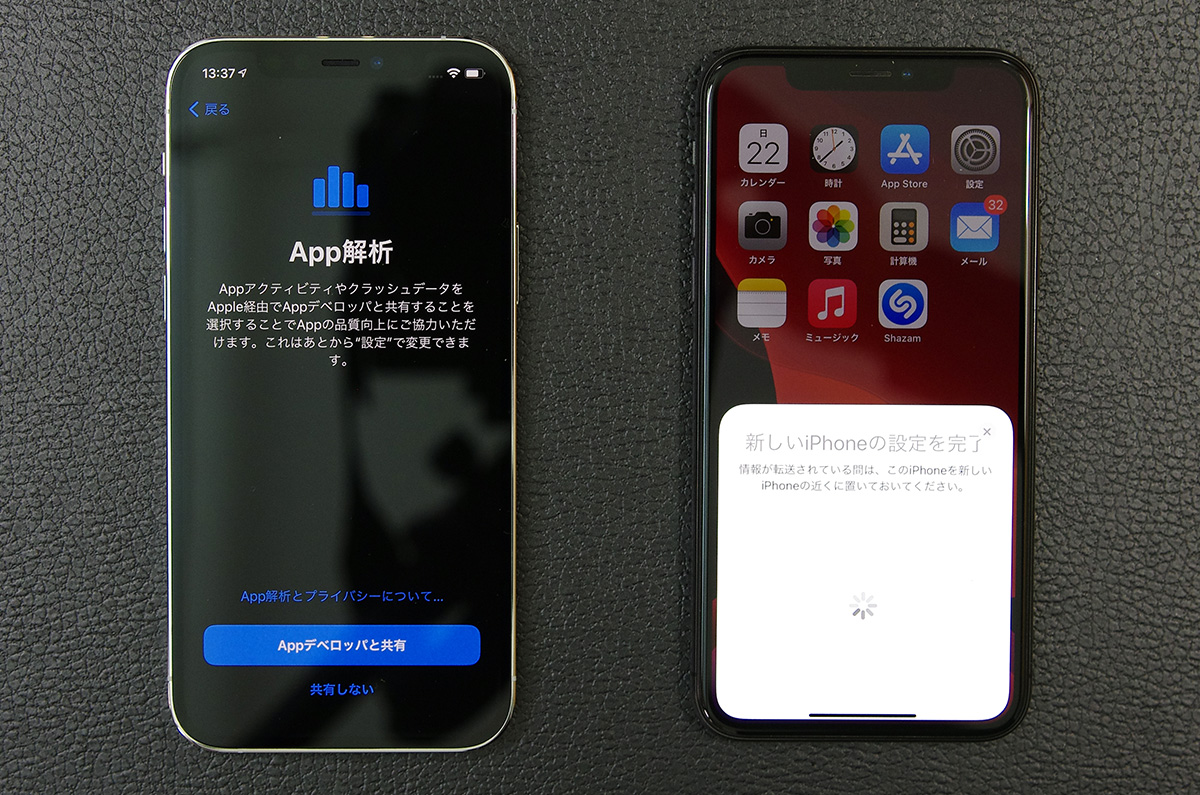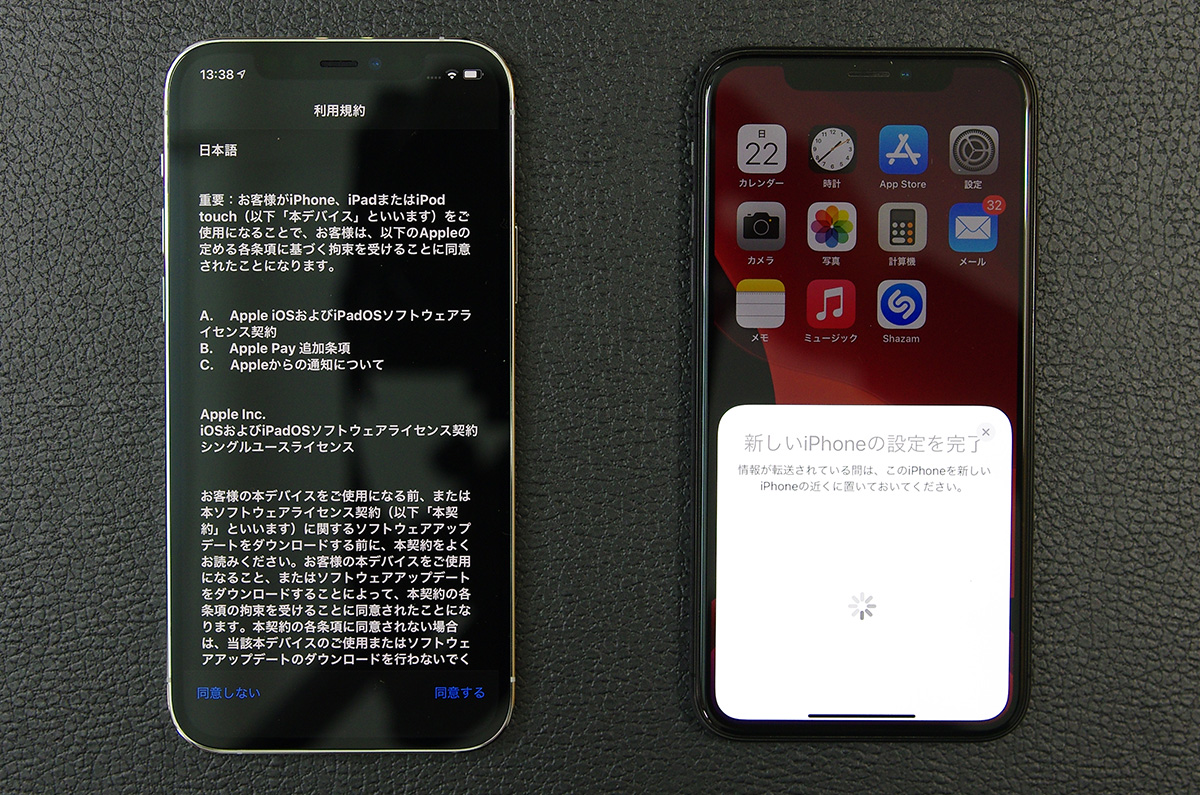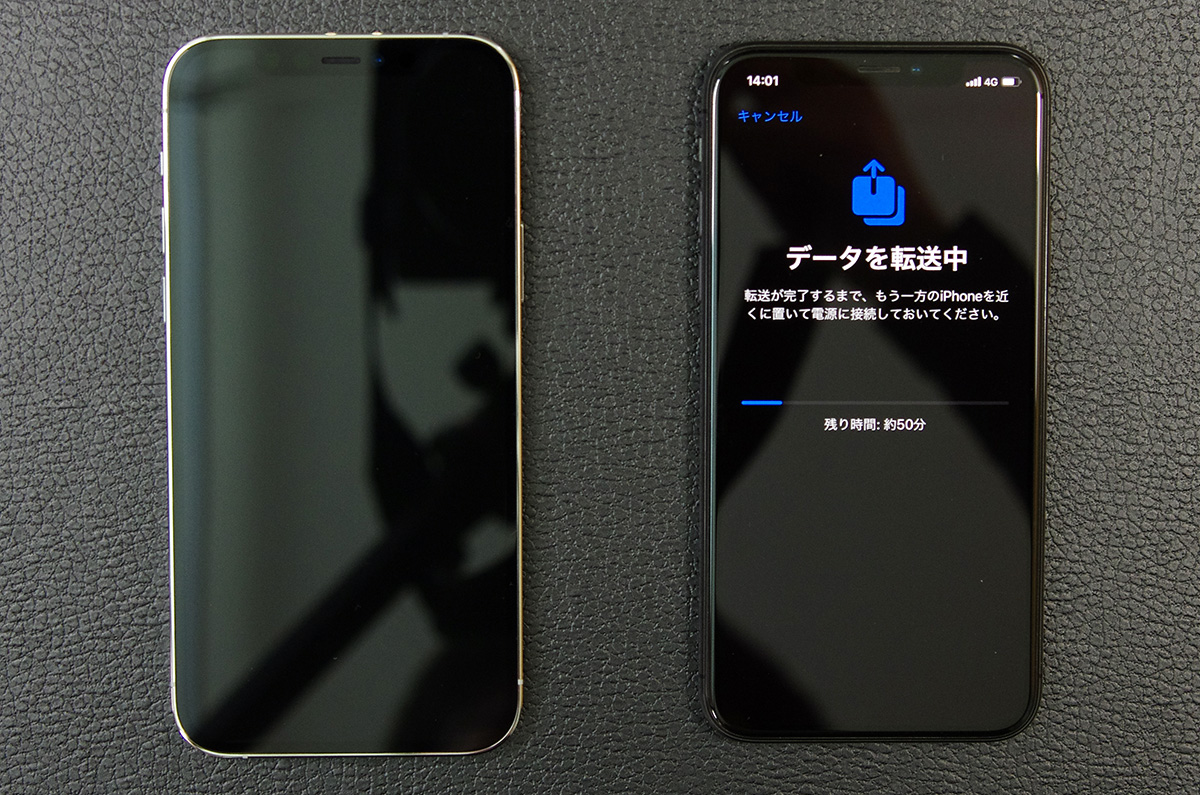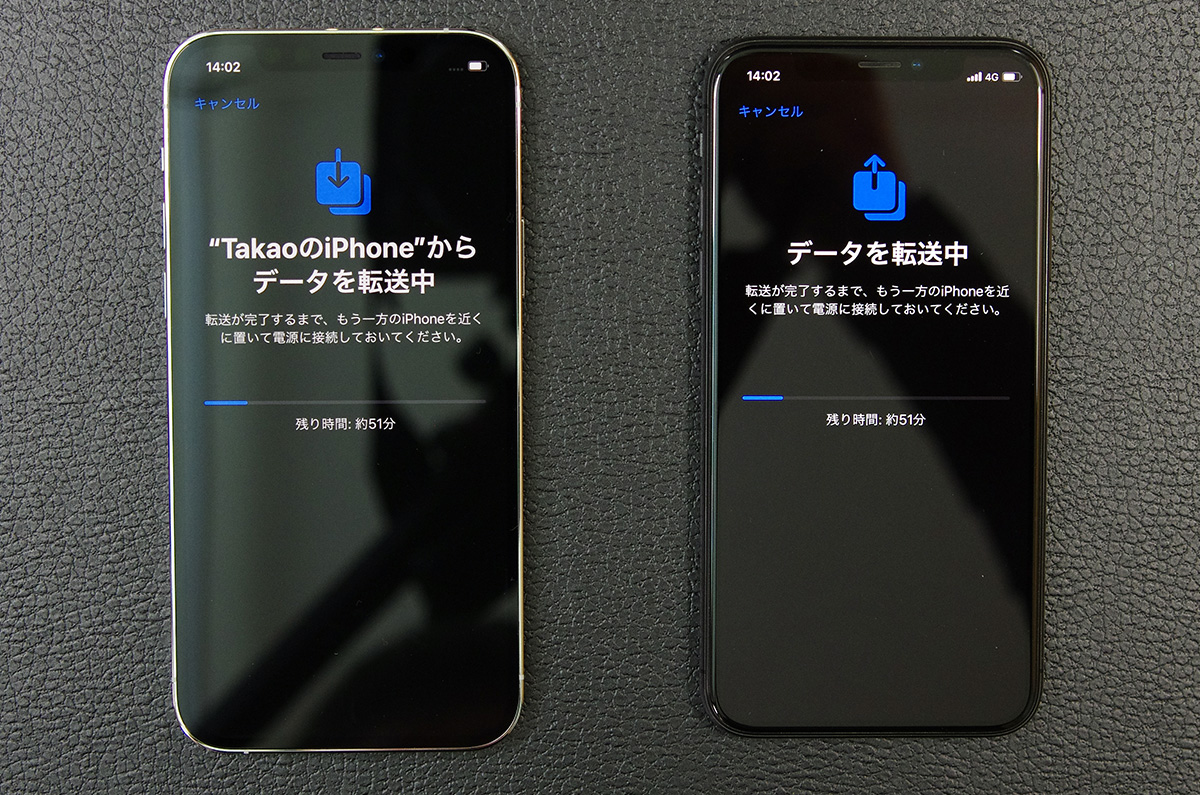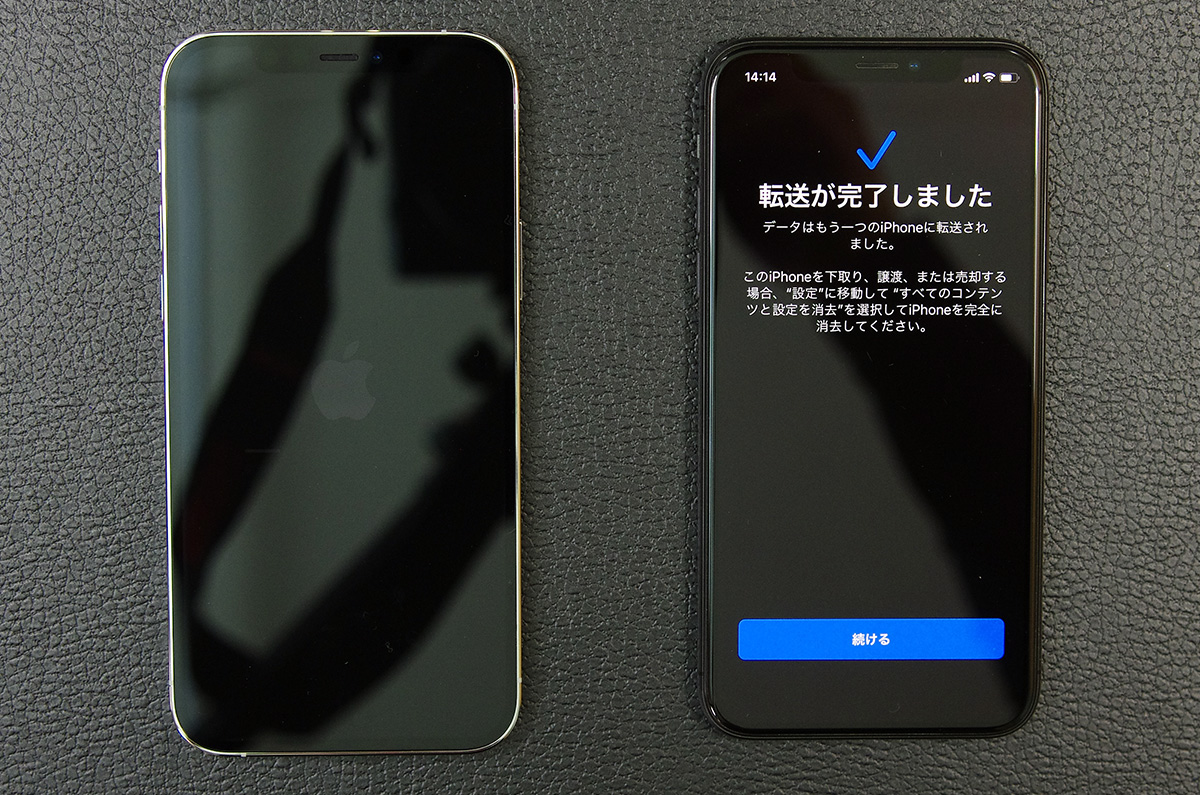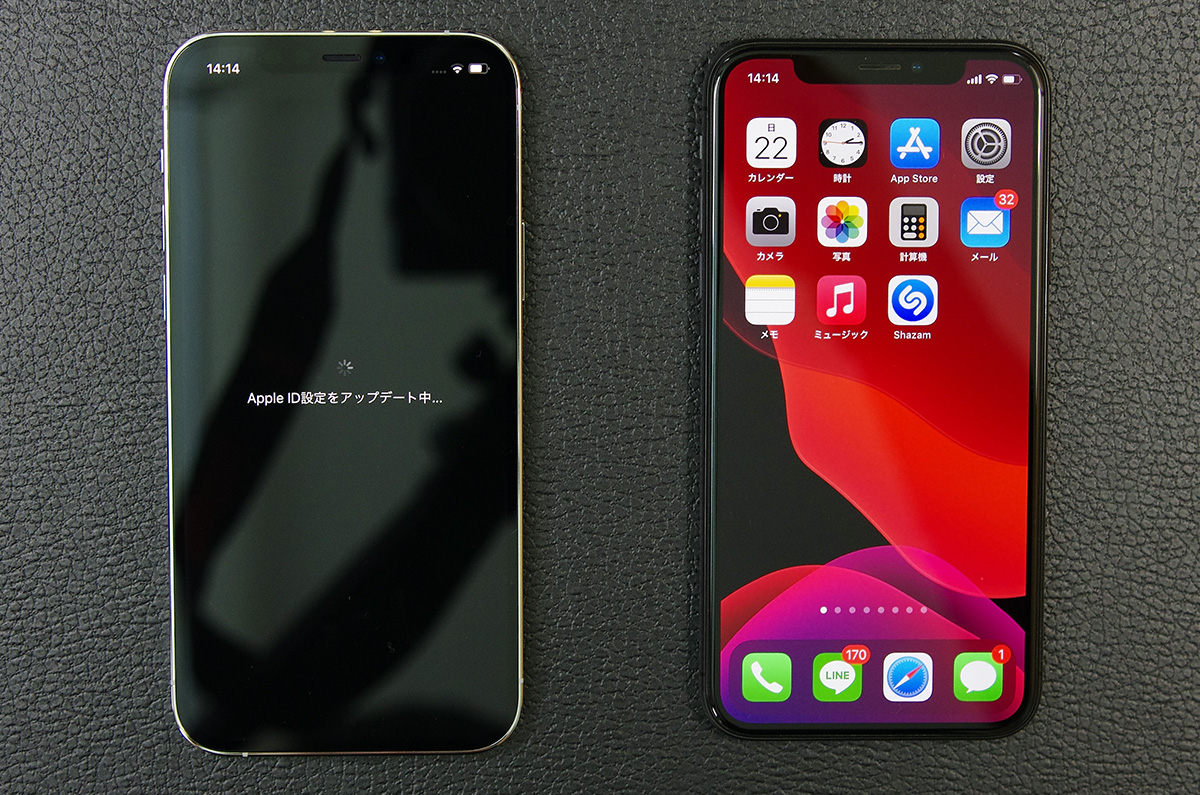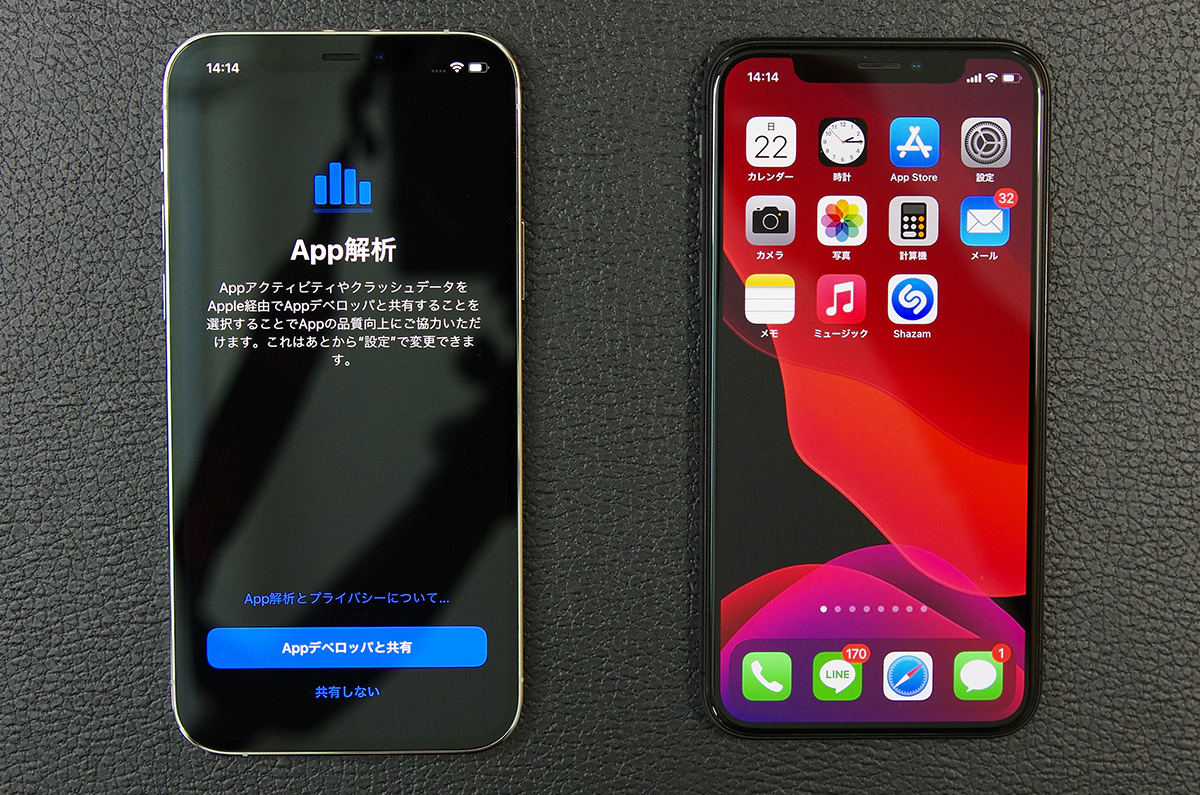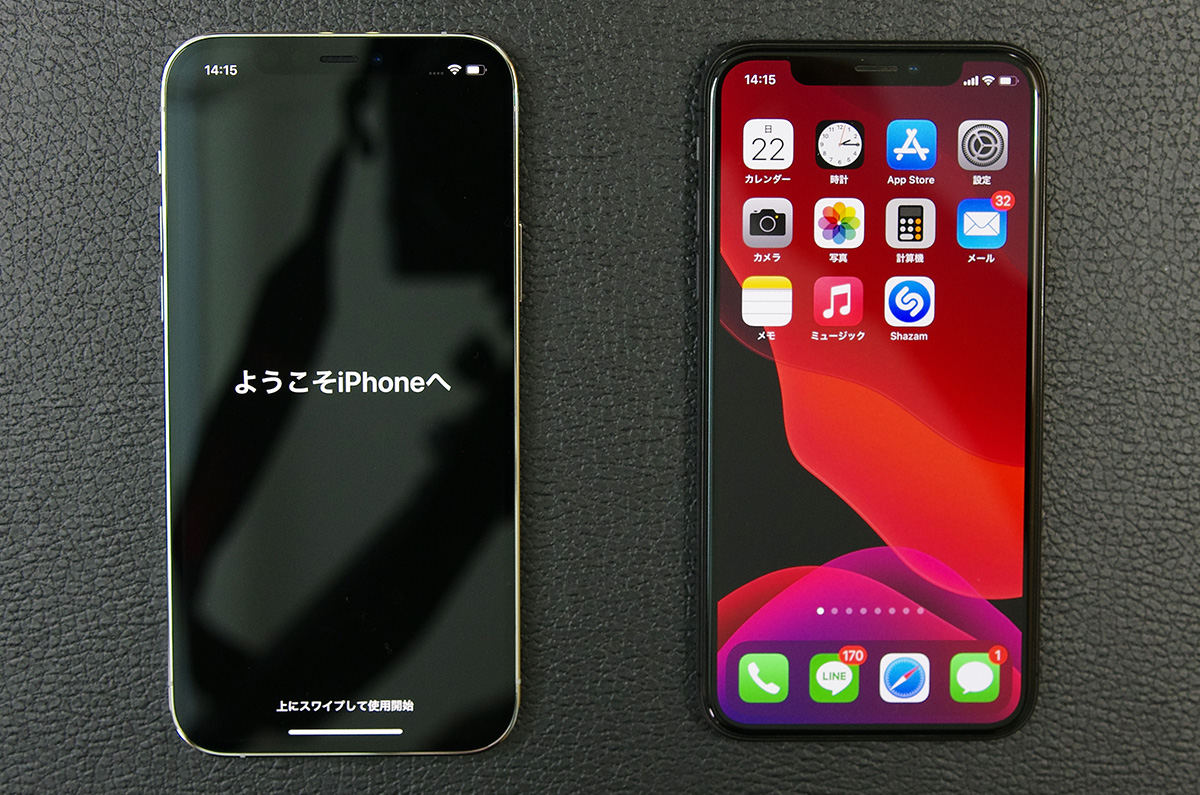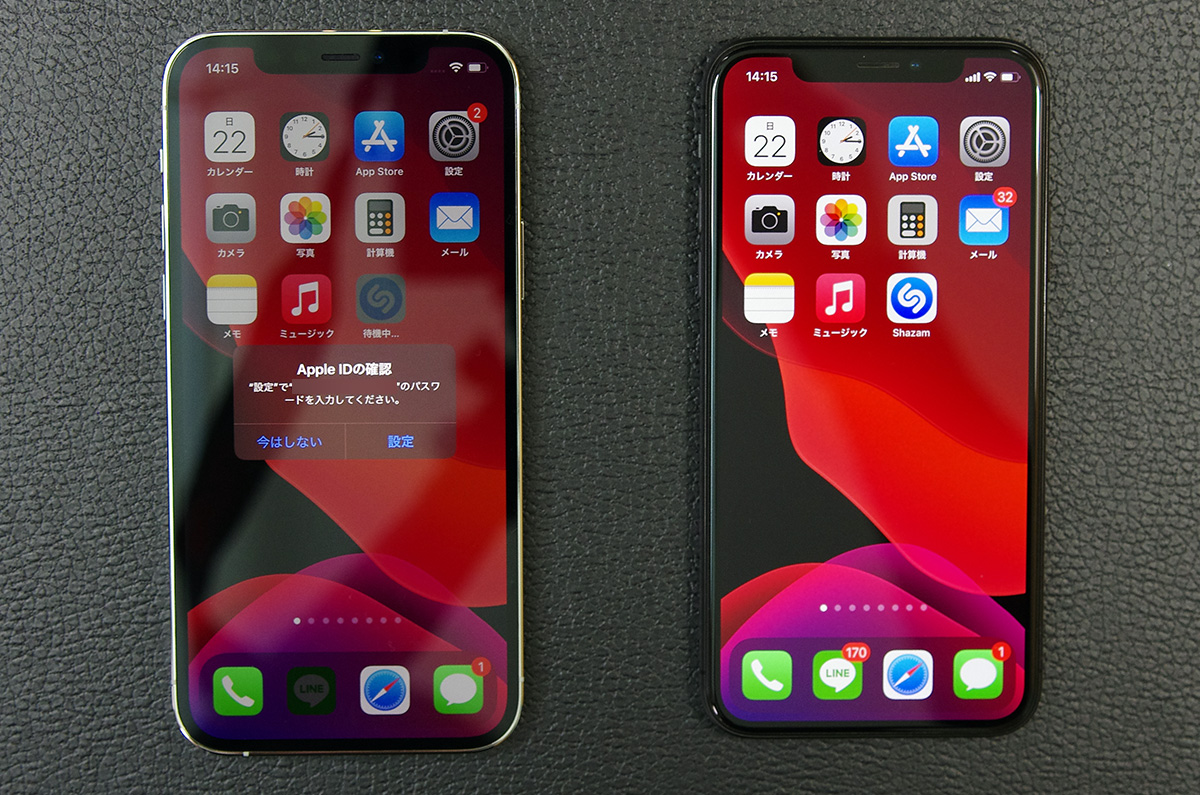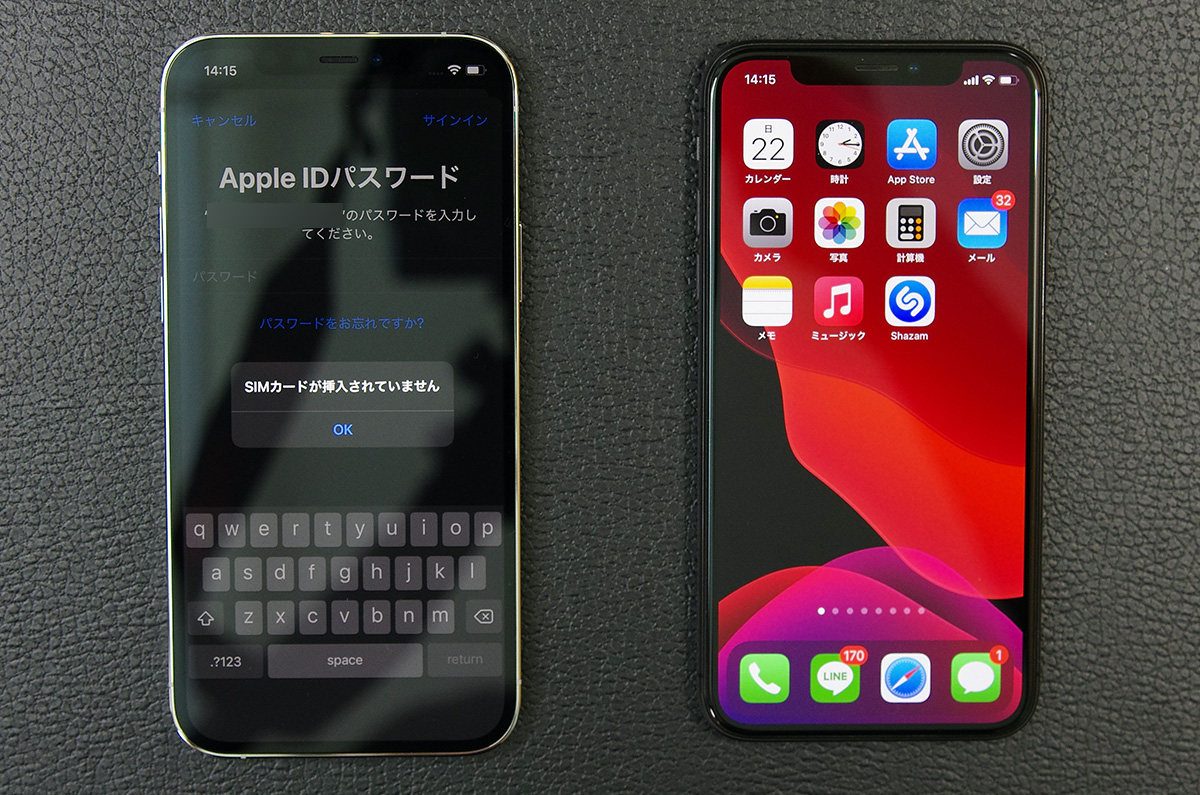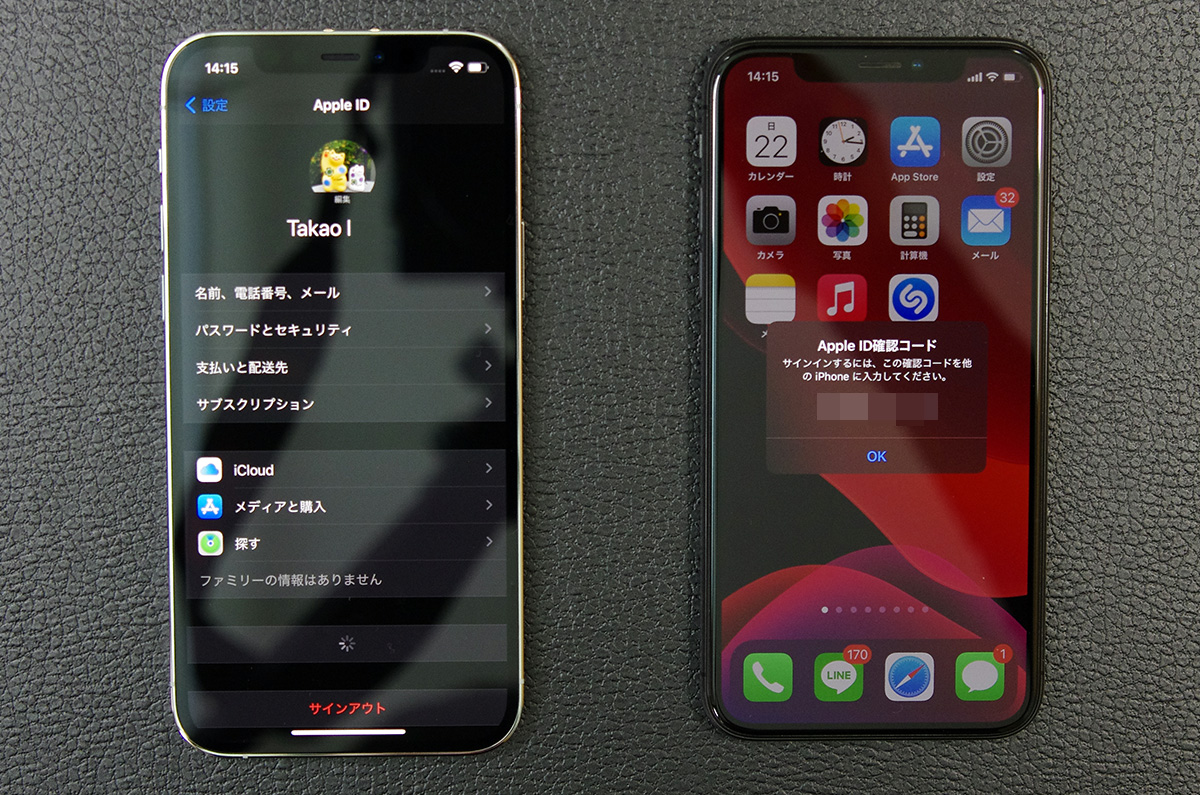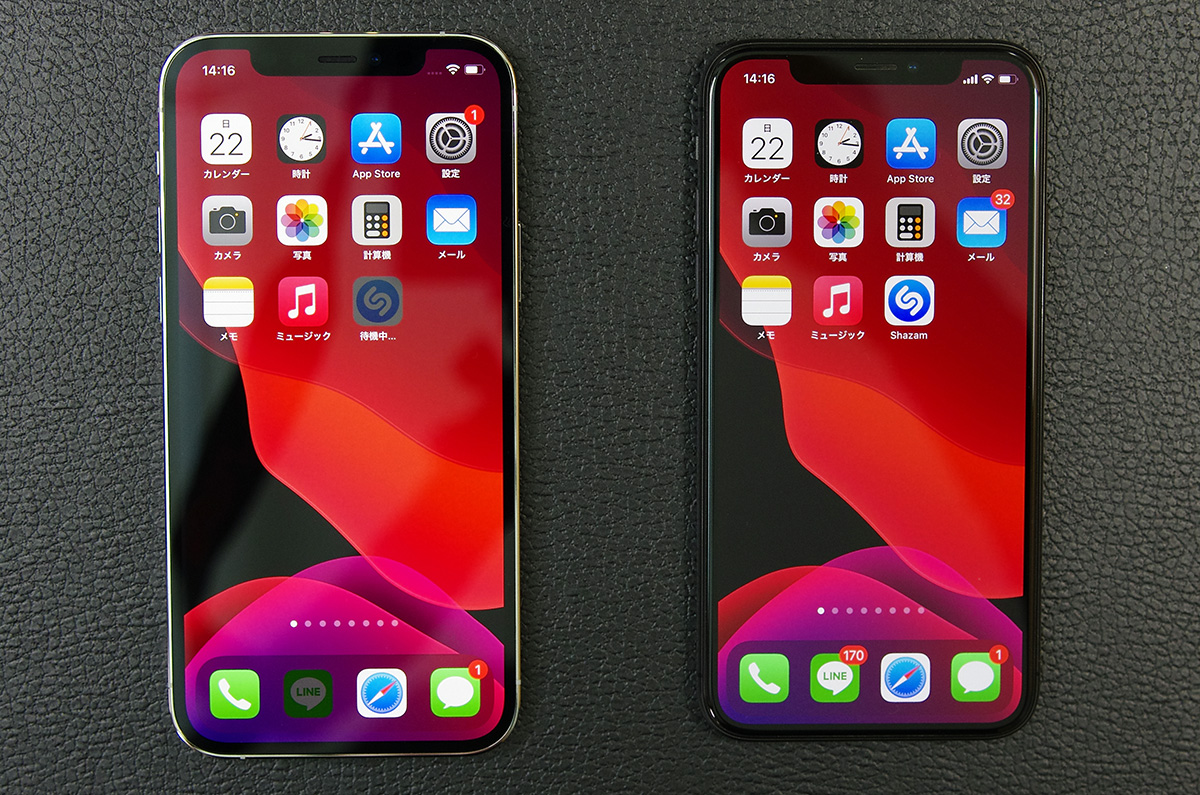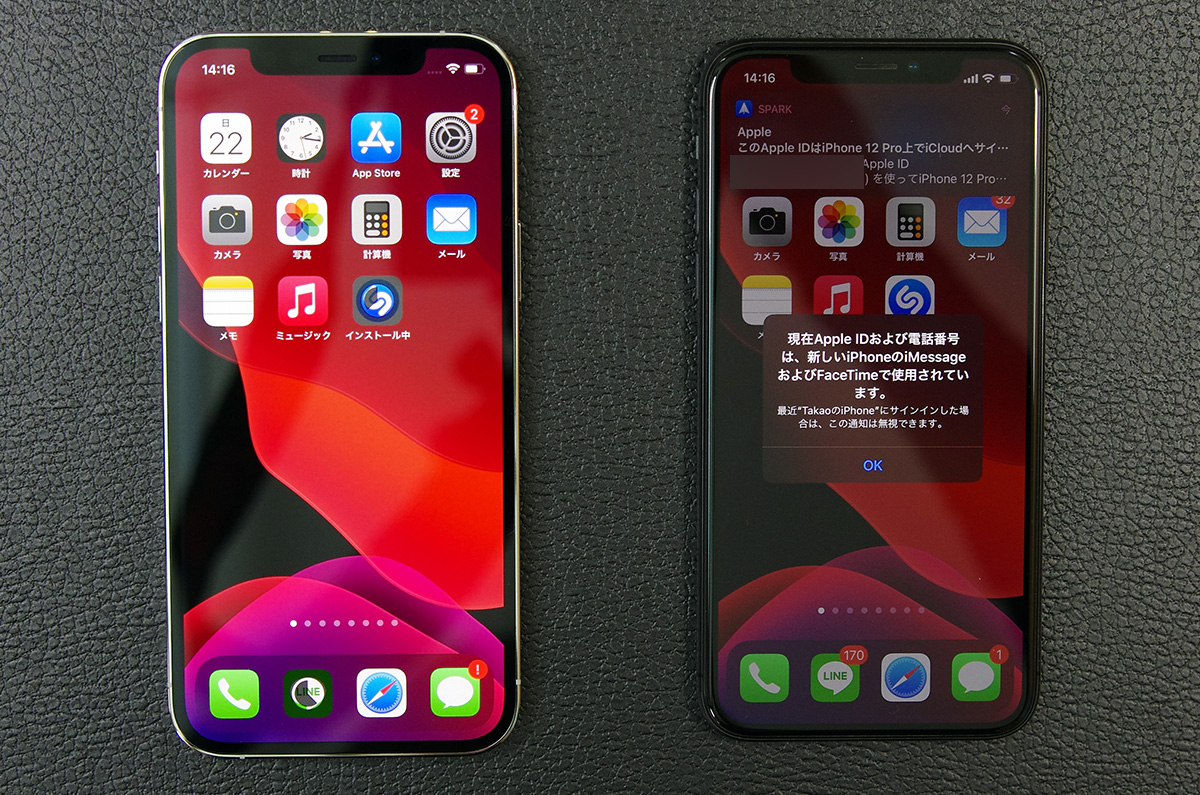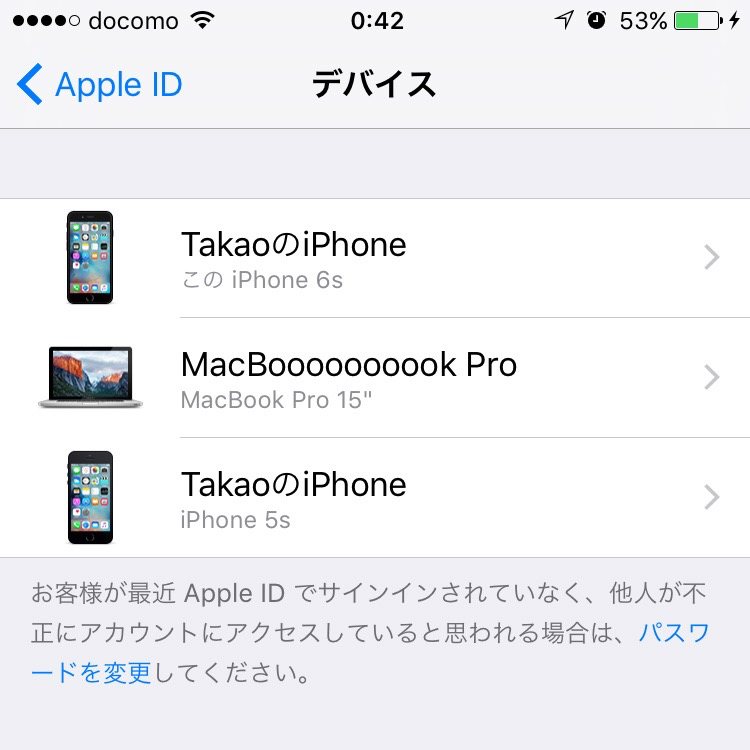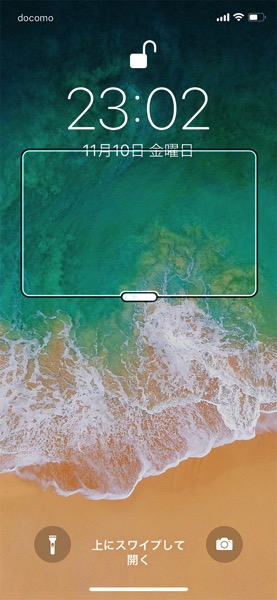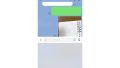新しいiPhoneを購入すると、必ず訪れるデータ移行。面倒な作業である。「何をどうしていいのか分からない」という人によっては、難題と捉えるiPhoneのデータ移行は、新しいiPhoneに買い換えたいという希望の妨げをしているように感じる。
そこで、今回は、一番かんたんなiPhoneのデータ移行について、全工程をお見せしようと思う。「これならできる」という気持ちになっていただければ幸いである。
なお、工程で悩む可能性が高いポイントについては、説明を射し込んでいるので、ご参考にどうぞ。
このデータ移行に必要なものと注意点
このデータ移行を進めるにあたり、必ず必要なものはWi-Fi環境である。
iPhone間で直接データのやり取りを進めるため、iPhoneがWi-Fiに接続された環境を整える必要がある。
自宅にWi-Fiがない場合には、仲のいい知り合いの家でも構わないので、Wi-Fiの間借りをさせてもらうといいだろう。
注意点としては、セブンなどのコンビニに設置されているWi-Fiスポットは使用しないこと。そういった行為を目的としているスポットではないため、それを妨害するために一部データの遮断をしているケースがあり、最悪の場合、iPhoneのデータが破損してしまったり、新品のiPhoneが文鎮になってしまったりする可能性もある。それに、お店に迷惑である。
必要なものは以下の通り。
- これまで使用していたiPhoneが、iOS11移行にアップデートされていること
(要確認:設定 > 一般 ソフトウェア・アップデート) - iPhoneのパスワード
- Apple IDとパスワード
- 充電器 (充電が少ない場合。途中で切れると厄介。)
- Wi-Fi環境 (使用していたiPhoneがWi-Fiに接続された環境。)
なお、データ移行作業中に、これまで使用していたiPhoneに、白い画面が表示され続けるが、この画面を閉じてはいけない。
開かれている白い画面を閉じたくなる気持ちは分かるが、その画面を閉じてしまうと移行作業が終了してしまう。ちなみに、×ボタンを押すと、上記のような画面が表示される。
iPhoneから新しいiPhoneにデータを移行する (すべての工程)
写真に、2台のiPhoneが並んでいる場合、左側が新しいiPhone、右側が元々使用していたiPhoneである。
呉々もお願いしたい。この方法は、元々使用していたiPhoneが、Wi-Fiに接続されている環境下で作業を進めることと、充電ケーブルなどの必需品は手元に用意しておくことをお願いする。
▼新しいiPhoneの電源ボタンを長押しする。
▼iPhoneの言語を選択する。
▼使用する国を指定する。
▼使用していたiPhoneを用意する。
クイックスタートは、これまで使用していたiPhoneを新しいiPhoneに近づけることで始められる簡単なデータ移行方法である。
これまで使用していたiPhoneのBluetooth機能がオンになっていることを確認し、新しいiPhoneに近づける。
▼「続ける」ボタンを押す。
これまで使用してきたiPhoneを新しいiPhoneに近づけると、クイックスタートツールが連動する。もし上手く連動しない場合には、上に書いたようにBluetooth機能を確認する。
▼新しいiPhoneに表示されている円形のものを読み取る。
これまで使用していたiPhoneで、新しいiPhoneに表示されている円形のパターンを読み取る。iPhoneは、既にカメラは立ち上がっている状態のため、新しいiPhoneを撮影するようにカメラを向けると自動で読み取りが完了する。
▼これまで使用してたiPhoneのパスワードを【新しいiPhoneに入力】する。
▼Face IDの設定を行う。
Face IDの設定を始めるには「続ける」ボタンを押す。今回、私の場合は写真を撮り続けることを優先して「あとで“設定”でセットアップ」を押してスキップした。
Face IDは、後で設定からセットアップ可能なため、時間を少しでも省きたい場合にはスキップして構わない。
▼データ転送の開始に同意。「続ける」を押す。
▼iOS利用規約に同意する。
▼新しいiPhoneに、iPhoneの設定を受け継ぐ操作。「続ける」ボタンを押す。
▼iPhoneが常にiOSを最新に保つことの通知。「続ける」ボタンを押す。
iOSのアップデートをご自身で行いたい場合には、移行作業完了後にiPhoneの設定を開き、自動アップデートのチェックを外す。
▼iMessageとFaceTimeの設定。「続ける」ボタンを押す。
iMessageは、Appleのデバイス間で送受信することが可能なメッセージ機能である。FaceTimeは、こちらもAppleのデバイス間で使用可能なビデオ通話機能。どちらも相手側から要求があった際に受信ができるように「続ける」ボタンを押して先に進む。
▼音声の共有有無を確認する。
音声アシスタントSiriを使用した際など、発した言葉をAppleに共有することで、技術的改善が期待できる。嫌な場合には、下に目立たないように設置されている「今はしない」ボタンを押して先に進む。
▼アプリの状況を開発者と共有する。
アプリを使用中に起きたクラッシュなど、様々な現象を開発者に共有するかについて選択する画面である。
今後のアップデートにエラーの改善が盛り込まれるケースも多く、「Appデベロッパと共有」を選択したい。日本人は「共有しない」を選択しがちだが、可能な限り共有をしたい。
▼iOSの新しいアップデートが見つかった場合には、アップデートが始まる。
「ダウンロードしてインストール」ボタンを押して先に進む。
▼アップデートを行う新しいiOSの利用規約に同意する。
同意するとダウンロードとインストールが開始される。
▼「続ける」ボタンを押して先に進む。
▼移行作業完了。
▼「続ける」ボタンを押して先に進む。
▼アプリのクラッシュデータなどを開発者と共有する。(先の操作に出てきたものと同じ。)
▼iPhoneの表示サイズを選択する。
▼ようこそ 新しいiPhoneへ。
▼Apple IDを設定する。
後から設定する場合、Apple IDの設定は、設定画面の上部である。検索窓の真下。
▼SIMカードが未挿入であることが通知される。
「OK」ボタンを押して先に進み、SIMカードの差し替えは後ほど行う。
▼2ファクタ認証を設定している場合、前のiPhoneの画面には「許可」のボタンが表示される。
Apple IDサインインが要求された画面では、実際の場所とは異なる地域が表示されている場合がある。これは、Wi-Fiに接続された環境によるもの。現状で、iPhoneを操作しているのがご自身の場合は、問題ないのでそのまま「許可する」ボタンを押す。
▼2ファクタ認証の認証コードを入力する。
新しいiPhoneに認証コードを入力する。
▼以上で終了である。
▼移行作業終了後に、警告が表される場合がある。
移行作業終了後には、これまで使用していたiPhoneにiMessageなどの警告が表示される。表示された場合は、「OK」を押して終了する。
新しいiPhoneは、移行作業終了後もアプリのデータを更新している場合があるので、バッテリーの減りが早い可能性がある。頃合いを見て充電器に接続することをお奨めしたい。
結果 (所要時間など)
いかがだっただろう。作業には大した知識は必要としないことが、お分かりいただけたはずである。必要があるとすれば、Apple IDのパスワードや、iPhoneのパスワードを手元に用意することと、Wi-Fiに接続された環境のみ。
ちなみに、今回の作業に要した時間は約1時間弱である。移行作業を開始した時間は13:39。移行作業が完了した時間は、14:23である。
作業を完了する時間は、保存しているデータ量にもよるが、私のiPhoneと同じように約30GBのデータが入っているiPhoneユーザーは、目安時間を1時間と見てよさそうである。
最後に、SIMカードを差し替えをお忘れなく。
![[タカブログ] takao.iの思想ブログ始めました。とかいうタイトルはおかしいと思う。](https://yellowcorn.jp/thought/wp-content/uploads/2017/06/1498656865-df6083f84bc562e3a743bffdf29493a4.png)