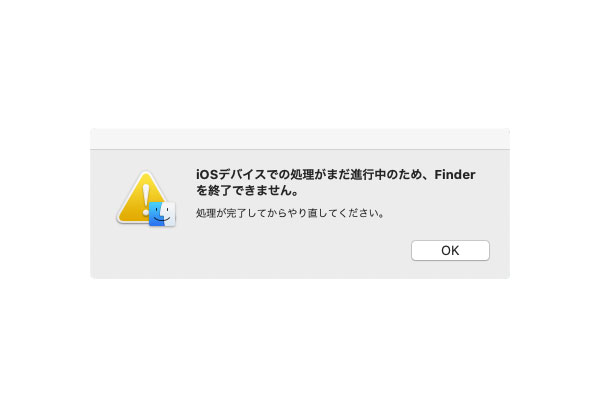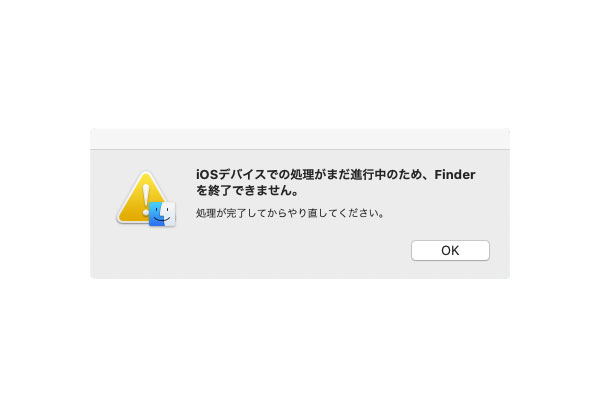
Macをシャットダウンしようと思い「システム終了」ボタンをクリックしたところ、「iOSデバイスでの処理がまだ進行中のため、Finderを終了できません。処理が完了してからやり直してください。」という警告が表示されてMacを閉じることができなかった。
iOSとは、iPhoneやiPadを動かしているシステムである。警告文を砕くと、「iOSを搭載したiPhoneやiPadなどのデバイスが、Macと通信を行い何らかの処理を行っている最中のため、Mac内のファイルやフォルダーを見るためのFinderが終了できません。」という意味である。
Mac側の設定で、iPhoneを接続した際に自動でデータのやり取りを行う設定にしていると、知らない間に自動処理が行われていることがある。
私の場合は、同じWi-Fi環境に接続しているときに、MacとiPhoneが常に接続されるように設定を行っている。そこで、もしかすると何らかのデータをやり取りしているのではないかと思い待ち続けたが、一向に処理が終わる気配がしなかった。おそらくは何らかの通信エラーかシステムエラーが起きたのだろう。
仕方がないので、終了できないMacのシステムを強制的に終了する方法を試みた。
まず初めに注意することをまとめておいたので、必ずご確認をいただきたい。
- 作業途中で保存されていないファイルは消える。Macがシャットダウンできないだけで、他は普通に動く場合は予め保存しておく。
- 終了できるソフト(App) は通常終了させる。
- iOSデバイスの画面を“隅々まで” 確認して、普段と何ら変わりがないことを確認する。もし何かしらの処理がなされている気配があれば、もう少し時間を置く。
- 自己責任でお願いしたい。参考までに申し上げる。今まで長きにわたりMacと接してきたが、強制終了でMacが壊れたことは一度もない。
そして、肝心の強制終了の方法である。Macを強制終了させるのに、難しい知識はいらない。電源ボタンを押し続けるだけだ。
おおよそ5秒ほどだろうか。電源ボタンを押し続けると、ディスプレイの電源がスパッと落ちる様子が確認できるはずである。
もし強制終了直後にMacを再起動したいのであれば、電源ボタンを押すのは30秒ほど待ってからにしてほしい。Macに組み込まれている記憶装置によっては、シャットダウン直後に一息入れないまま電源をオンにすると壊れてしまう物があるためだ。
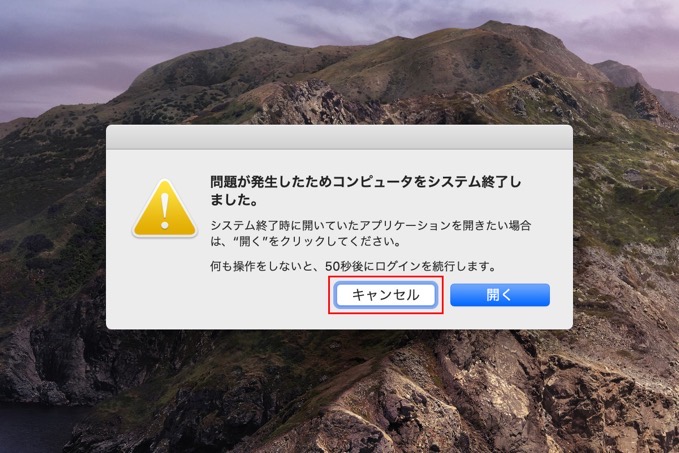
再びMacの電源ボタンを押して立ち上げた際には、「問題が発生したためコンピュータをシステム終了しました。」という警告文が表示される。警告文を読み続けてみると、「システム終了時に開いていたアプリケーションを開きたい場合は、“開く” をクリックしてください。」との記載がある。今回は、問題が起きて強制終了に踏み切っているので、「キャンセル」ボタンをクリックして先に進んだ。
なお、この強制終了の方法は、ウィンドウズでも同様である。新しいWindows10でもフリーズしてしまい、どうにもならないときは希にあるので、心に留めておくといいだろう。
穏やかに物事を進めたい方には、普段とは違う電源の切り方に心が痛むかもしれない。だがしかし、Macが終了できないのも困りものである。どうしてもMacが終了できない場合は、この方法を試してみてはいかがだろう。
![[タカブログ] takao.iの思想ブログ始めました。とかいうタイトルはおかしいと思う。](https://yellowcorn.jp/thought/wp-content/uploads/2017/06/1498656865-df6083f84bc562e3a743bffdf29493a4.png)