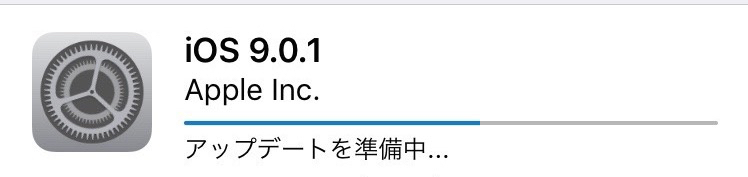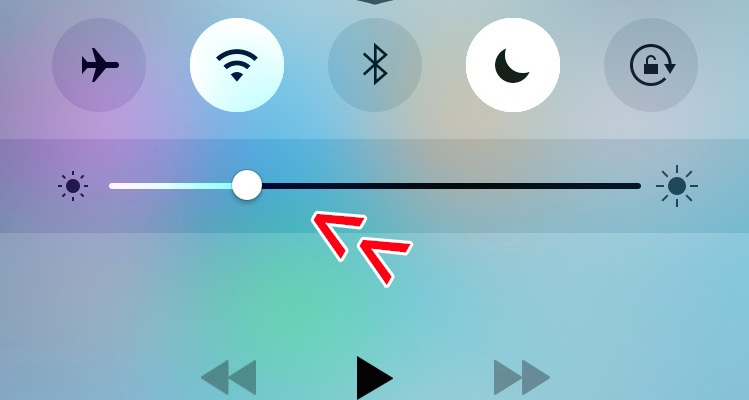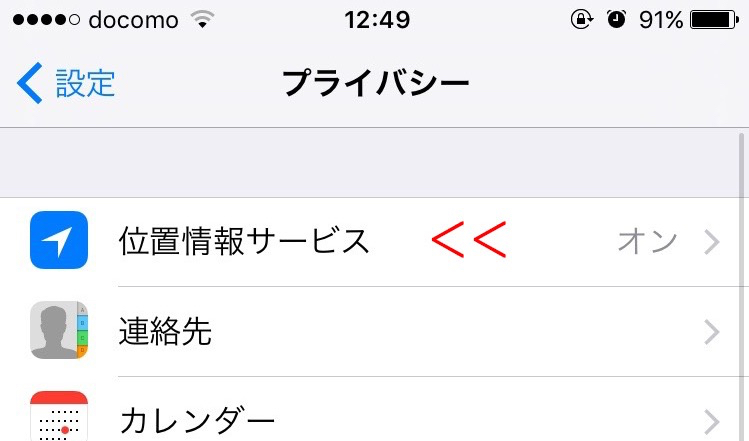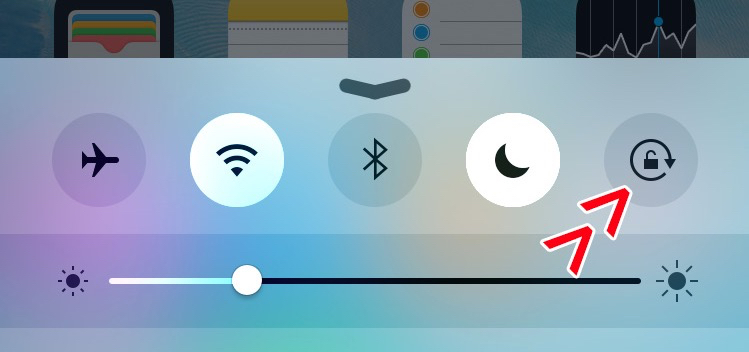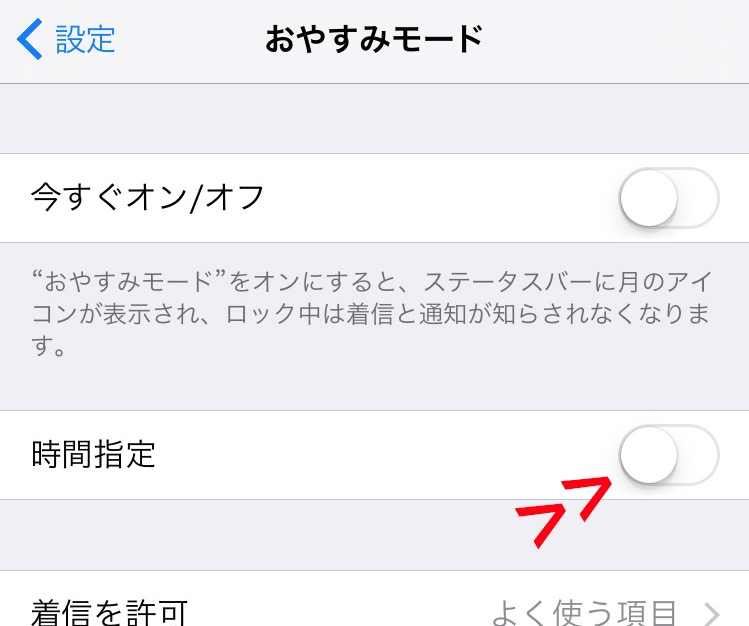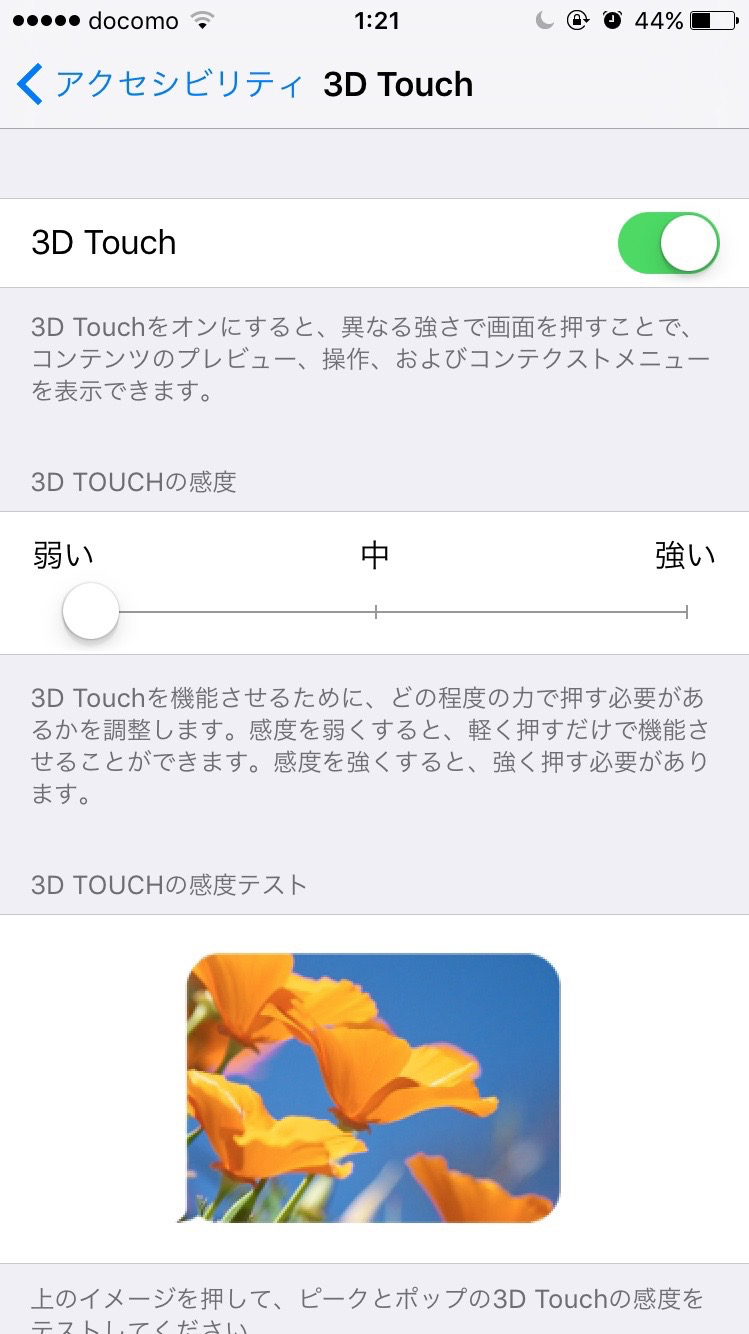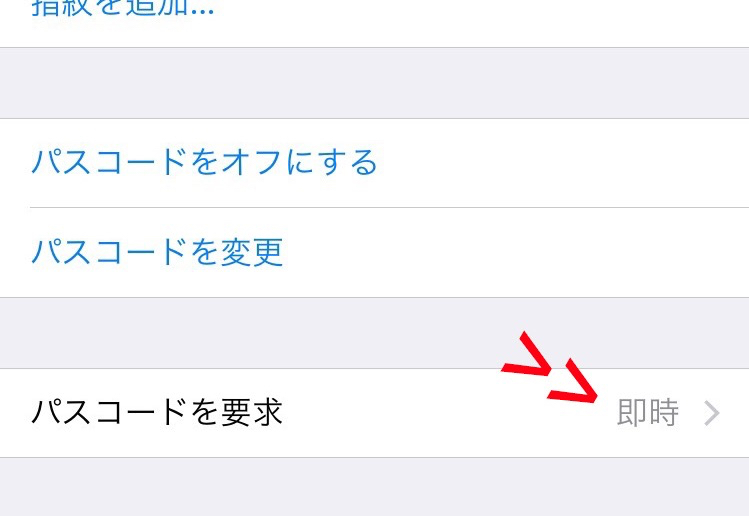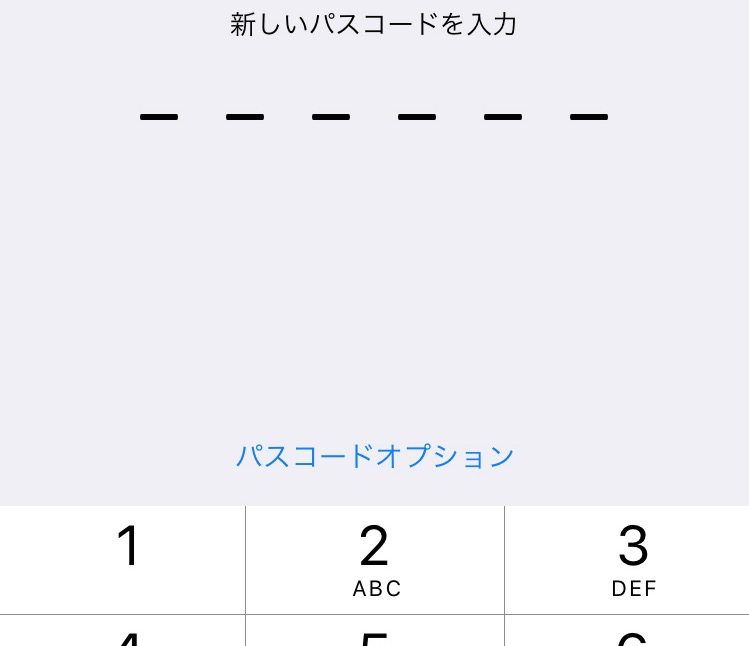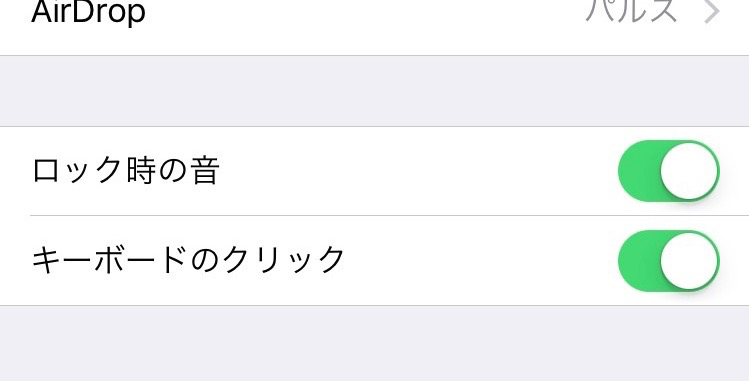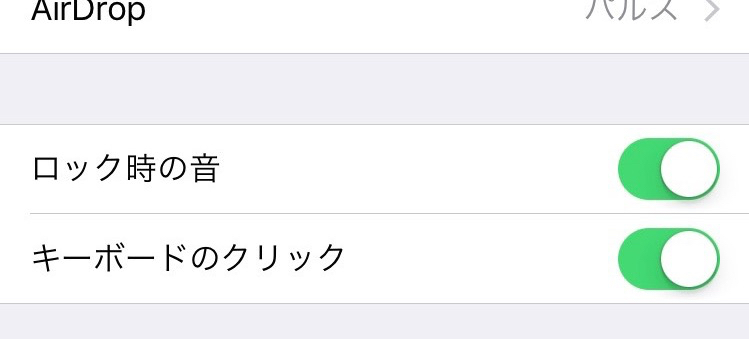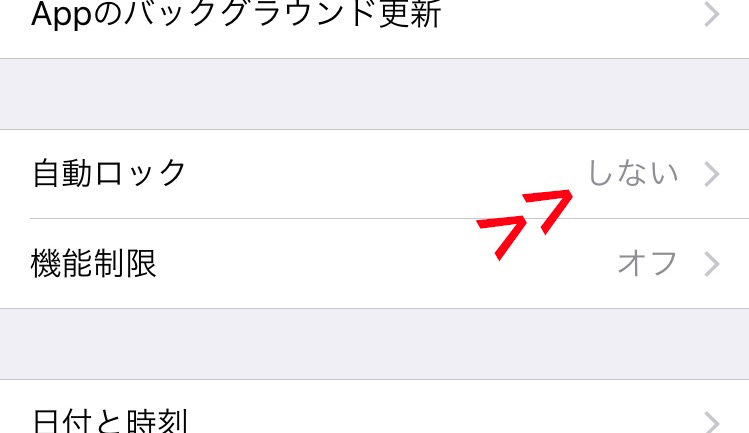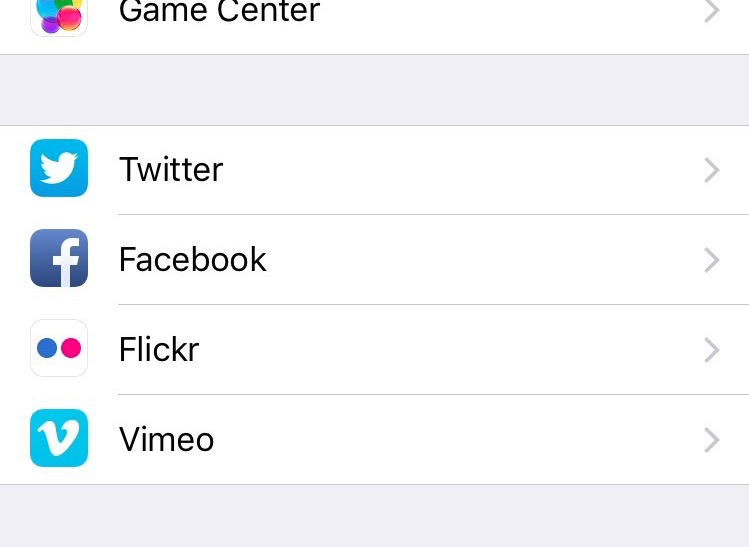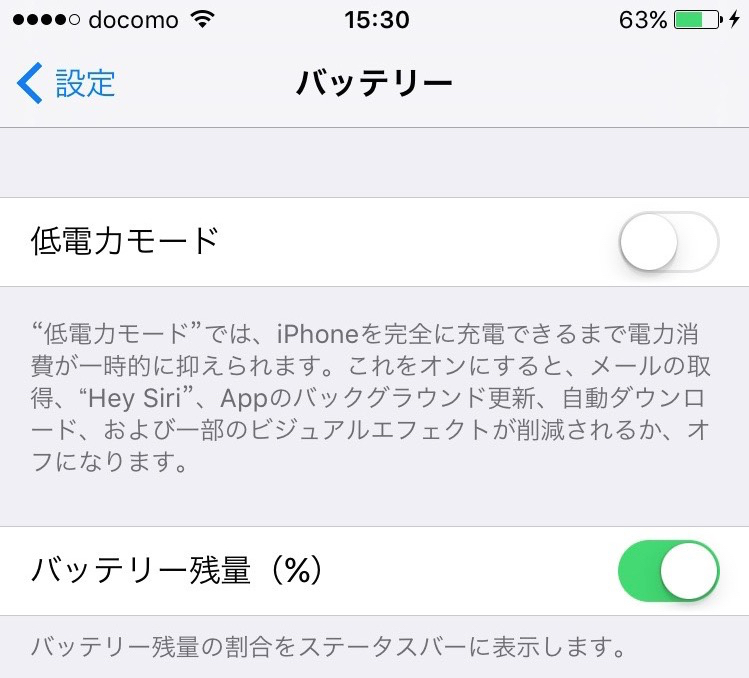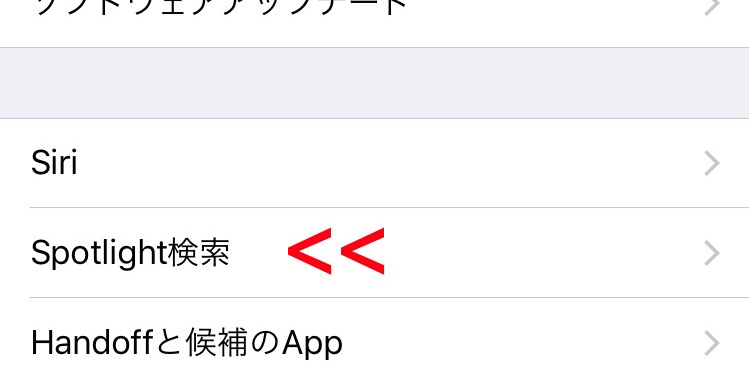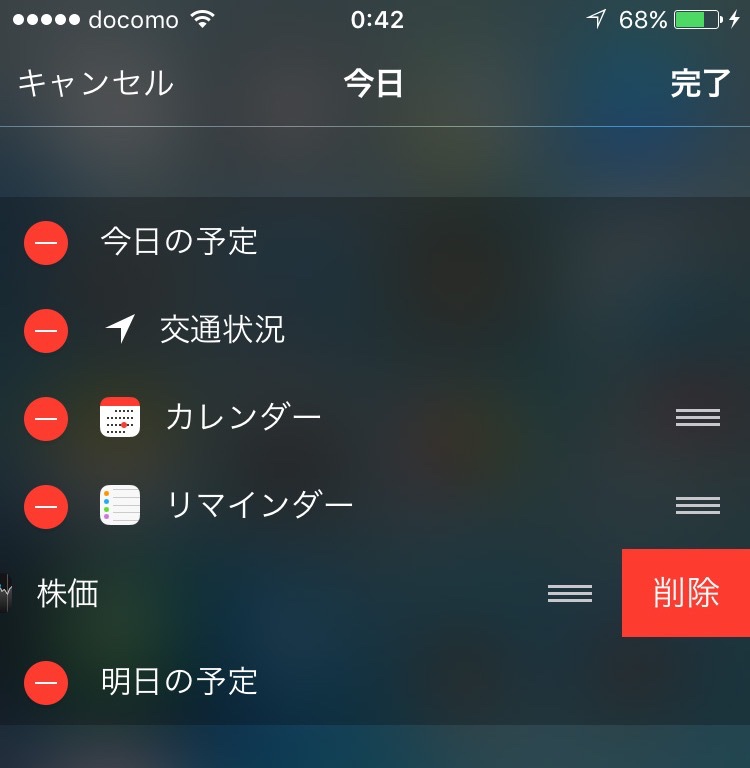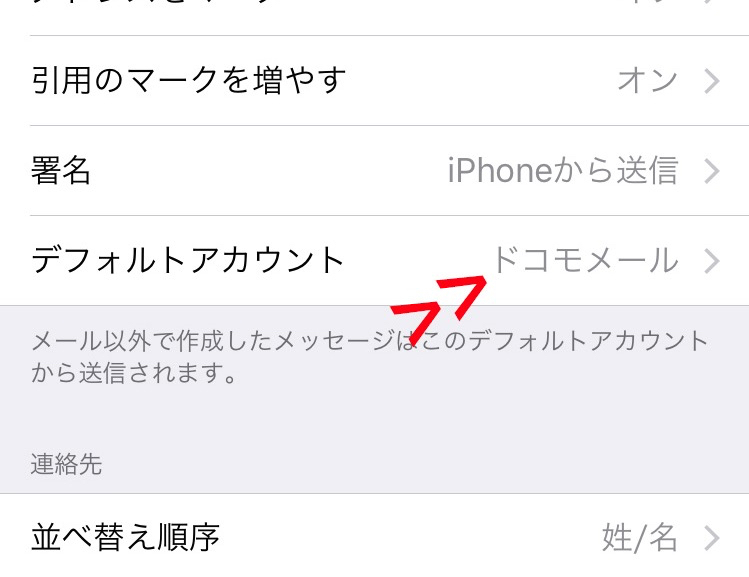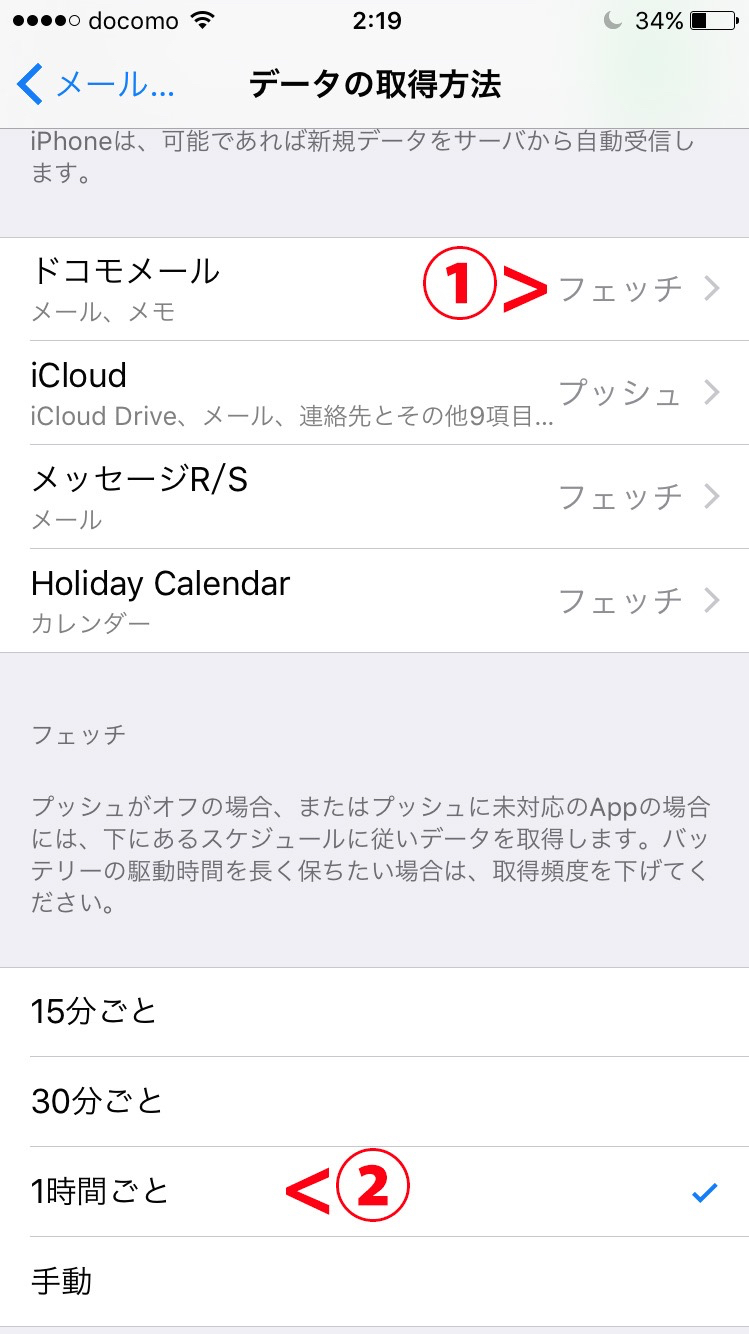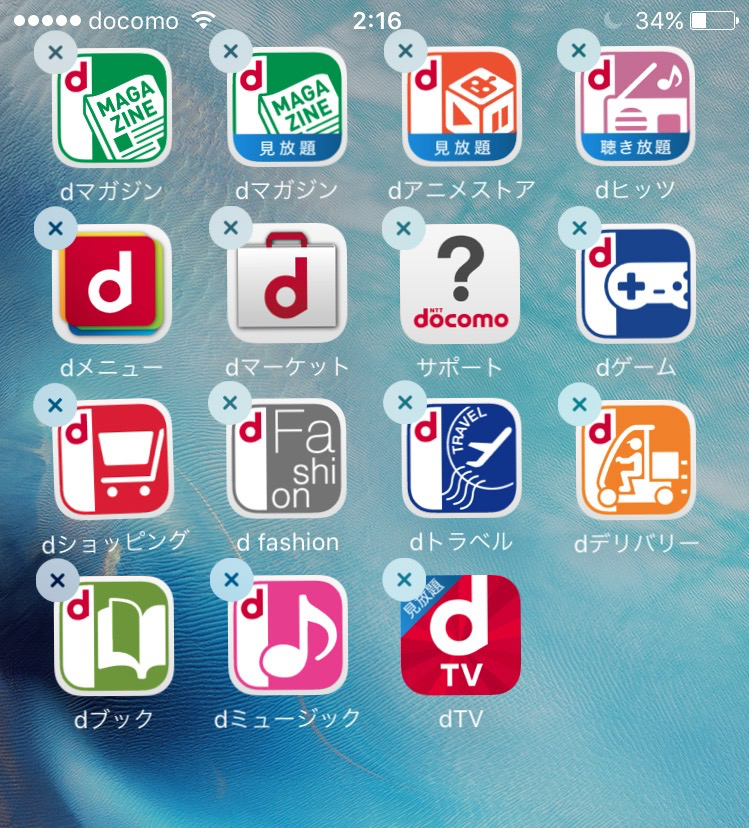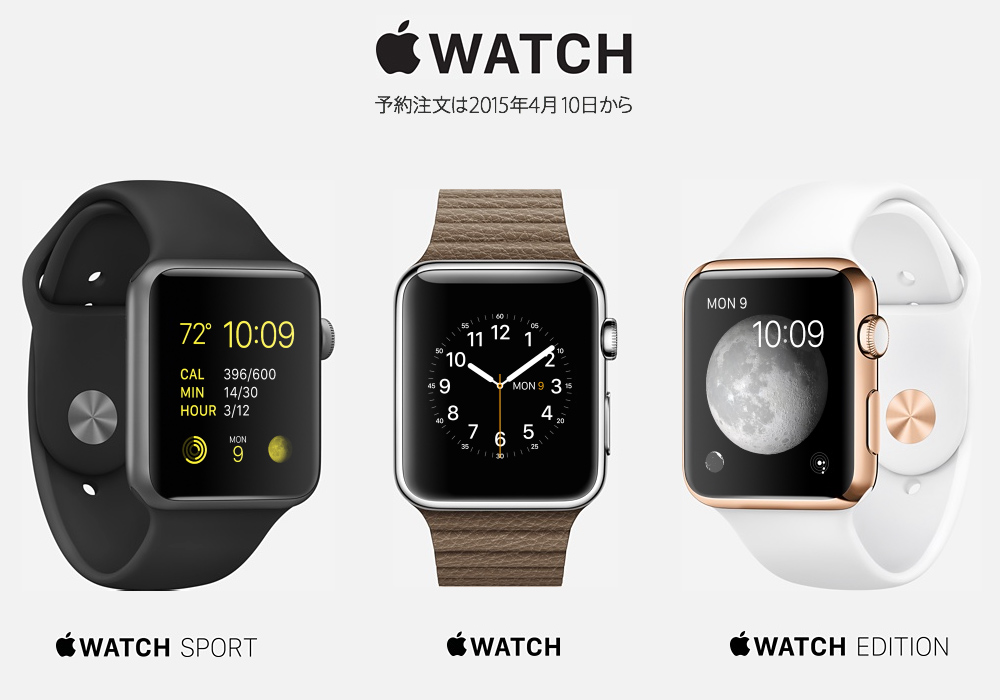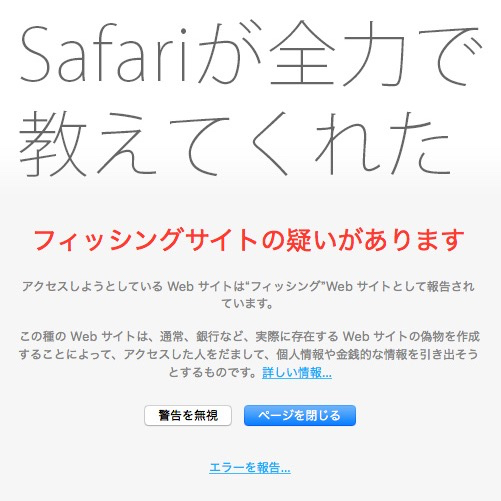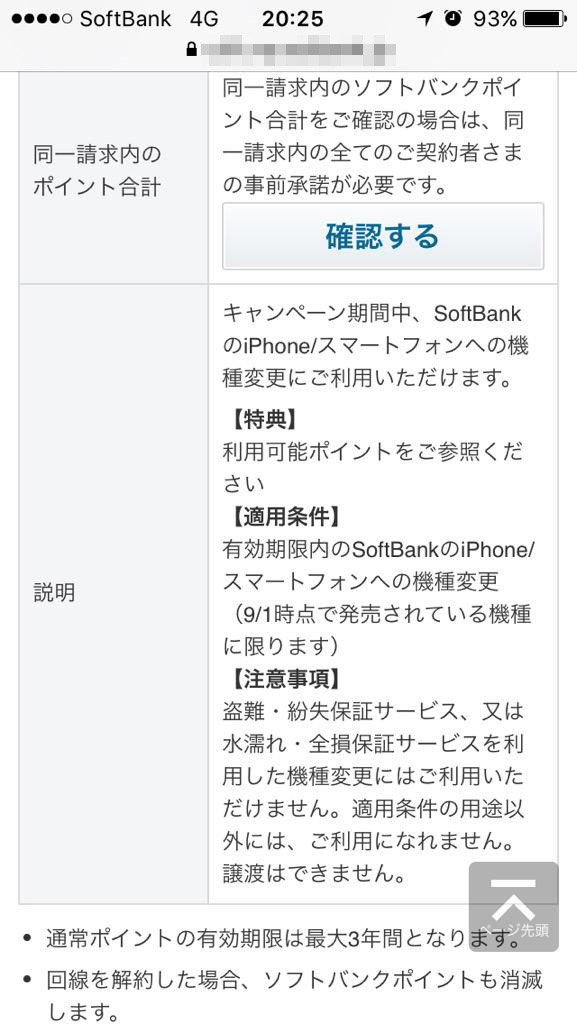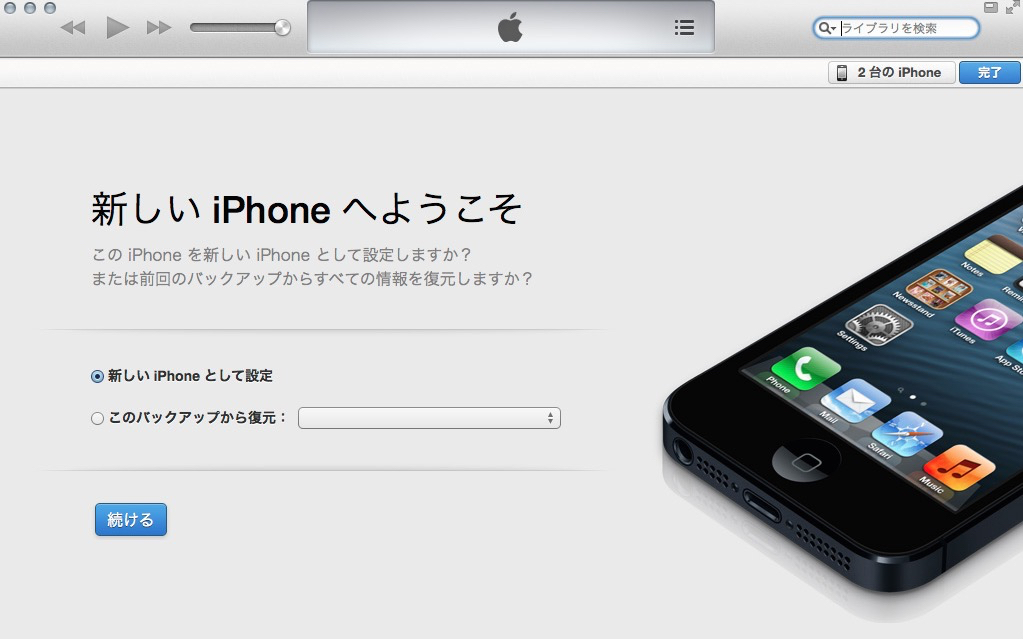いよいよiPhone6Sの発売が開始されましたね!待ちに待ったこの日がやってきた!
iPhoneを初めて使用される方も多いかと思うので、私がiPhone6Sをゲットしてから行ったセッティング方法を紹介したいと思います。
一部、キャリア (ドコモ)特有の設定が含まれるため、タイトルにはドコモの文字を含めましたが、auやソフトバンクなどのキャリアを問わない設定が殆どです。参考になれば幸いです。
ボタン名称や操作などは、iPhoneの箱の中に紙切れ (取説と言っていい物かと思うほどの物…)が入っているので、それを参考にお願いします。
実はこの記事を書くのは今回で二度目なんですよ。iPhone5Sがドコモから発売された時にも書かせていただきました。
iOS (iPhoneを動かしているシステム)が大幅に変更されたこともあり、5Sの時の説明とは若干異なる部分もあるかと思います。また、設定の変更順序は思いついた順なので、その点はご理解くださいね。
変更は自己責任でお願いいたします。
- 発売されてからすぐにアップデートが出ました。
- 画面の明るさを調節する
- 写真に付加される位置情報の有無を確認する
- 画面を縦または横で固定する設定
- スリープタイマーの設定
- 3D Touchセンサーの感度を調整する
- 画面のパスワードロックをいつ要求するか設定
- パスコードを6桁から4桁へ変更する
- 画面のオンオフ音をオフにする
- キーボードの音を消す
- 画面表示待機時間の変更
- iPhoneからダイレクトにログインできるSNS関連の設定を済ませる
- バッテリー表示に%表示を追加する
- Spotlight検索で検索する箇所を指定する
- 通知領域に表示される株価情報を削除する
- 新規メール送信時に使用する基本のメールアドレスを選択
- ドコモのキャリアメールをリアルタイムで受信させないようにする
- ドコモの不要なアイコンを削除
- こんなところでしょうか。
発売されてからすぐにアップデートが出ました。
設定 > 一般 > ソフトウェアアップデート
発売日の当日にiPhone6S or Plusをゲットした方はiOSの最新バージョン iOS9.0.1が昨日(2015年9月24日)から公開となりました。先にアップデートしておくことをオススメします。
iPhone5SでiOS9を使用していると所々でバグがあったので、それが改善されているのではないかと思われます。
画面の明るさを調節する
画面下部の画面が無いところから画面の上をめがけて指をなぞると簡易設定画面が出てきます。
画面の明るさを調節します。
この画面で何度が調整してやれば、あとはiPhoneが環境に合った明るさに自動調節してくれます。
明るすぎる画面設定は目を悪くします。鮮やかな画面は綺麗ですが、長時間見続けるには向いていません。使い始めの頃は特に集中して見続けると思いますので、若干暗めの設定で目が痛くない明るさに設定することをオススメします。
iPhoneは画面の自動調光が優秀なので、あえてこの設定方法を選びましたが、じっくり確認したい場合は、“設定 > 画面表示と明るさ”から設定を行ってください。
写真に付加される位置情報の有無を確認する
設定 > プライバシー > 位置情報サービス > カメラ
撮影した写真にGPS (位置情報)が埋め込まれているかどうかを確認します。
位置情報は思い出の一部や写真の整理に活用できますが、Twitterやブログなどに写真を公開すると自宅が皆にバレてしまうことになります。注意が必要です。
画面を縦または横で固定する設定
画面下部の画面が無いところから画面の上をめがけて指をなぞると簡易設定画面が出てきます。
画面を縦または横向きで固定する設定を行います。
寝転がって操作していると、不意に向きが変わって困る場面があります。
そこで役に立つのがこの設定です。
スリープタイマーの設定
設定 > おやすみモード > 時間指定
毎日指定時間に通知音をミュートにしてくれる設定を行います。
何かの通知音で睡眠を妨げられる物ほど嫌なことはないですね。
特に小さなお子さんがようやく寝付いたとき、不意に通知音が大きく響き渡ると発狂しそうになります。
時間指定のボタンをタップすると、開始時間と終了時間が出てくるので、その時間の部分をタップしてください。
開始時間を決めた後、終了時間の部分をタップすると終了時間の設定ができます。後は前の画面に戻れば設定完了。
音もバイブも鳴らないので、基本はマナーモードを使って、ご自身が絶対寝てる時間帯を設定するのがベストです。
※何か急の連絡が入りそうな場合は時間指定をオフにすることをお忘れなく。
その都度ご自身でオンオフを手動でする場合、画面下部の画面が無いところから画面の上をめがけて指をなぞると簡易設定画面が出てきます。そこにある三日月マークを押すと“おやすみモード”が手動で設定できます。
3D Touchセンサーの感度を調整する
設定 > 一般 > アクセシビリティ > 3D Touch
iPhone6Sから搭載された3段階のタッチセンサーの感度を調整します。
対応しているアプリは、アイコンをグッと押し込むと何らかのショートカットが出てきます。そのグッと押し込む度合いを変更します。画面を強く押し込むのが怖かったので弱にしました。
感度テストで感度を試せますが、ここであまり変化を感じなくても、実際の使用では全く体感が違うほど調整されます。
ホームボタンを2回押すと、現在開いているアプリの一覧が見られます。その一覧の表示も3D Touchが搭載されたことで、画面の左端を押し込むと同じ動作ができるようになりました。
画面のパスワードロックをいつ要求するか設定
設定 > Touch IDとパスワード > パスコードを要求
画面が消えて (消して)から、何分後にパスワードの要求をするかの設定です。
即時、1分後、5分後、15分後、1時間後、4時間後のいずれかから選択することができます。
もしパスワードの要求が不要ということであれば、一つ前の画面に戻って“パスコードをオフにする”設定を行ってください。
※万が一落としたり置き忘れをして、それに気付くのが遅れると危険な場合もありますので、パスコードをオフにすることはあまりオススメできません。いくら遠隔操作でロックできるからといっても、気付かなければ遠隔操作もできないので。
パスコードを6桁から4桁へ変更する
設定 > Touch IDとパスワード > パスコードを変更 > パスコードを変更
文字通り、6桁の暗証番号から4桁に変更をします。
以前からiPhoneを使用している方は4桁に慣れていますよね。新たにiPhoneを購入なさった方でも、6桁という暗証番号は少し長すぎる気もします。
そこで4桁に変更する方法を紹介します。
今現在のパスコードを入力する画面 (古いパスコードを入力)の次に出てくる“新しいパスコードを入力”する画面です。その画面に数字キーが表示されているかと思いますが、“2”のキーの上を見てください。
パスコードオプションという青字が確認できるでしょうか?そこを押すと「4桁の数字コード」という表示が出てきます。
画面のオンオフ音をオフにする
設定 > サウンド > ロック時の音
電源ボタンを押して、画面が点くタイミングと消えるタイミングにする音を消す設定です。
ボタンが右に寄り、緑色になっていれば音が出ます。
キーボードの音を消す
設定 > サウンド > キーボードのクリック
画面が点灯している時に無操作で何分画面を表示させておくかを設定します。
ボタンが右に寄り、緑色になっていれば音が出ます。
画面表示待機時間の変更
設定 > 一般 > 自動ロック
初期設定では1分で画面が消えます。30秒でしたっけ。
いくら省エネでもこれでは使いにくいので、少し長めに設定します。
30秒、1分、2分、3分、4分、5分、しないの中から選択できます。ツイートやLINEのやりとりが頻発する方は、“しない”の設定をして、自ら電源ボタンを押して画面をオフにしてもいいのではないでしょうか。私はそれで使っています。
iPhoneからダイレクトにログインできるSNS関連の設定を済ませる
設定 (ページ中間より下辺りに集合しています。)
↓
設定 > Twitter
設定 > Facebook
設定 > Flickr
設定 > Video
iPhoneにIDを直接記憶させることで、写真を直接ツイートできたり、FacebookやFlickrに上げたりと、色々と便利な面があるので設定しておいても損はないと思います。
バッテリー表示に%表示を追加する
設定 > バッテリー > バッテリー残量 (%)
画面右上に表示されているバッテリーマークの横に、今現在何パーセントのバッテリーが残っているのかを表示する設定です。
ボタンが右に寄り、緑色になっていればパーセント表示されます。
Spotlight検索で検索する箇所を指定する
設定 > 一般 Spotlight検索
画面を下に引っ張ると出てくる検索窓で、どこを検索するのかを指定します。
不要な検索場所を省くことで、動作が軽くなります。最新のiPhoneだと分かりませんが、iPhone5Sまではこの選択を減らせば減らすほどバッテリーの持ちも飛躍的に向上しました。
通知領域に表示される株価情報を削除する
画面の上の何もないところから指で下になぞります。「今日」と「通知」というタブがあります。「今日」の方を選択してください。そのタブの一番下のある編集をタップし、不要な物のマイナスをタップして削除します。
表示してほしいものがあればプラスをタップして追加をしてください。
株価を非表示にするだけでもiPhoneのバッテリーが長持ちするようになります。不要の場合は削除をすると見た目もすっきりします。
新規メール送信時に使用する基本のメールアドレスを選択
設定 > メール/連絡先/カレンダー > デフォルトアカウント
複数のメールアドレスを所有している場合、新規メールをよく送信するメールアドレスの選択をしておくと便利です。
ドコモのキャリアメールをリアルタイムで受信させないようにする
設定 > メール/連絡先/カレンダー > データの取得方法
iPhone6Sになってからは分かりませんが、5Sでドコモのメールを自動受信していると、もうこれでもかと言わんばかりにバッテリーが減っていたので、手動または1時間置きの受信でも困らない場合は、この設定をしておきます。
ドコモの不要なアイコンを削除
ホーム画面
ドコモが入れてくるアプリ (ショートカット)を削除します。
ドコモさんには大変失礼ですが、このアプリの群れは正直いらないです。「スマホを使いたいのではなく、iPhoneを使いたいんだ!」ということで、ホーム画面からドコモの存在を消し去りたいという方も多いのではないでしょうか。
アプリアイコンの長押しで×ボタンが出てきます。不要な物を削除してください。
こんなところでしょうか。
「あ、これ (設定)してない。」と、思いついたときは追加を行います。
iPhoneの設定は簡単な反面、簡単ゆえに見つけることが困難な場合があります。
このページをブックマークにお気に入りしておくと便利ですよ。いや、消してアクセス数が増えればと思っているのではなく、単に便利だからです。
![[タカブログ] takao.iの思想ブログ始めました。とかいうタイトルはおかしいと思う。](https://yellowcorn.jp/thought/wp-content/uploads/2017/06/1498656865-df6083f84bc562e3a743bffdf29493a4.png)