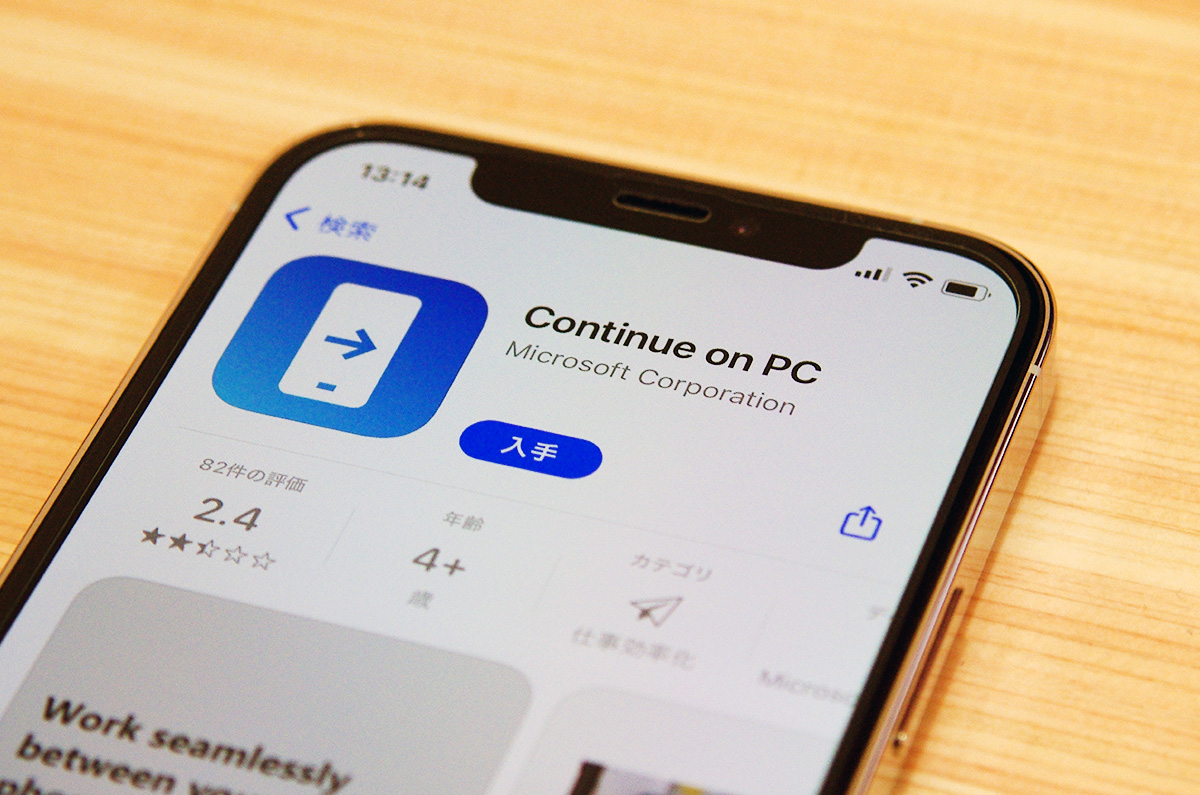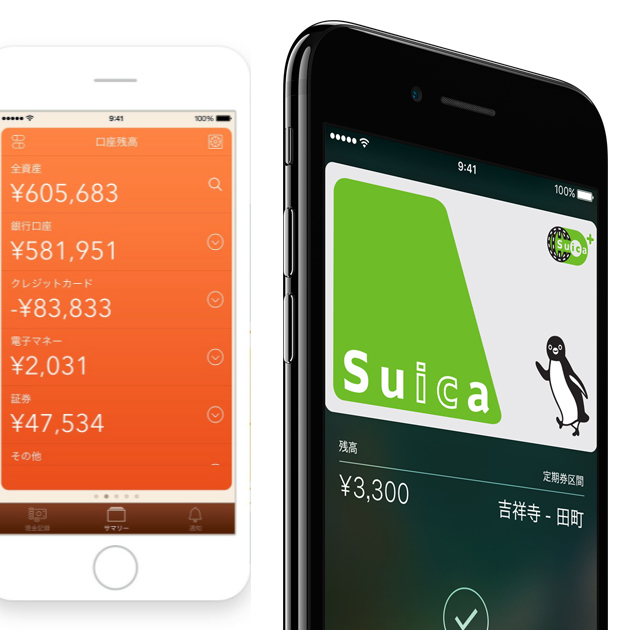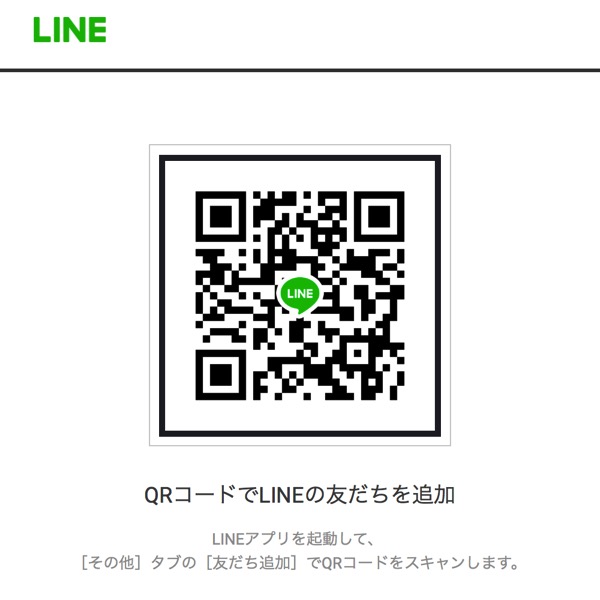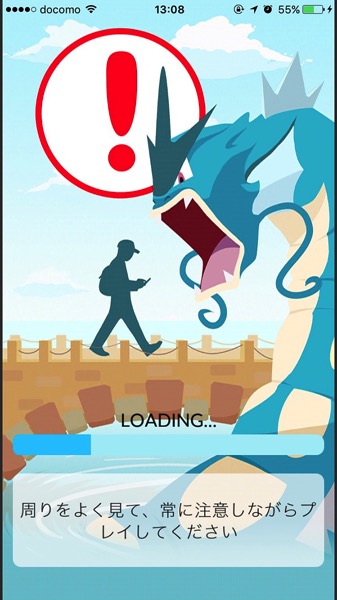iPhoneで開いているサイトをWindowsパソコンで開くContinue on PCの紹介。
このアプリは、iPhoneにインストールして使用するもので、インストールされたiPhoneで閲覧中のデータをWindowsパソコンと共有することが可能になる。無料なので試してみてはいかがだろう。
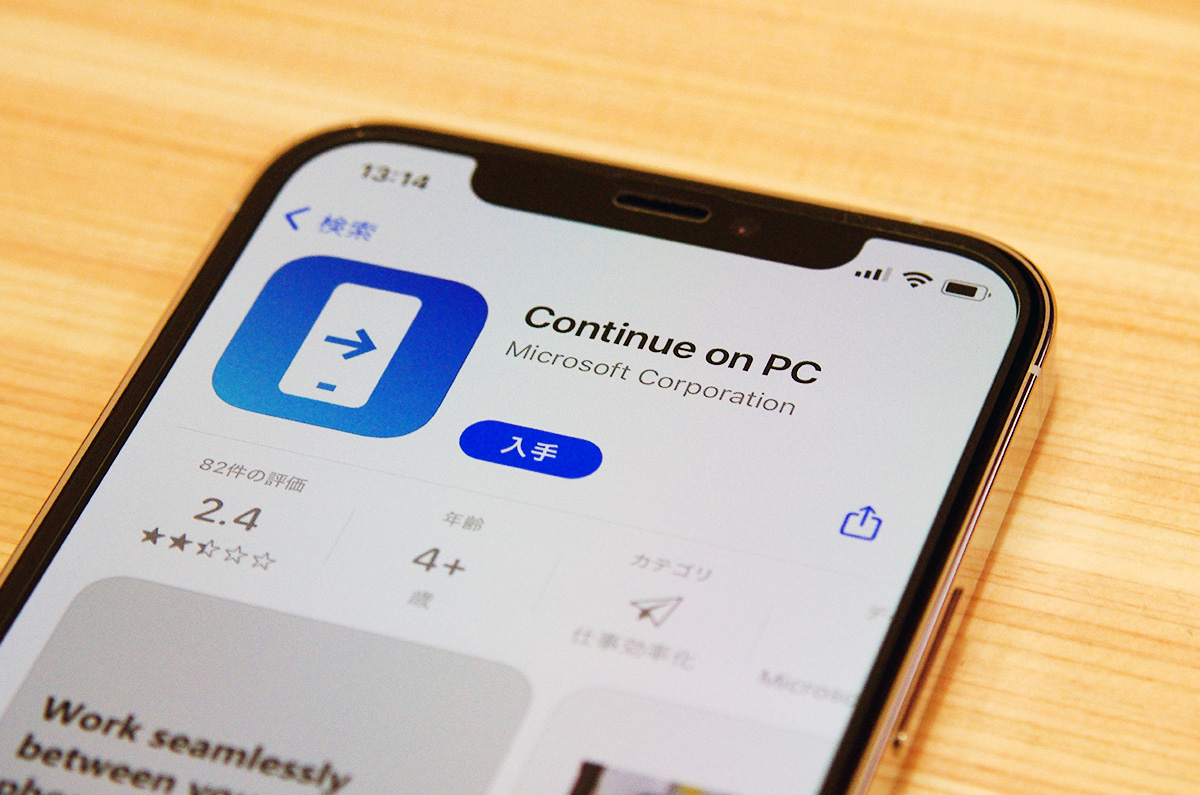
アプリ提供元は、Windowsと同じ開発元となるMicrosoft。開発者もしっかりとしているため、その点では安心できるが、MacとiPhoneのように、不満を感じることなく使用できるのかという点では少々難ありだ。
iPhoneとMacを利用している場合、iPhoneで閲覧中のサイトをMacで見るには、Mac上に現れたiPhoneのSafariアイコンをクリックするか、URLをコピーすることでMac側のSafariに直接貼り付けることが可能である。
しかし、iPhoneで閲覧中のサイトをWindowsパソコンで見るためには一筋縄ではいかない。この問題を解決するために、MicrosoftはContinue on PCというiPhone用アプリを提供している。
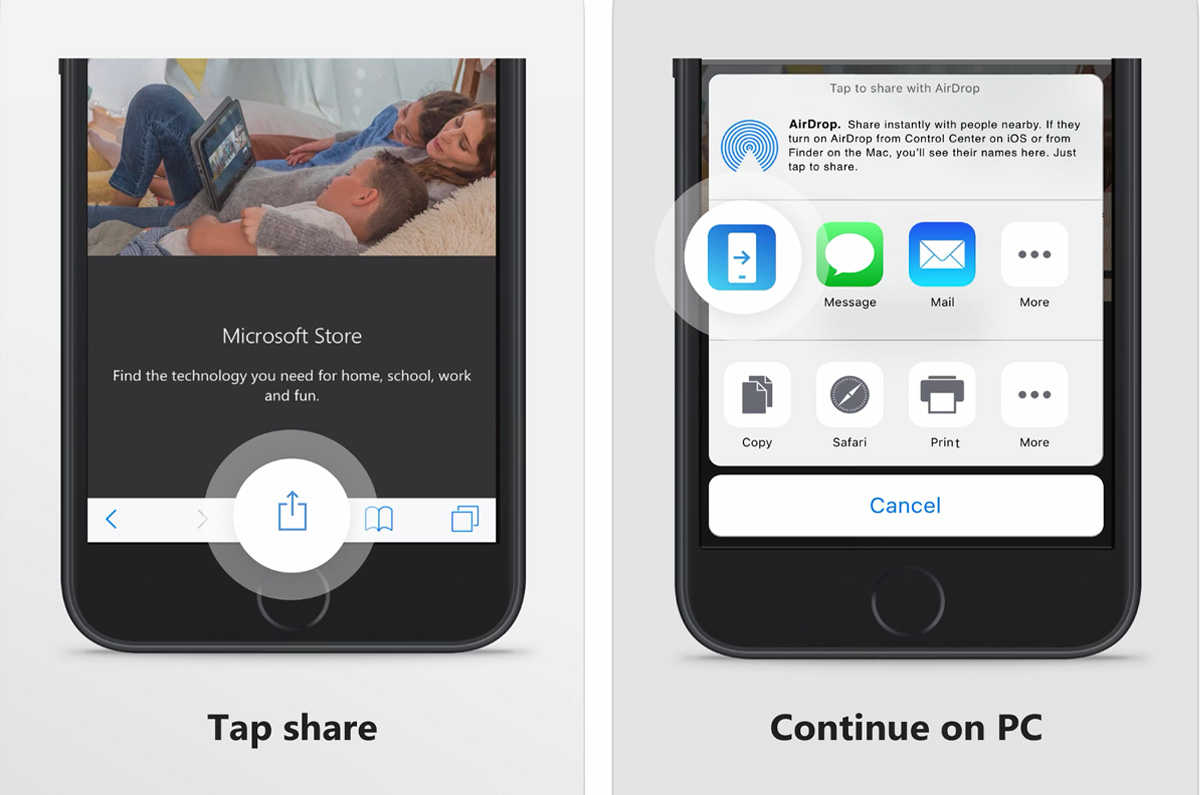
iPhoneとMacの間でデータの共有を行うには、iPhoneにContinue on PCアプリをインストールし、Windows側にはiPhoneやAndroidスマホの携帯電話番号を登録する必要がある。ここで注意したい点は、その電話の契約がSMSに対応していること。
SMSとは、電話番号を利用したショートメッセージサービスで、Windowsは登録された携帯電話番号を元に本人確認のメッセージを送信する。
長文を読んでいるときなど、iPhoneよりも大きな画面で見たいときや気分転換などが理由でWindowsを利用したときに試してみてはいかがだろう。
デメリットは2つ。1つ目は、iPhoneとMacのようにシームレスな接続は不可能で、若干の遅延が発生すること。2つ目は、WindowsのブラウザはEdgeの使用が固定されているため、普段Chromeなど、別のブラウザを使用しているユーザーは少々面倒を感じるかもしれない。
設定方法に関しては特に難しい知識は必要としない。
Windows側の操作は、「Windowsの設定」から「電話」をクリックし、「スマートフォンの追加(電話番号の追加) 」を行う。登録した電話番号には本人確認用のSMS(ショートメッセージ) が届く。
電話番号入力時の注意点は、国際番号「JP(+81)」が先端に付く登録を行う場合、ご自身の電話番号の先頭に表示されている「0」は省くこと。090から始まる番号であれば「90」から、「080」であれば「80」から番号の入力を始める。
iPhone側の登録は、App Storeからアプリをダウンロードして先に進む。
App Store「Continue on PC」の説明欄に記載の内容
スマホで始めて、PCで続ける。
Windows 10 Fall Creators Updateでは、スマホで閲覧していたウェブサイトをWindows PCで続けて閲覧することができます。PCの前にいるときは「今すぐ続ける」ことができ、外出先では「後で続ける」を選択することもできます。
設定が完了していることを確認してください。まだ設定がお済みでない場合は、最新版のWindows 10を搭載したPCとスマホを連携させましょう。
スマホとPCのリンクするには、次のことを確認します。
- PCに最新のWindows 10 Fall Creators Updateのビルドがインストールされていること。
- PCからスマホをリンクするには、PCで「スタート(画面左下のボタン) 」→「設定」→「電話」を選択し、「電話を追加」を選択することから始めます。
![[タカブログ] takao.iの思想ブログ始めました。とかいうタイトルはおかしいと思う。](https://yellowcorn.jp/thought/wp-content/uploads/2017/06/1498656865-df6083f84bc562e3a743bffdf29493a4.png)