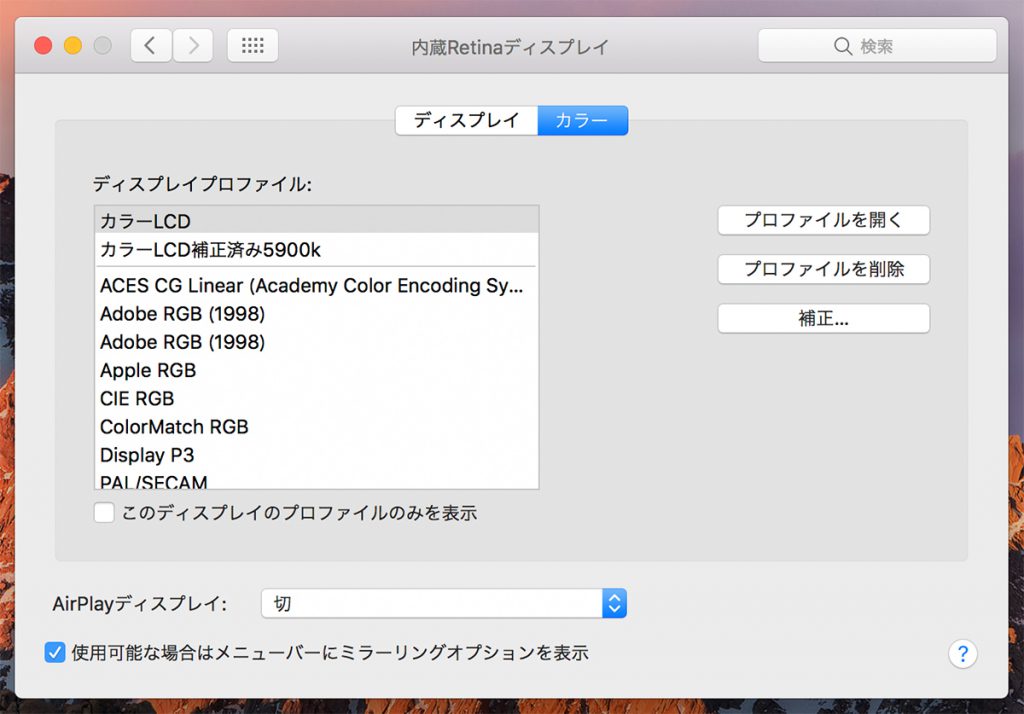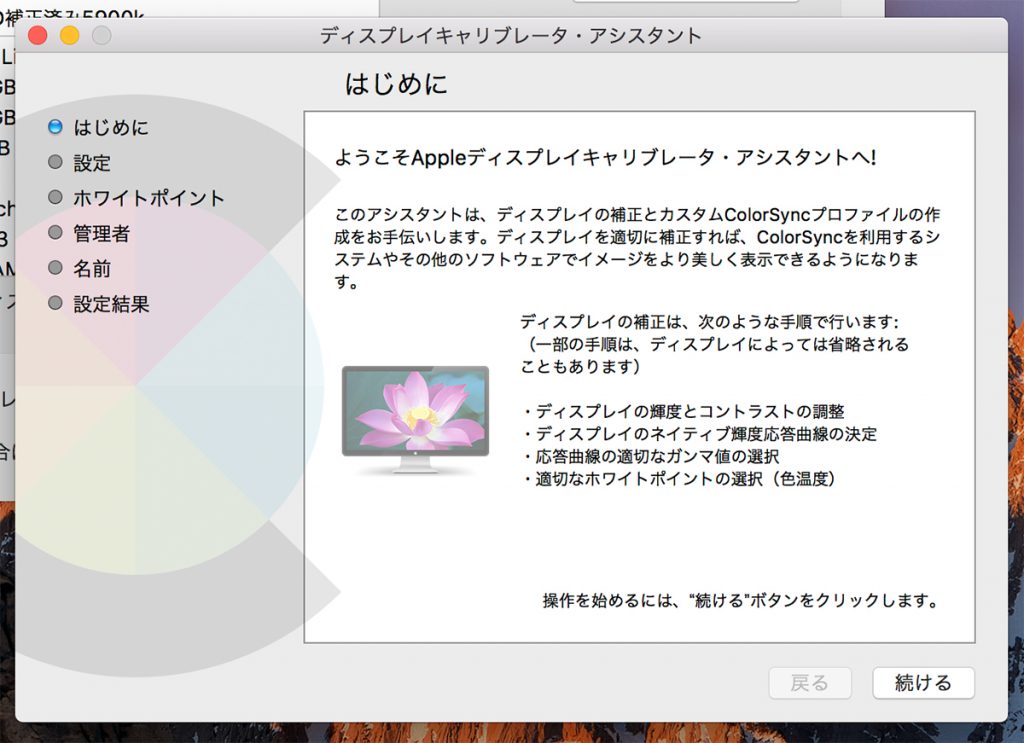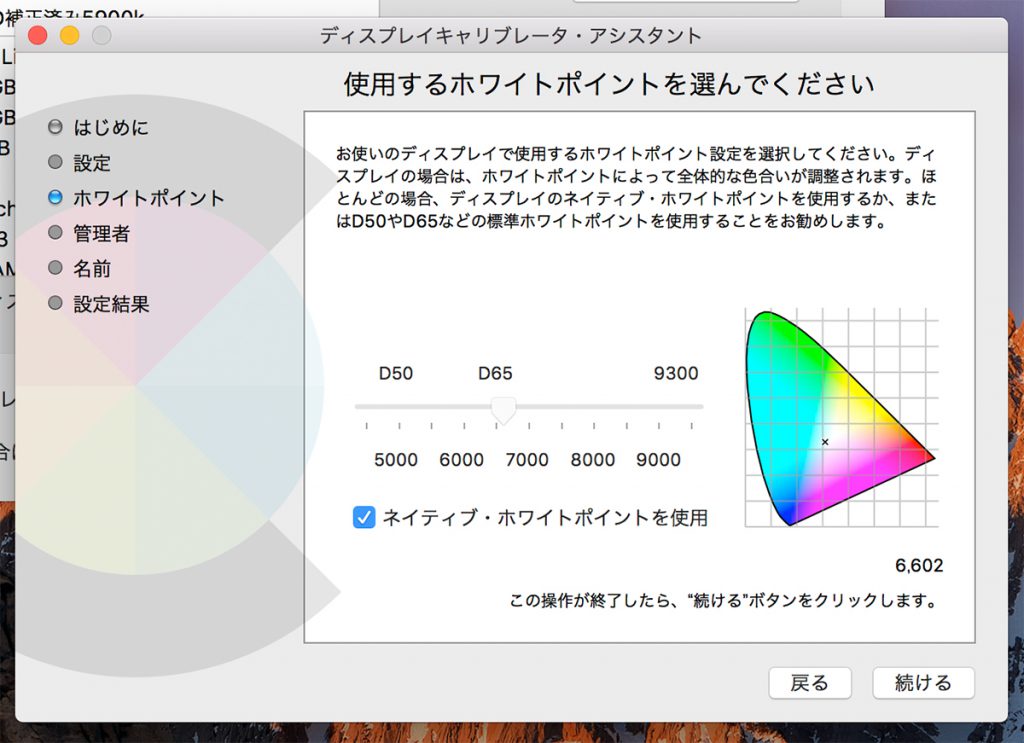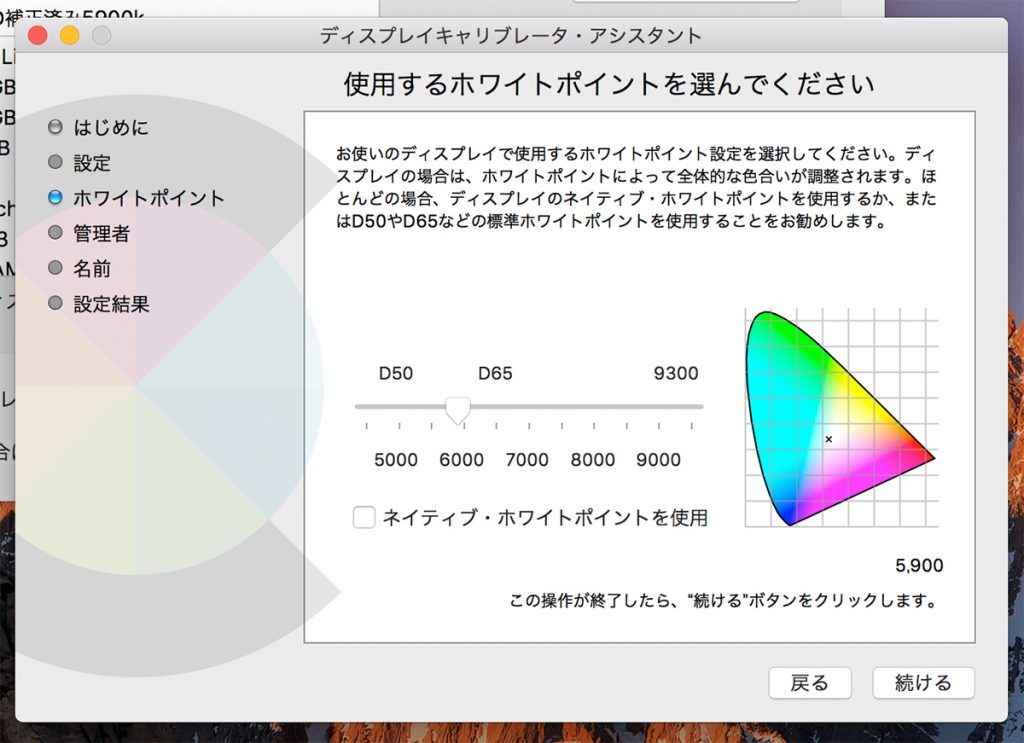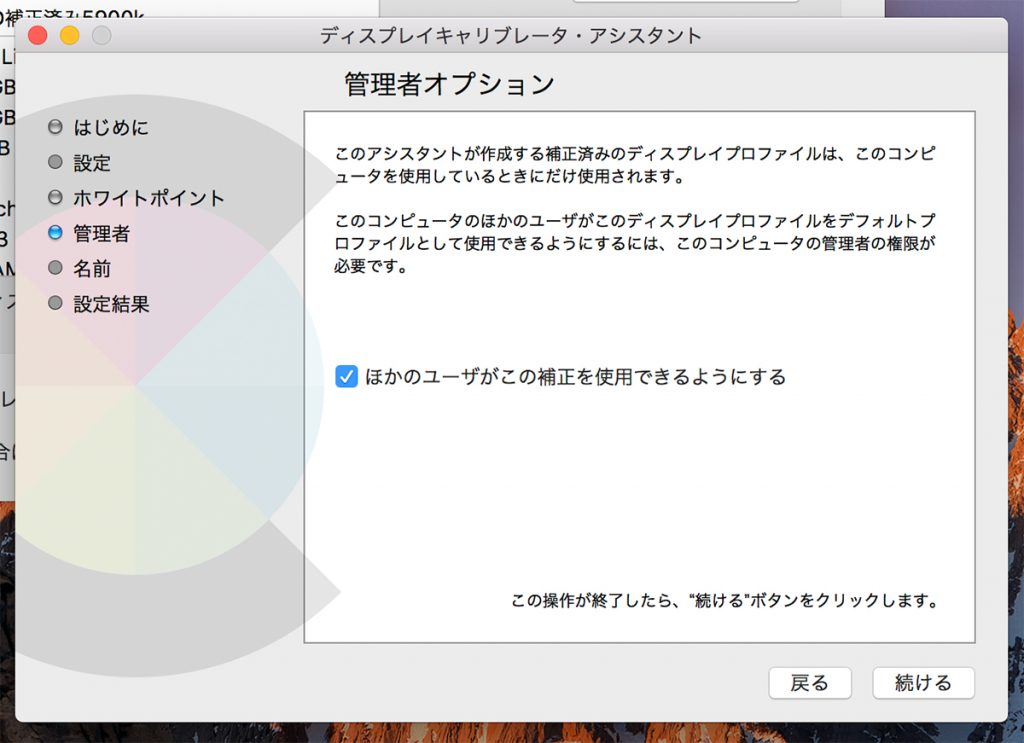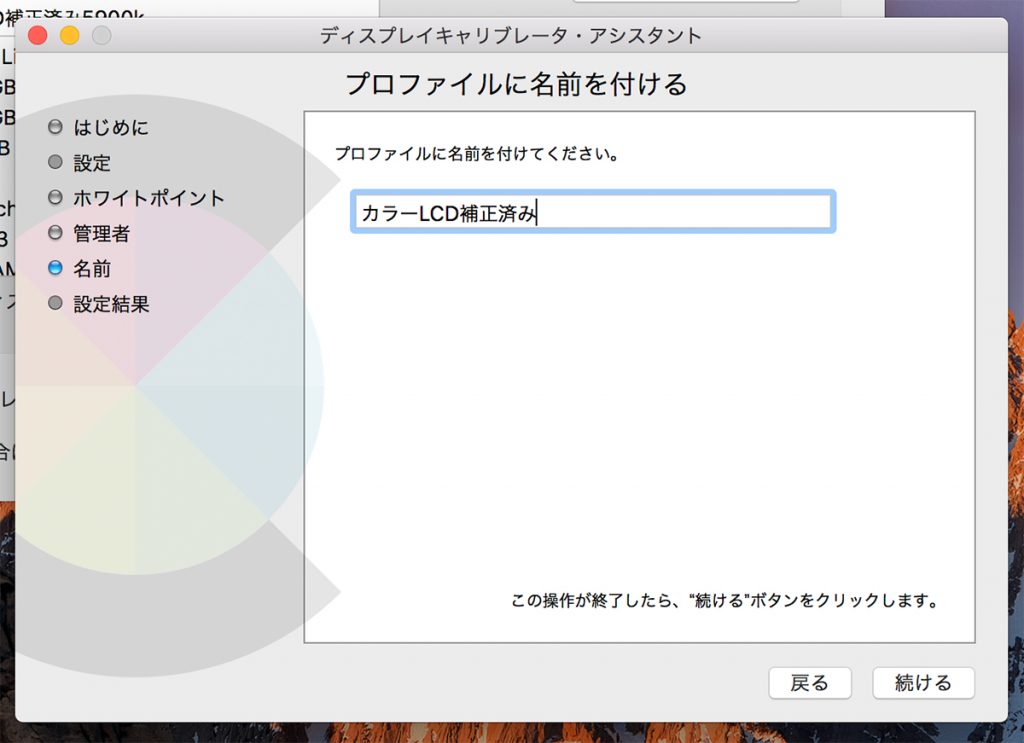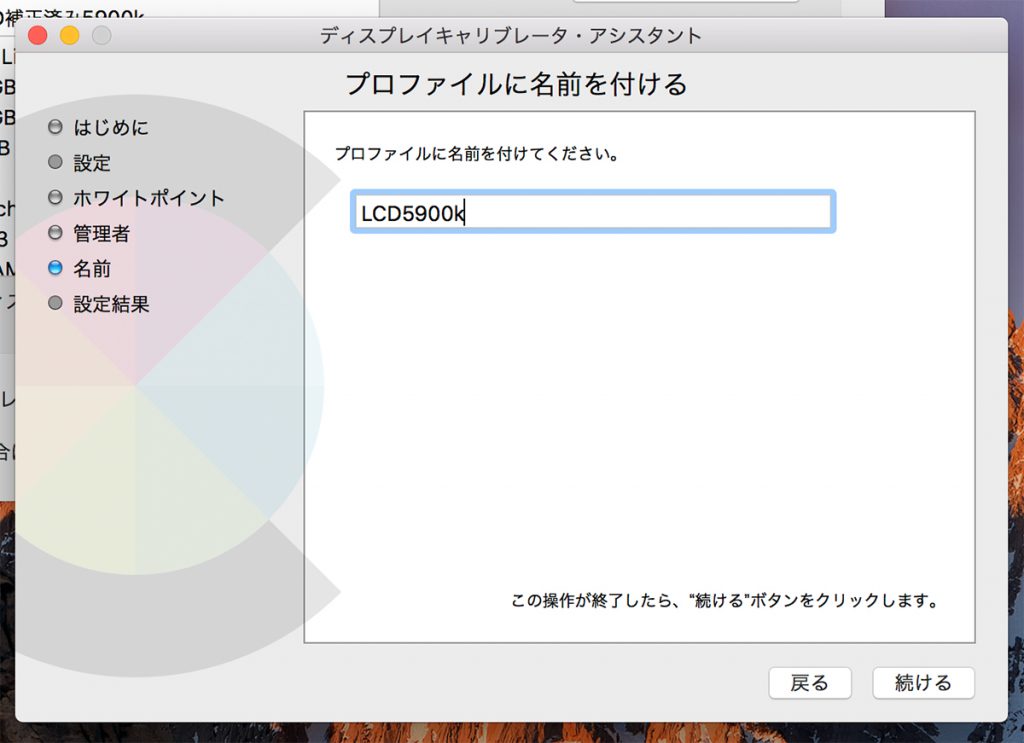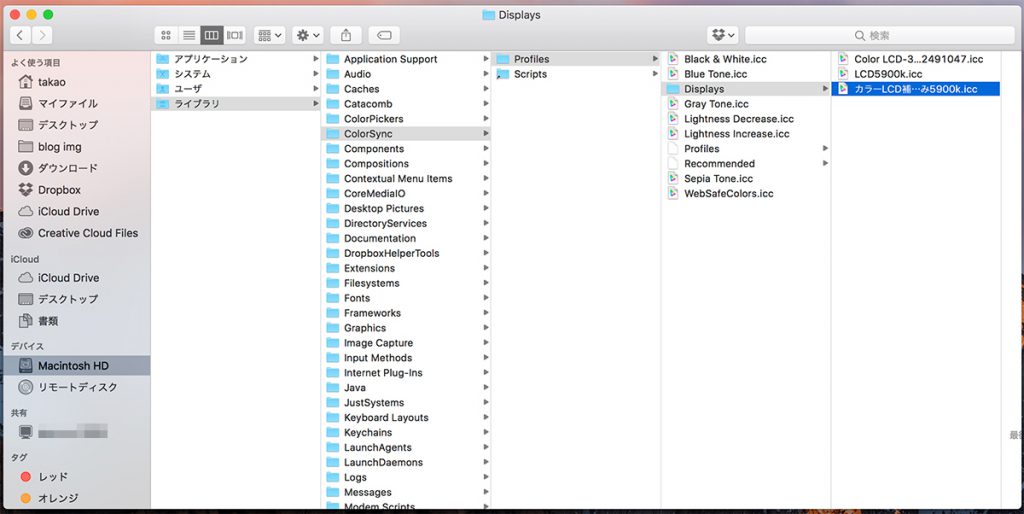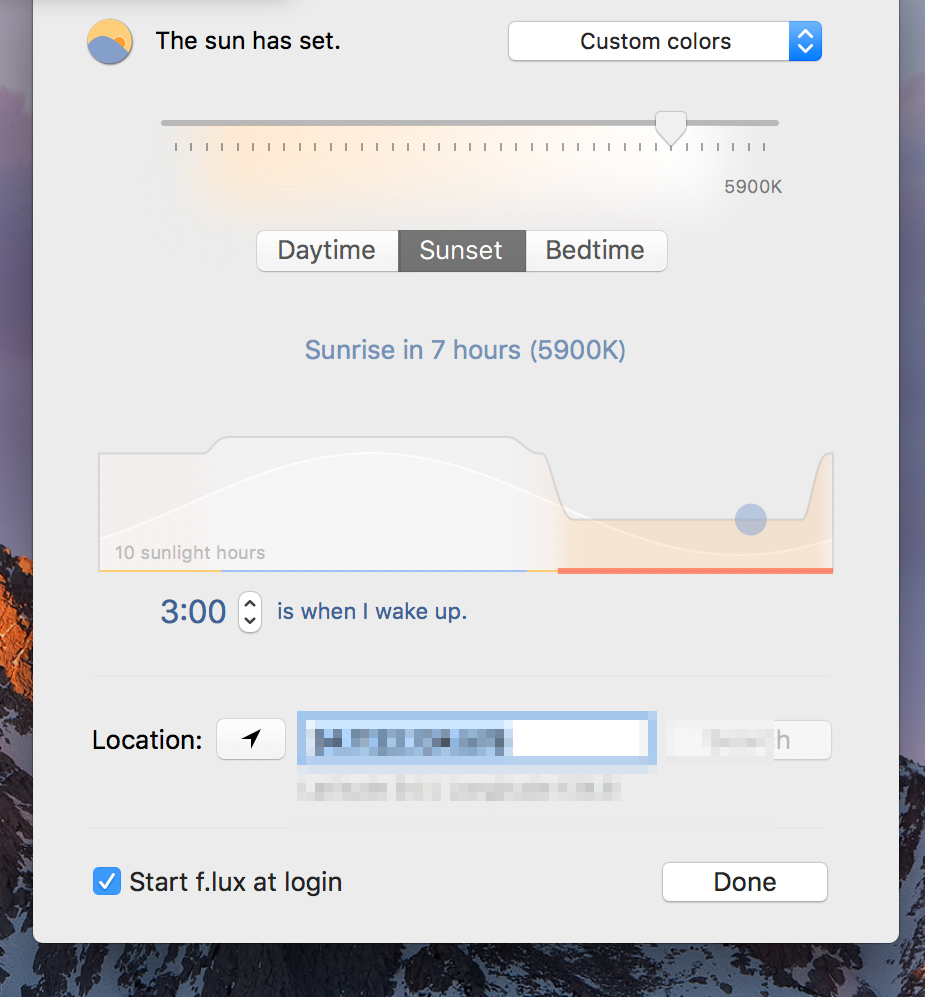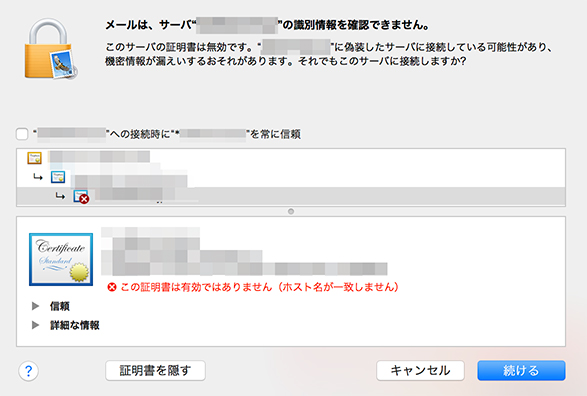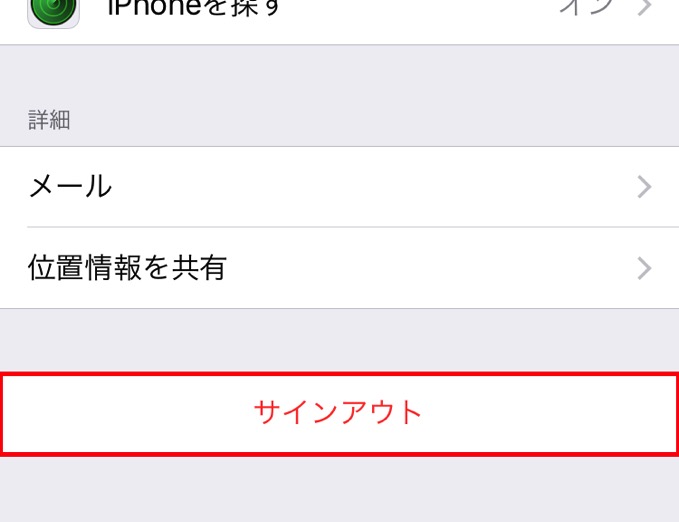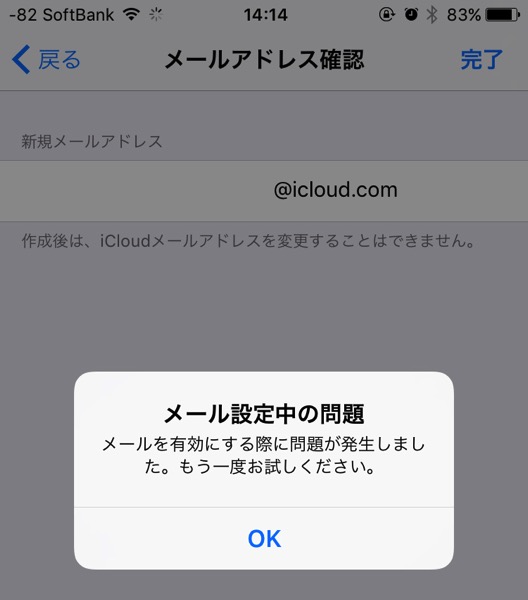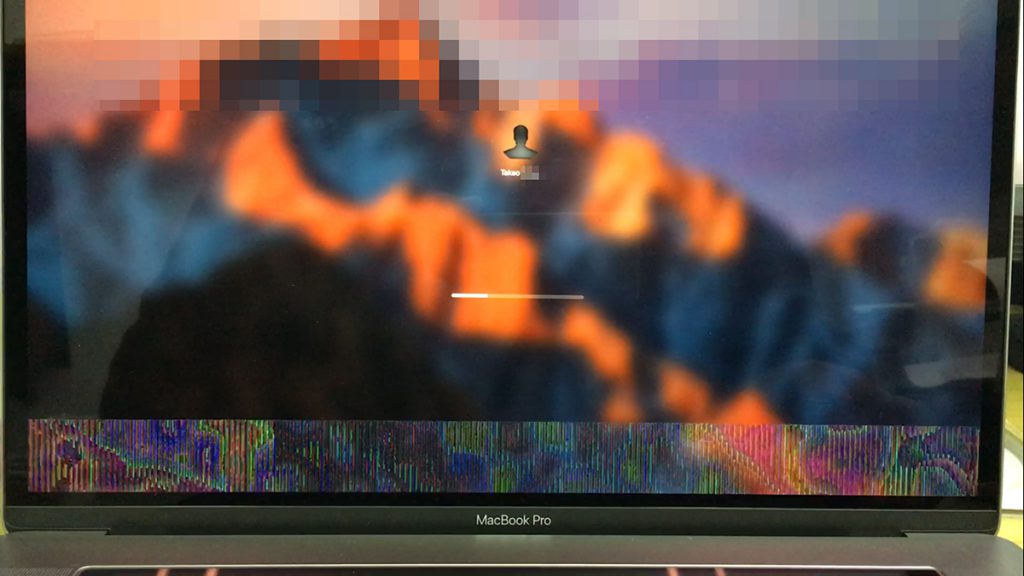MacBook Pro2012から2016に乗り換えて、まず一つ目に悩んだのが「ディスプレイを見ていると目が疲れる」ということ。MBP2012やiMacを使っていた時にも初期値ではこの現象で悩まされた。今流行りの用語、ブルーライトも原因の一つかもしれない。
特に集中して文字を見ているときや書いているとき。画面で目が疲れてドライアイが進行するのが体感できる。目の前にある白い壁に反射している照明。この光が眩しく思え、そのまま集中をし続けると一瞬ディスプレイが暗く感じることがある。
集中してみる物だからこそ自分に合ったセッティングに変えたいものだが、Retinaディスプレイは出荷時の状態で完璧に近い色を発色しているらしく、目に優しい画面プロファイルを当てることができない。
変更できるのは色温度のみ。この色温度についても他のディスプレイには見受けられない現象に頭をかけることになる。それはこのディスプレイに施されたコーティング。これが赤色に近い物のため、色温度を暖色系に変えていくと赤みの強い暖色系になるのだ。通常であれば黄色に近いオレンジ色を帯びていく。
そのことを踏まえた上で私が実践して効果の高かった方法をお伝えしたい。
ディスプレイの自動調光機能をオフにする
ディスプレイの自動調光機能は、部屋の明るさでディスプレイなど 光る部分の明るさを自動的に調光してくれるという優れた機能だ。
明るい部屋では明るく、暗い部屋では暗く、ディスプレイやタッチバーなどの明るさを調節してくれるのだが、その調光に人の目はついて行けない。適切な明るさに調節してくれるなら目の負担が軽減され疲れも減少するかもしれないが、残念なことにセンサー受光部がカメラの横に付いているため、背後に壁があるかないかや照明の向きにまで左右されてしまい、大幅に狂った明るさを提供してくれる。
持ち運びをしないiMacやMacBook Proでも常に一定の場所で使うことを前提に購入した方はその限りではないと思うが、使用している環境下で この自動調光機能が悪さをして目に負担をかけていることがあるので、使用環境や用途に限らず一度自動調光をオフにしてみてはいかがだろうか。
ディスプレイが明るすぎると感じれば手動で明るさを弱め、暗いと感じれば明るくすればいい。昔ながらの手法で面倒くささを感じるかもしれないが、一番適切な明るさが得られる最善の方法だ。“常に明るさが一定(意図しない変更が行われない)”というのがいかに精神的に安心できることなのかも理解できると思う。
色温度の調整
色温度とは色味のこと。照明器具で例えると大まかに三種類の色で、電球色、昼白色、昼光色がある。前者を筆頭に徐々に赤みが抜け青白い色になる。
自動調光でも納得がいかない場合は、この色温度の設定になるのだが、色温度を暖色系に変更することでディスプレイに映る写真や画像の見え方が異なることを予め理解しておいた方がいい。極端に変わる色は赤を含む色で、茶色などは元々の色合いをとどめなくなる。
画像を触る方はもとより、ネットショッピングで色を気になさる方は、商品到着後のトラブル防止のためにも必ず忘れないでいただきたい。
色温度はケルビンという値で表現され、数字が小さくなるほど暖色系になる。(厳密にはそうではないが覚え方としては間違いではない…。)
もし指定する色温度でお悩みならパソコンのディスプレイ標準の色温度とされる6,500ケルビンに設定を合わせて試されてはいかがだろうか。私の使うMacBook2016のRetinaディスプレイを例えに出すが、標準としている値(ネイティブ・ホワイトポイント)は6,602ケルビン。これがこのMacのディスプレイが一番適切な色温度としている値。そこから100ケルビン落としただけでも物凄く赤みを感じるようになる。
使用者の視覚にもよるが、私の場合は5,900ケルビンが色味誤差の限界のため100ケルビンずつ間隔を開けたプロファイルを作り、目を慣らしつつ使用環境を変えながら仕事をしていた結果、5,900、6,100、6,400、6,500のケルビン数が候補となった。
使用環境を問わない6,400ケルビンを標準とし、電球色の部屋では5,900と6,100を活用している。(画像を触る作業ではその限りではない。)
システムにプロファイルを当てる
▼プロファイルを当てるには、左上のリンゴマークをクリックし、環境設定を開く。
その中にある“ディスプレイ”をクリックし、上記画面の帯部分にある“カラー”をクリック。“補正”をクリックすると色温度の設定ができるディスプレイキャリブレータ・アシスタントが起動する。
▼続けるをクリック
▼“ネイティブ・ホワイトポイントを使用”のチェックを外す。
このチェックを外すことで、その上にアルバーを動かして色温度の変更が可能になる。カラーグラフの右下に出ている4桁の数字がケルビン数だ。
▼数値を希望のケルビン数に合わせたら“続ける”をクリック。
▼“ほかのユーザーがこお補正を使用できるようにする”にチェックを入れる。
このチェックを入れることで、作成したプロファイルを他のユーザーも使えるようになる。チェックを外したままでは、後に不要になったプロファイルを削除するのに苦闘した経験があるため、私は必ずチェックを入れるようにしている。
チェックを入れたら“続ける”をクリックする。
▼分かりやすい名前に変更をする。
ここで全角文字の名前を付けてしまうと、その次に出てくる画面でファイルの保存名(半角)を入力し直すことになるので、できれば半角で分かりやすい名前を付けることをお勧めする。
最初に開いた画面(ディスプレイの補正タブ)のディスプレイプロファイルに新しいプロファイルが入っていることが確認できただろうか。
▼不要になったディスプレイプロファイルを削除するには
Finderから「ライブラリー > ColorSync > Profiles > Displays」を開き、不要なプロファイルをゴミ箱に入れて削除する。Command+Deleteでも削除が可能なはずだが、必要なプロファイルを消してしまう可能性も含めて、一度ゴミ箱へ入れてから 本当に削除していいか確かめつつ消去した方がいいように思う。
f.luxを利用する方法
Appを利用した色味の変更は、この手のソフトでは有名なf.luxを利用することで、昼間、夜、就寝前の3種類のタイムゾーンで色味を自動的に変化してくれる。iOSのNight Shift(ナイトシフト)と類似するものだ。
ケルビン数やタイムゾーンの設定も柔軟に行えるので、一々変更するのが面倒だという方には向いているが、色味がいつの間にか変わっている事に気付かないので、仕事で画像を触る方はAppの使用を控えた方が無難。私は画像を作り終えてから頭を抱える羽目になった。
様々な設定があるため、f.luxに関しては操作を割愛させていただく。英語が読めなくてもフィーリングでなんとかなるAppなので一度試されてはどうだろう。
部屋の照明
部屋の照明やデスクライトの色味を変更することで目への負担が和らぐ事もある。帰宅後は落ち着いた雰囲気でMacを触りたいが為に電球色を使用していたが、この電球色というLEDの色味はMacに不向き。ただでさえ眩しく感じるディスプレイを見るには、アンバー色よりもディスプレイに近い色味の昼白色を選択した方が無難のようだ。
部屋のライトを電球色を使い、デスクを照らす灯りは白色を使用することで疲れが幾分軽減されるようになった。

部屋の空間に余裕があるならば壁面へデスクをつけるのではなく、壁を背に向けたデスク位置にする事もお勧めする。壁に乱反射する光が目に入らなくなることでも目への負担は激減した。
![[タカブログ] takao.iの思想ブログ始めました。とかいうタイトルはおかしいと思う。](https://yellowcorn.jp/thought/wp-content/uploads/2017/06/1498656865-df6083f84bc562e3a743bffdf29493a4.png)