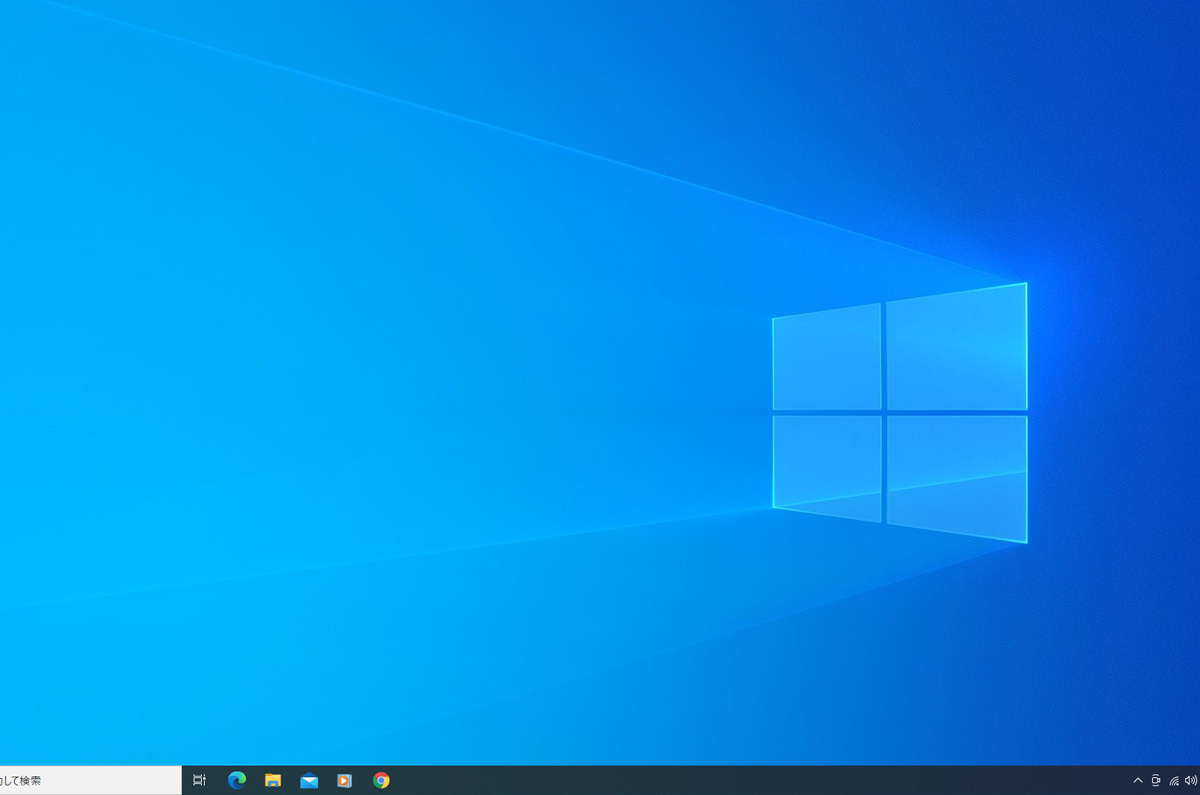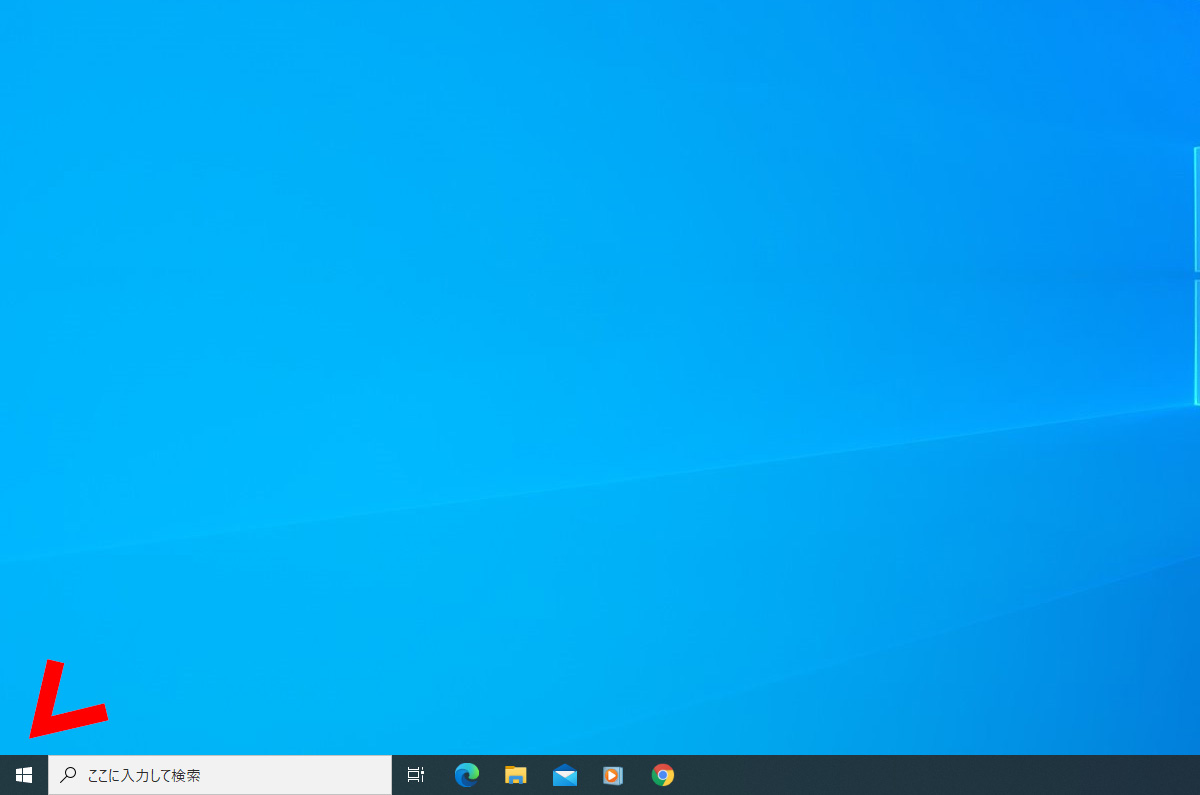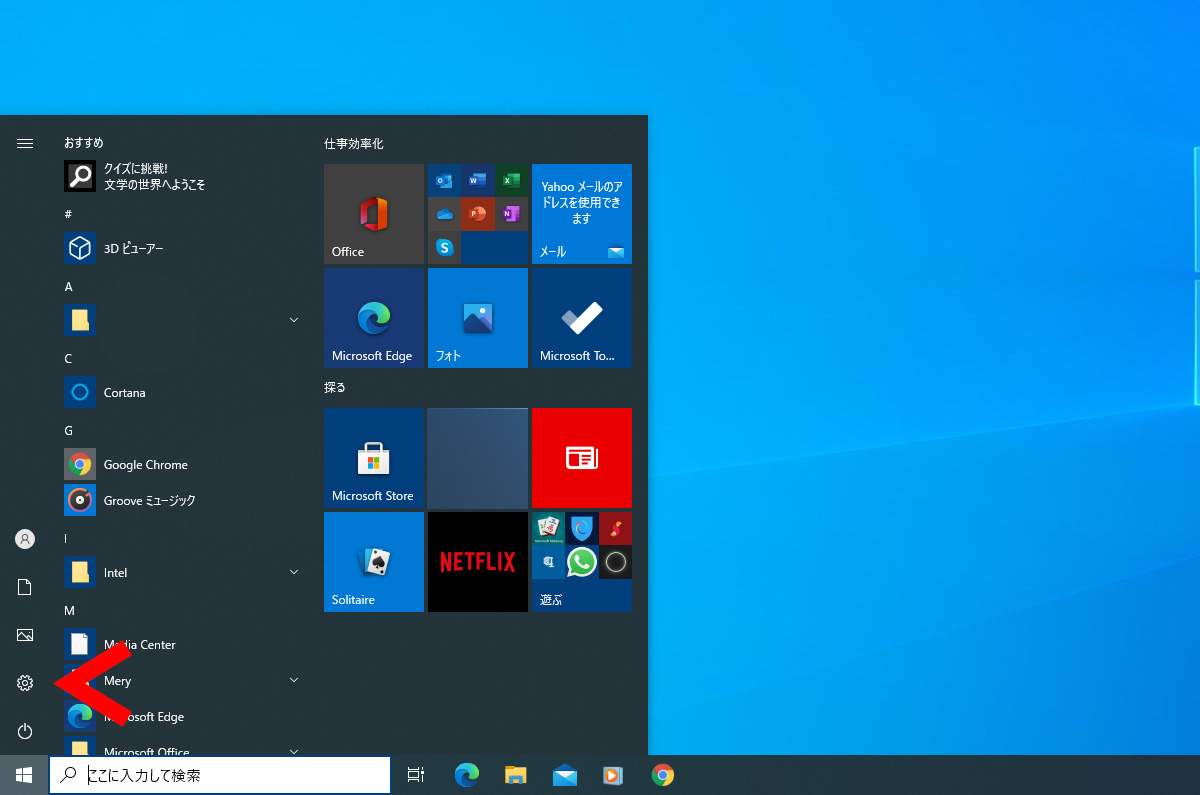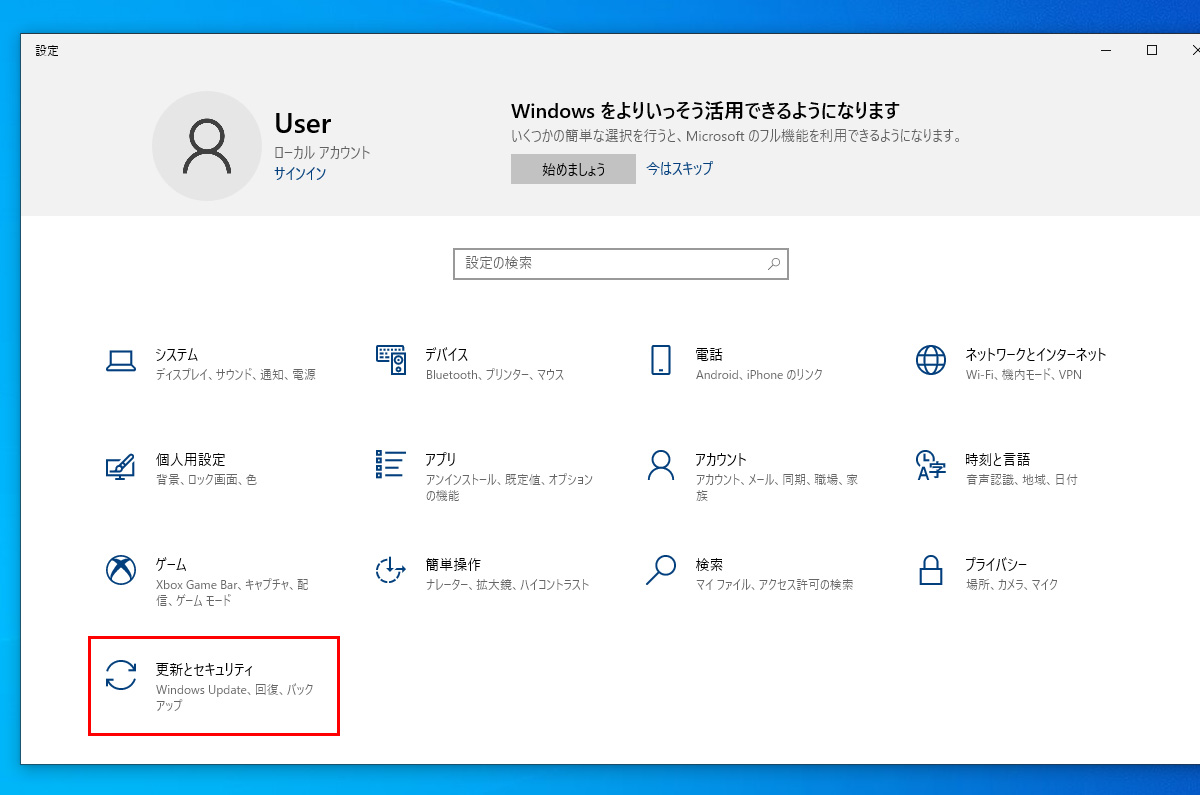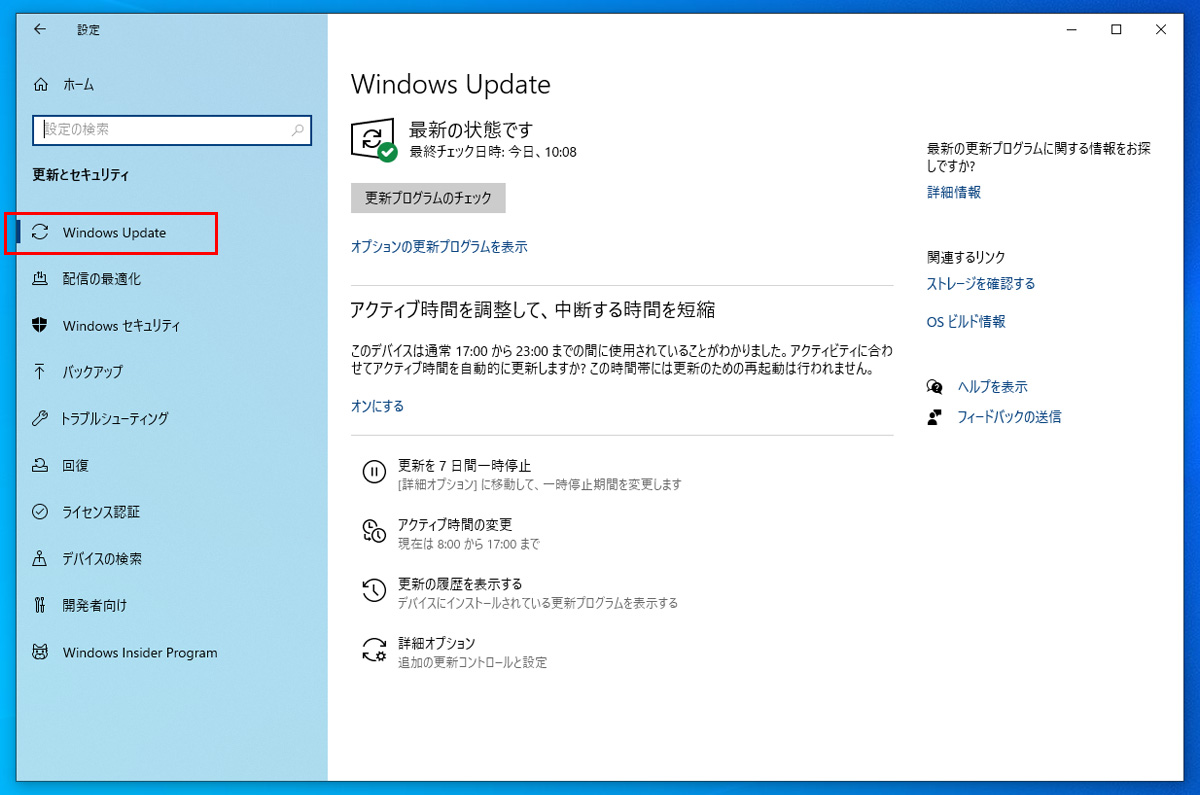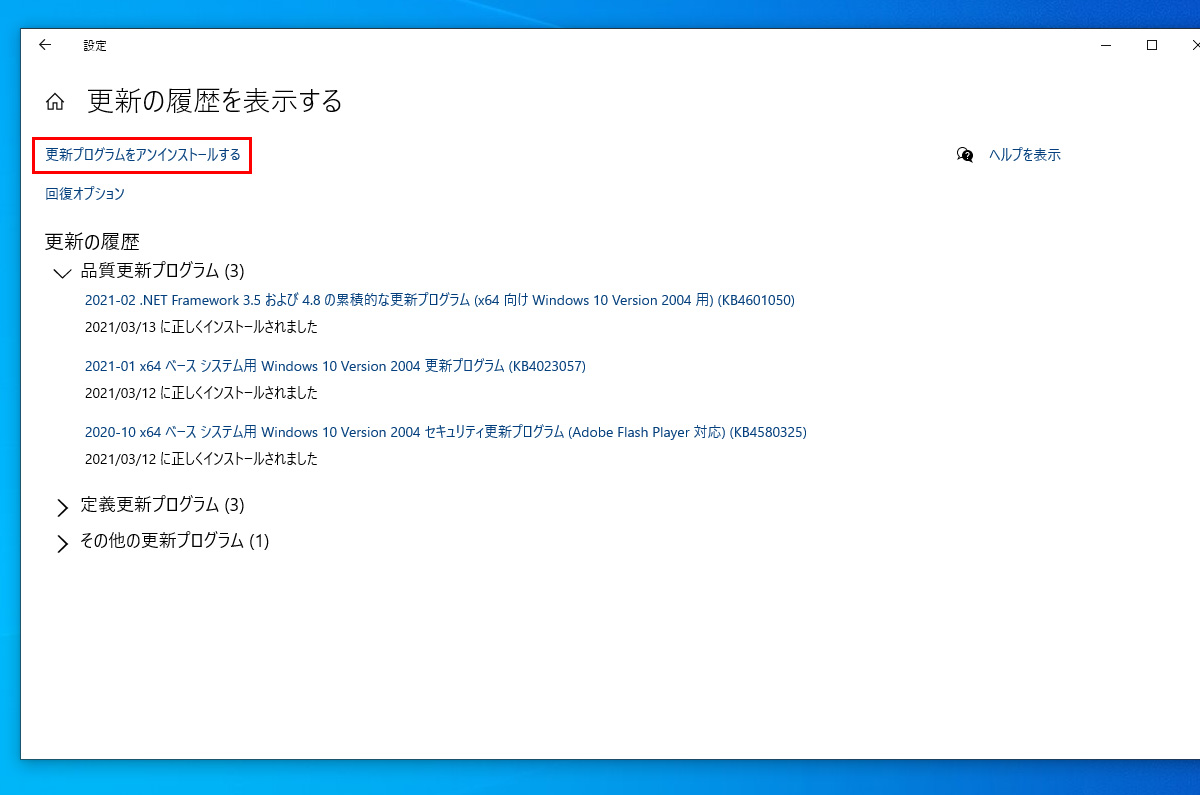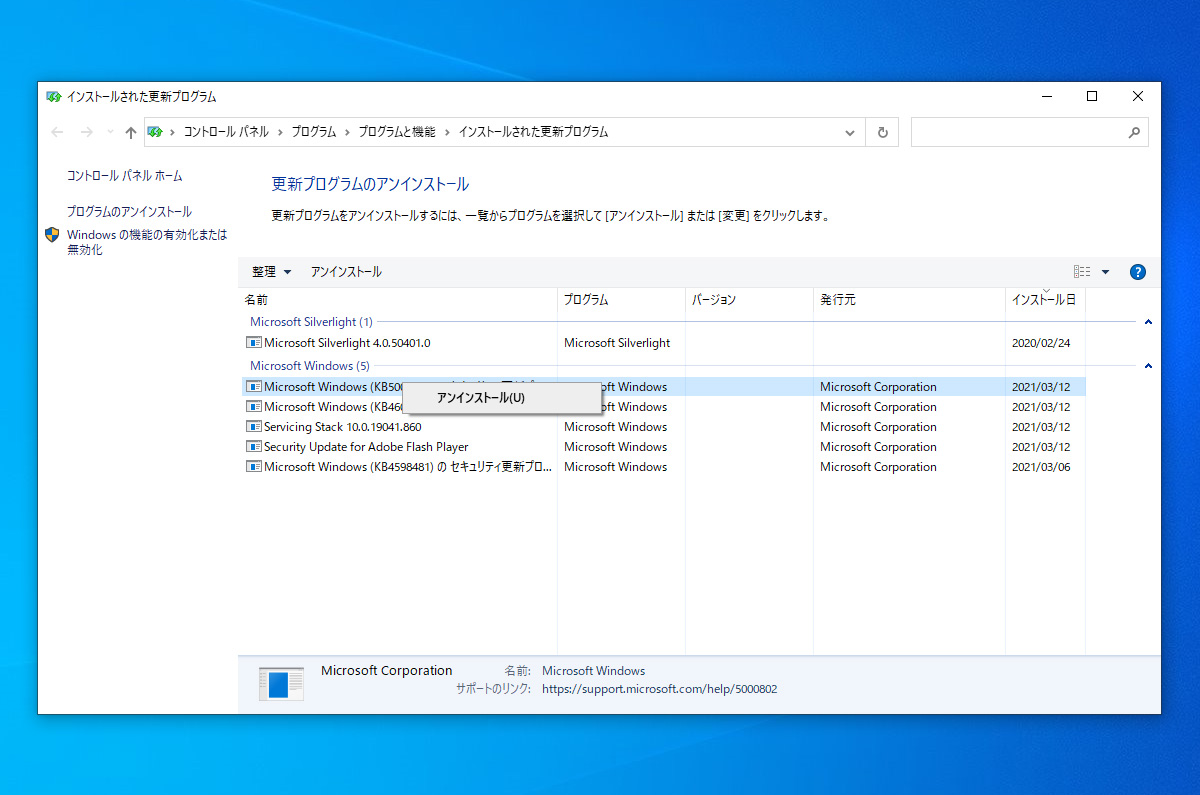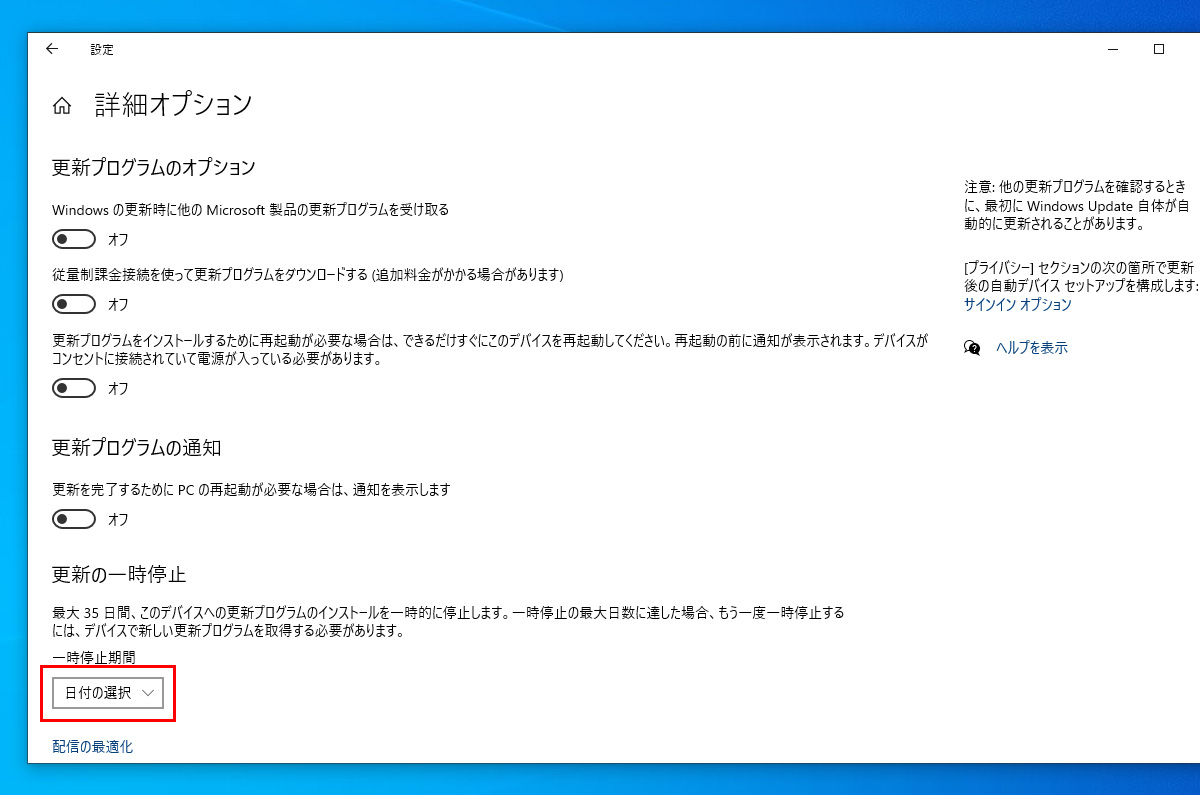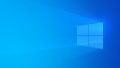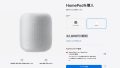ウィンドウズ10を使用していると、「更新後に再起動」や「更新後にシャットダウン」というボタンが表示されて、ウィンドウズの更新をせざるを得ないときがある。
この更新プログラムが持つ本来目的は、ウィンドウズをより良く保つためとするもので悪意を有するものではないが、希にその更新が原因で何らかの機能に影響を及ぼすこともある。その影響の範囲は、ユーザーの環境の左右されて強弱があり、状況が著しく悪い場合にはパソコンに青い画面が表示されたり(ブルースクリーン) 、ときに画面が真っ黒になったりと、深刻なほどに悪影響を及ぼす場合がある。
この問題に関して、一時的な解決策があるので紹介しようと思う。その解決策とは、問題のプログラムをパソコンから削除すること。パソコンを使用中、更新プログラムの適用以外に、とくに原因となる操作を行っていないにも関わらず、パソコンに不調を来した場合は、一度更新プログラムを削除することをお奨めしたい。そこで、今回は更新を行ったが故に不具合が起きたパソコンを元に戻す方法を紹介しようと思う。
Windows10のアップデートを元に戻す方法
01. スタートボタンを押す。
画面左下のウィンドウズロゴ(スタートボタン) を押す。
02. 「設定」を開く。
左端の列に表示の歯車のマークを押して「設定」を開く。
03. 「更新とセキュリティ」を押す。
設定の一覧にある「更新とセキュリティ」を押す。
04. 更新の履歴を開く。
Windows Updateの画面が表示されていることを確認し、左側の白い画面上から「更新の履歴を表示する」を開く。
05. 「更新プログラムをアンインストールする」を開く。
更新の履歴を表示する画面の「更新プログラムをアンインストールする」を開く。
06. 該当の更新プログラムを選択して消す。
インストール日を確認し、問題が起き始めた頃の更新ファイルをアンインストールする。アンインストールを行うには、更新ファイル名を右クリックしてアンインストールするものを選ぶ。
アンインストール時の再起動、「その都度」「後で」の選択肢
アンインストールする際に「今すぐ再起動する」か、「後で再起動する」の選択肢が出てくる。
複数のファイルをアンインストールする場合、先にすべてをアンインストールしてから再起動したい気持ちは山々だが、その都度再起動の操作を行う方が無難である。
私がこれまでに経験している話をすると、複数のインストールを連続して行う場合には、その都度再起動を行わなければ後々問題が出てくる場合はあったが、アンインストールに関しては複数アンインストールを行って、後から再起動を行っても問題が起きることはなかった。ただし、これは運がよかっただけなのかもしれない。パソコンの基礎となるメインのシステムである。一つ一つ順番を追って、再起動が必要であれば、その都度再起動を行い、確実に作業を進めた方が無難かもしれない。
Windows10のアップデートを一時的に停止する方法
一時的にウィンドウズのアップデートを止めて様子を見るには、自動更新を停止させる。
始まりの操作は、上記の04番までが同様の操作となるため、01番から04番までをご覧いただければと思う。
Windows Updateのメニュー内にある「詳細オプション (04番を参照)」を開き、更新の一時停止期間を設定する。設定できる日数は最大35日。しばらく様子を見る場合は、長い期間を設定する。
![[タカブログ] takao.iの思想ブログ始めました。とかいうタイトルはおかしいと思う。](https://yellowcorn.jp/thought/wp-content/uploads/2017/06/1498656865-df6083f84bc562e3a743bffdf29493a4.png)