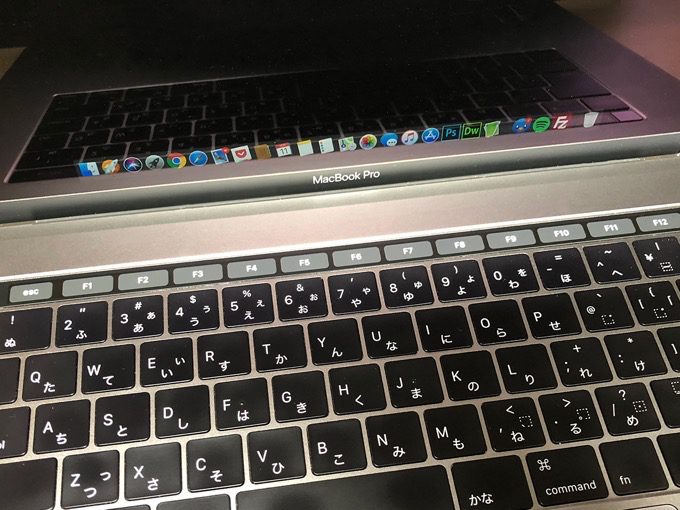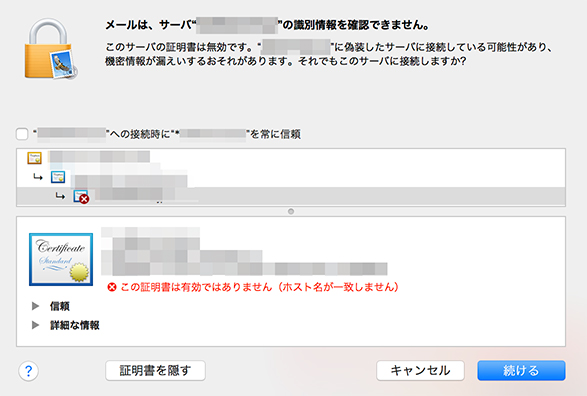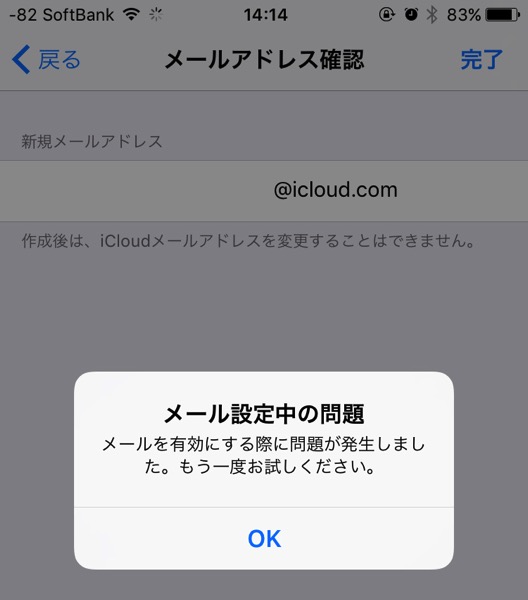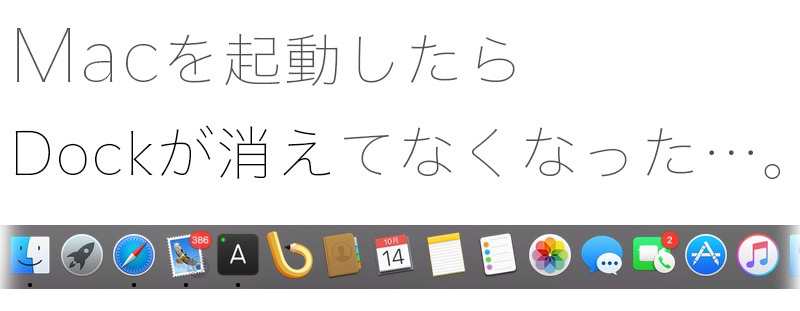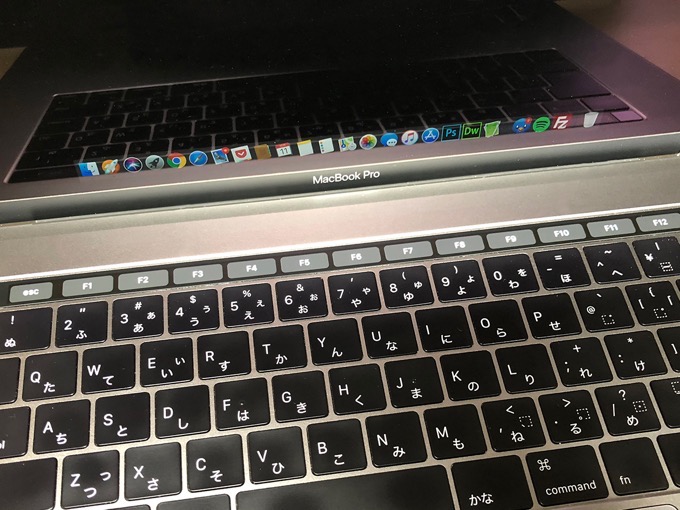
キーボードの上部に配置されたF1やF2のキーを常に表示したい。キーの頭にFが使用されている物を「ファンクションキー」という。このキー列は、文字入力やソフトウェアのショートカットとして使用されている方も多いく、ファンクションキーを使用する事によりキーボードの利便性を向上させる事ができる。
MacBook Proに搭載されたTouchBar(タッチバー) は、従来の物理的なファンクションキーの代わりにタッチセンサーを搭載するディスプレイを埋め込んだ代物だ。従来の物理キーとは異なり必要に応じて表情を変化させる機能性は優秀で、Appに必要とされる簡易操作を素早く行うことができる。
しかしファンクションキーに慣れた世代にとっては、その利便性が煩わしく、ファンクションキーを使用して行いたい操作を行うために一手間を掛けるのが焦れったく感じる方もいる。文字入力中にファンクションキーを多用する私にとっても、常日頃からファンクションキーは表示させておきたい。
そこでいかなる時もファンクションキーを表示させておく設定を試みたいと思う。通常はファンクションキーとして機能し、ファンクションボタン(fn) を押している間はボリュームや明るさの調整など、従来通りのキーボードと同じ操作が可能なように設定する。
タッチバーにファンクションキーを常時表示させる方法
Macの「システム環境設定」を開く

MacのDockから上のような歯車をクリックするか、画面左上のリンゴマークをクリックし、その中にある「システム環境設定」を開く。
キーボードを開く
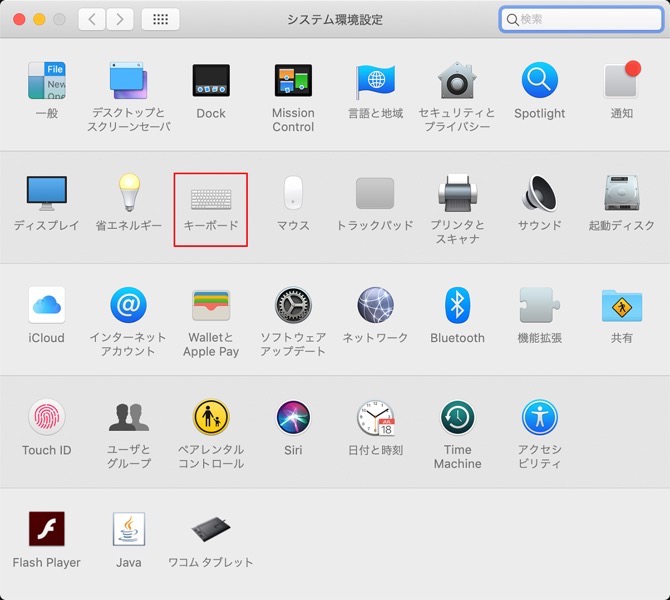
システム環境設定からキーボードの設定を開く。
TouchBarに表示する項目を選択する
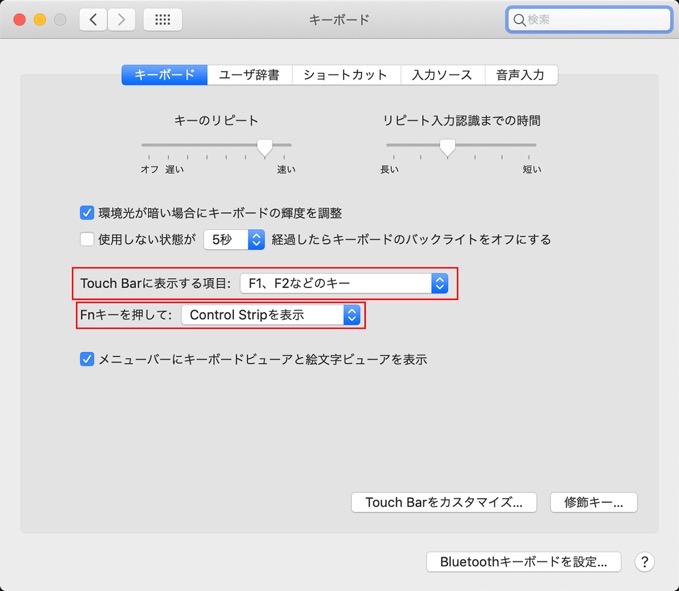
キーボードの設定画面で、上部のタブが「キーボード」になっていることを確認する。今回、画像のように私が設定をした内容は、通常はファンクションキーを常時表示し、「Fn」ボタンを押した状態ではボリュームや画面の明るさを調節するスイッチになるようにした。
Macの従来型物理キーボードと同様の標準状態で使用したい場合は、その設定を反対にする。「Touch Barに表示する項目」を「Control Stripを表示」に変更をし、その下の「Fnキーを押して」使用するボタン操作を「F1、F2などのキー」に変更するという具合だ。
![[タカブログ] takao.iの思想ブログ始めました。とかいうタイトルはおかしいと思う。](https://yellowcorn.jp/thought/wp-content/uploads/2017/06/1498656865-df6083f84bc562e3a743bffdf29493a4.png)