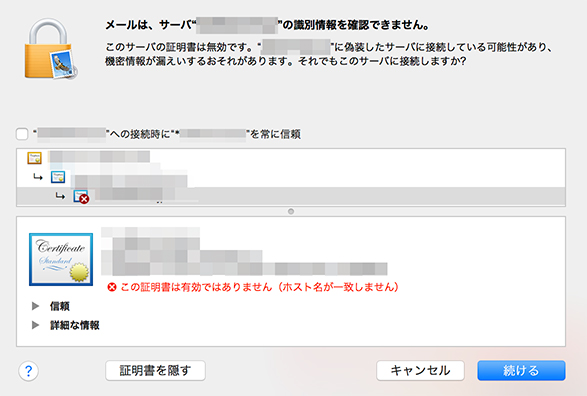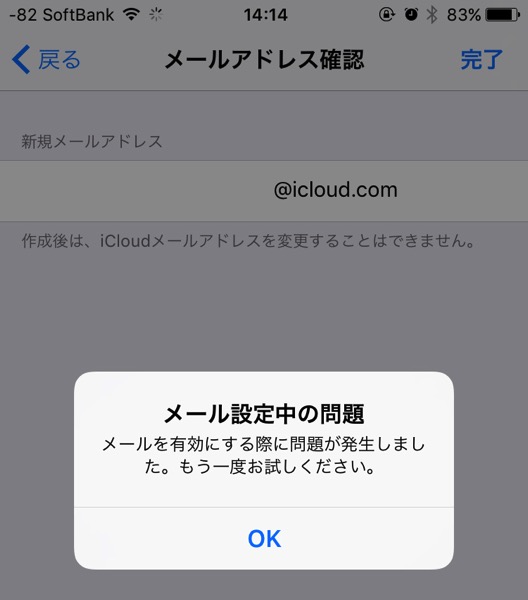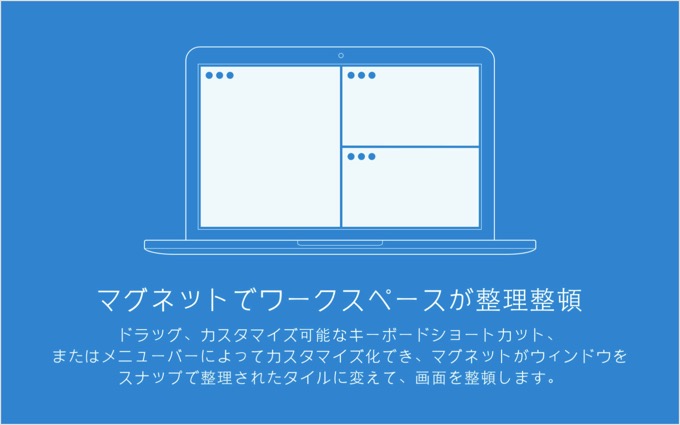Macの画面を見ていると“目が疲れる” という経験をしたことはないだろうか。高スペックで鮮やかなディスプレイほど、目にかかる負担は大きくなる。もちろん低スペックの画面でも同じ事が言えるのだが、その中間では仕事に支障を来すという方も多く、Macは重宝されている。
そこで問題となるのが、目の疲労感。この高精細で高輝度が可能なディスプレイは美しいがあまりに長時間見続けると目が痛くなることもある。
Night ShiftがついにMacでも
そこでAppleが搭載してきたのがナイトシフト。ディスプレイの色味(色温度)を黄色く(暖色)してブルーライトをカットする機能だ。
iPhoneでおなじみとなった機能で、iPhoneでは夜10時になると自動的にディスプレイが黄色みを帯びいく。Macではこの機能はオフのままなので、自分で設定をする必要がある。
ナイトシフトが追加されたのは、macOS Sierra バージョン10.12.4。
Macでも容易にブルーライトがカットが可能となったのは、色味を気にする専門職の方にはとても好ましいことだろう。
というのも今までにもブルーライトをカットするAppは色々と存在していたが、そもそもAppの設定が6500Kから黄色くなっていく設定のため、例えばMacBook Pro2016のRetinaではAppを起動させるだけで標準の色(6500Kよりも若干青い)が再現できなかったからだ。
ナイトシフトの設定
システム環境設定 > ディスプレイ > “Night Shift” タブ
▼画面左上にあるリンゴマークをクリックし、システム環境設定を開く。
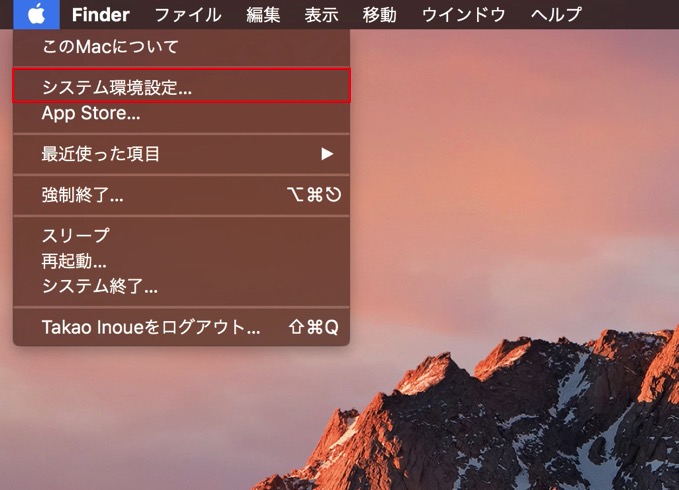
▼ディスプレイをクリックする
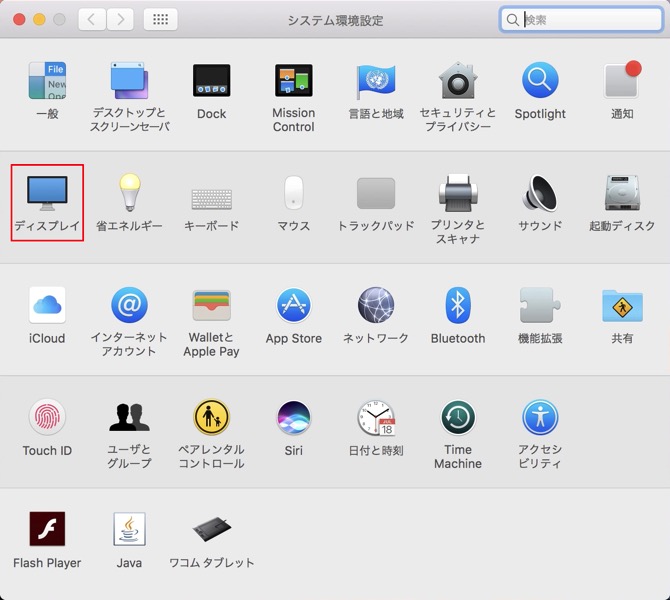
▼Night Shiftタブをクリックする
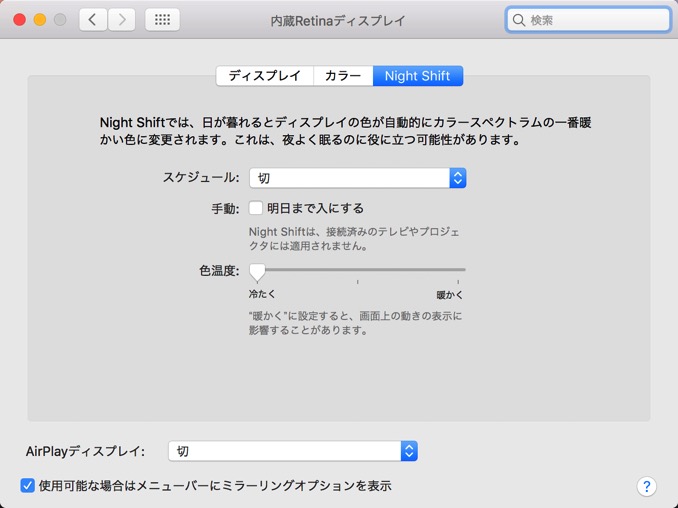
スケジュールをクリックすると、「切る」「カスタム(時間指定)」「日の入りから日の出まで」の3種類から設定をすることができる。
その下にある「色温度」に関しては、バーを左に移動させれば青みが増し、右にやれば黄色みが増す。
私のオススメ設定
この設定をお勧めできる対象者は、年中 色合わせを行って“いない” 方。非対象者であるフォトショップやイラストレーターを多様している方は、使用しない時間帯を設定することに越したことはない。
- スケジュール:カスタム
- 開始時間:起床時間
- 終了時間:就寝後
- 色温度:バーをいちばん左へ
普段コードや文章を書くことの多い私は、色の再現性を求める機会が一日の中で数時間程度に過ぎない。そこで色の再現性を求めたい時はナイトシフトをオフにする逆の発想で設定を行った。それが上記の内容になる。
色温度に関しては、黄色ければいいという物でもないことから一番左に移動させた。これでも標準の色味に比べると相当黄色みを帯びており、6000ケルビンくらいの暖色(目視のため目安)になっている。標準の状態から約600ケルビン近く落ちていることになる。この色味はインターネットで買い物をするにも、カラー選択で支障を来すほどの暖色系だ。色味が気になる買い物をする際もオフにすることを心がけたい。
オンオフは通知センターからワンタッチ
Macのナイトシフトは通知センターからオンオフすることができる。
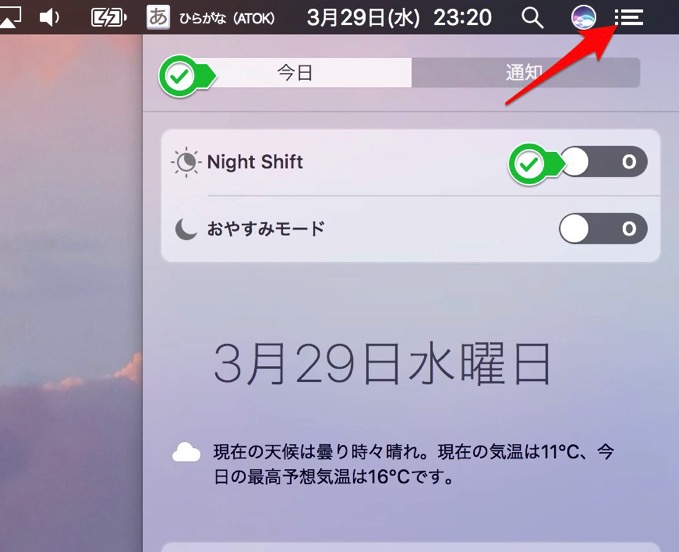
ディスプレイ右上にある赤矢印の部分をクリックし、「今日」になっている事を確認する。一番上に日付が表示されて「Night Shift」のチェックが表れない場合は、バーを下に下げると表示される。
注意
冒頭でもお伝えした通り、ナイトシフトでブルーライトをカットしたからと言って、このMacのディスプレイが目に優しくなるわけではない。
何度も言うが、高性能ディスプレイはそれだけ目への負担も大きいのだ。高性能だからといって日常的にF1マシンを運転していると疲れるし、綺麗だからとドレスを日常着て生活している人もいないだろう。高性能で美しい物を扱うにはそれなりに注意しなければならないこともあると言うことだ。
例えにディスプレイのホワイト色を出すが、白にも暗く発色させる最大値と明るく発色させる最大値がある。この明るく発色させる最大値が大きいほど 目への負担が大きいことになるのだが、ナイトシフトでブルーライトをカットしたからと言って この明るさに変更があるわけではない。
高精細だけならまだしも高輝度の性能を持ったディスプレイを使用する際は、明るめの部屋でディスプレイの明るさは抑え気味に使用したいものだ。
![[タカブログ] takao.iの思想ブログ始めました。とかいうタイトルはおかしいと思う。](https://yellowcorn.jp/thought/wp-content/uploads/2017/06/1498656865-df6083f84bc562e3a743bffdf29493a4.png)