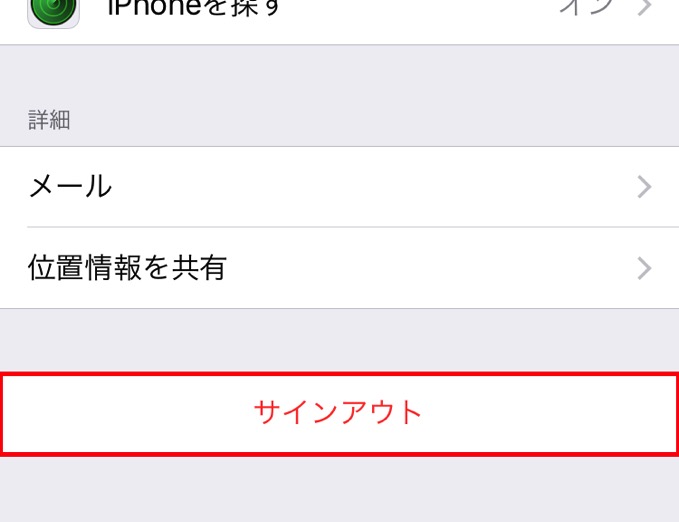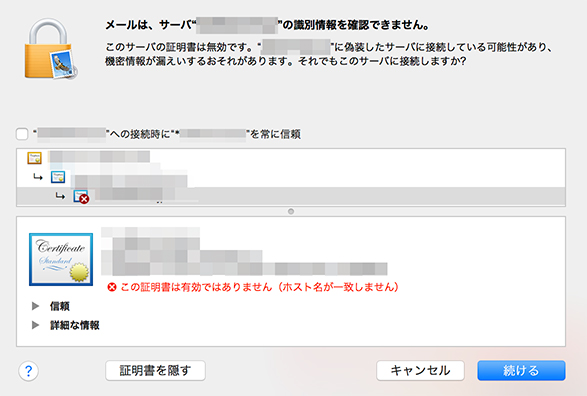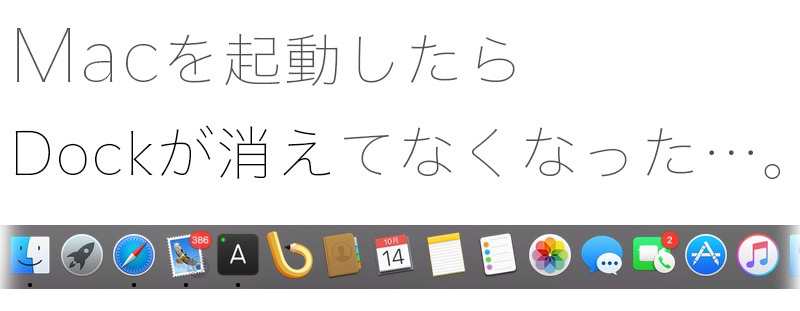Macはデスクトップに何も置かないスタイルが一番美しい。しかし、それでは本来必要とされる作業効率を落としかねない事がある。本当の美しさは、作業効率も兼ねているべきではないだろうか。
私は常にデスクトップを整理整頓して使用するように心がけている。ただし、実際に使用をしていると、Macのデスクトップにもハードディスクのアイコンくらいは表示させておく方が効率がいい作業にも出くわすことがある。何もないデスクトップに必要とされるアイコンを置き、使用するAppをダウンロードして、Macは真の本領を発揮する。
Macを自分仕様の一台に近づけるべく、デスクトップにハードディスクのアイコンを表示する方法を紹介したい。あまり難しくはない操作なのだが、知らないと敬遠して我慢をしてしまう操作のため、Macデビューを果たした方のためにメモとして残しておくことにした。
Macのデスクトップにハードディスクを表示する方法
▼ファインダーを表示する

上記のFinderアイコンを見つけてクリックする。
▼Finderの環境設定を開く
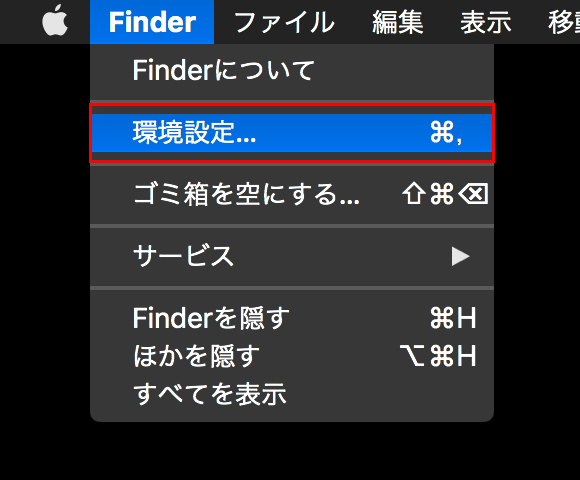
Finderを選択している状態で、画面左上に配置されたリンゴマーク右側にあるFinderをクリックし、環境設定を開く。
▼デスクトップに表示する項目を選択する
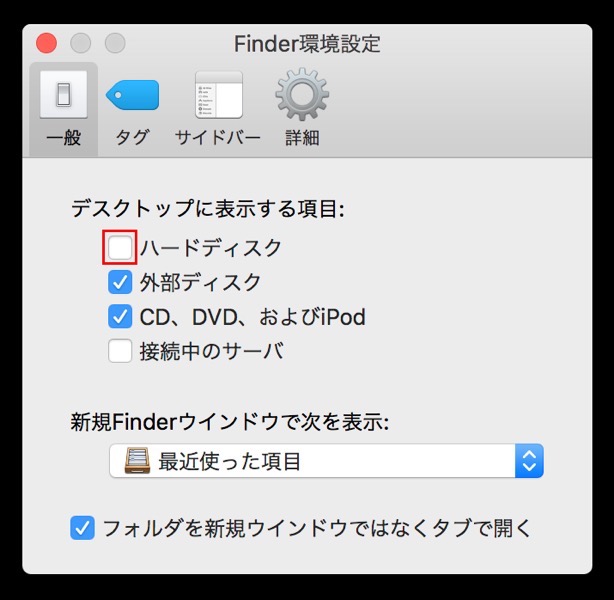
上部のタブ一覧で「一般」が選択されていることを確認し、一般タブにある「デスクトップに表示する項目」項目から「ハードディスク」にチェックを入れる。
「ハードディスク」の下に配置されている「外部ディスク」は、USBなどで物理的に接続された外付けディスクの表示有無だ。これにチェックを入れると、外付けハードディスクや銀盤ディスク(CDやDVD、Blu-rayといった類い) を読み書きする外付けドライブなどがデスクトップ上に表示される。
![[タカブログ] takao.iの思想ブログ始めました。とかいうタイトルはおかしいと思う。](https://yellowcorn.jp/thought/wp-content/uploads/2017/06/1498656865-df6083f84bc562e3a743bffdf29493a4.png)