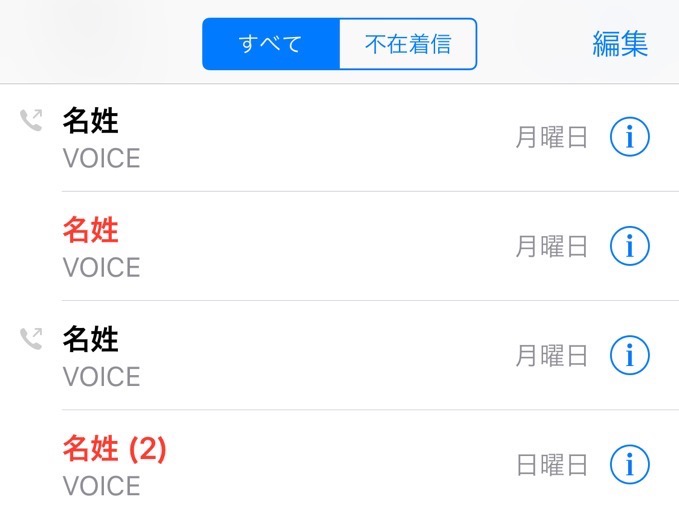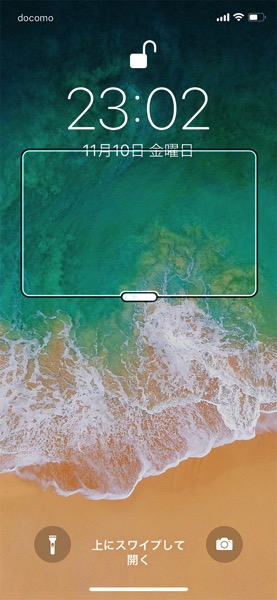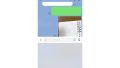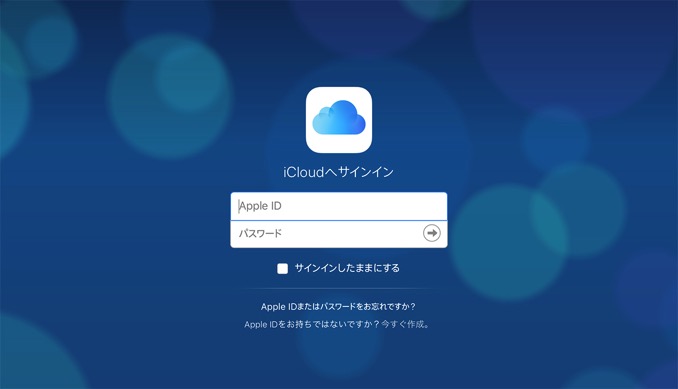ようやく手に入れた新しいiPhone8やiPhoneXの設定するのも楽しみの一つだ。自分専用のiPhoneに仕上げる最初の段階。
今まで使い慣れたiPhoneから復元作業を行って新しいiPhoneを使用している方も含めて、私がiPhone Xに施した設定を確認して何か新しい発見などができれば活用していただきたい。
まずiPhoneXや8を購入してから最初に行うことは、ソフトウェアのアップデートだろう。後から入荷してくるロットに関しては、既に新しいOSが搭載済みかもしれないが、現状店頭に在庫のあるiPhone8や初期ロッドのiPhoneXに関しては最新iOSが入っていない。
Wi-Fiに接続されていることが前提となるので、もし自宅にWi-Fiが接続されていない場合は、携帯ショップでアップデートをお願いしてみるのも一つの手だ。
実用性
Wi-Fiの設定
設定 > Wi-Fi
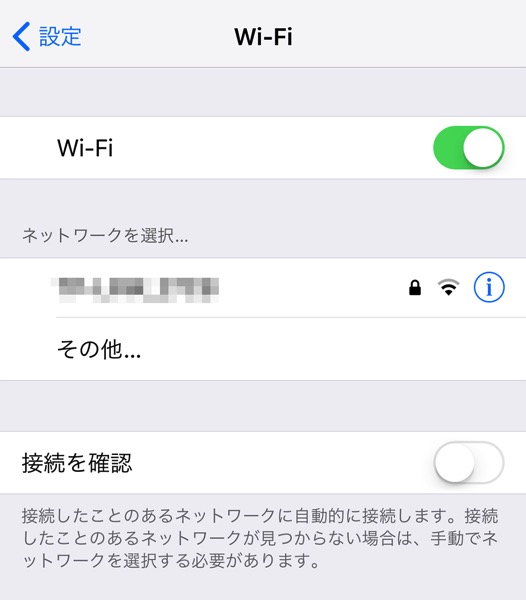
Wi-Fi設定を開き、表示されるネットワークから自宅またはオフィスで使用できる物を選択し、パスワードを入力する。
ソフトウェアアップデート
設定 > 一般 > ソフトウェア・アップデート
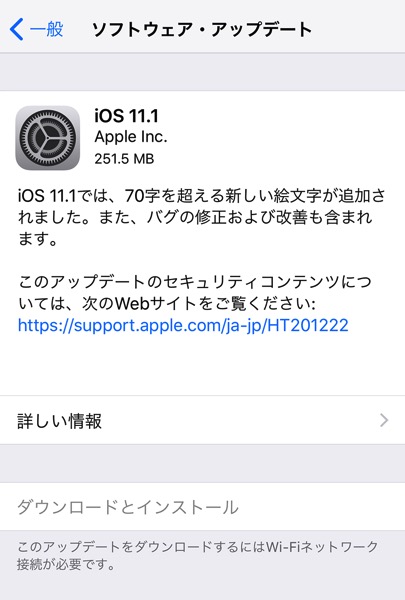
今回は購入したiPhoneXに最新のiOSが入っておらず、iOSアップデートが入手可能な状態だったので更新を行った。
Wi-Fiに接続された環境下でも電波状況の悪い場所ではアップデートをするボタンが押せない。もし「ダウンロードとインストール」ボタンが押せない場合は電波状況を確認しよう。
iMessageやSMSの設定
設定 > メッセージ
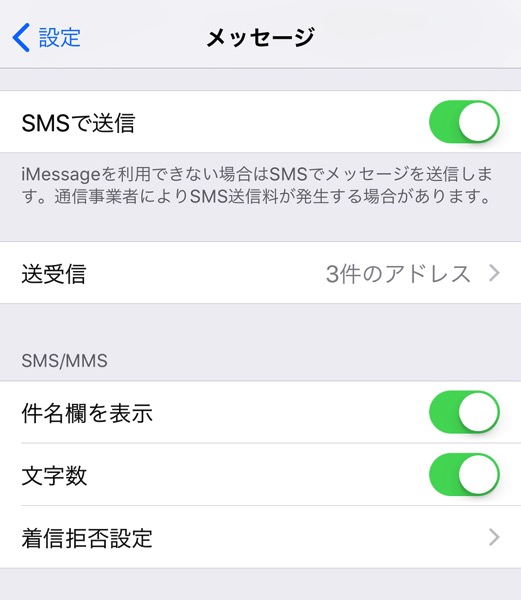
iMessageはアップル製品同士でやり取りのできるメッセージ。これはパケットで送信され(パケット通信定額に加入していることを仮定すると。一般的には加入している。)、パケット以外の通信料もかからず安全面でも優秀なため仕事でも利用している方は多いのではないだろうか。
しかしアップル以外のスマホなどへメッセージを送信する際はiMessageは使えない。その場合、一般的にはSMSやメール(LINEを含む)を利用するのだが、SMSは送信時に電話料金が発生してしまう。iPhoneやiPadは普段iMessageの遣り取りをしている相手でも 何らかの理由でiMessageでメッセージを送信できないと判断した場合にSMSでメッセージの送信する機能を搭載しており、そのオンオフを切り替えることができる。災害時などには基地局の混雑などからiMessageを送信できなことも考えられるため必要な機能の一つかもしれないが、普段はできるだけ使用料金を抑えられるに越したことはない。
この設定は通常オフになっているが、何かしらの拍子にオンになっている事があり、不用意に発生する料金を抑えるため、この設定がオフになっていることを確認する。
「iMessageが使用できない場合にSMSで送信をする」設定をオフにしていても 使用者の意向でSMSで送信することも可能なので外しておいて問題はない。
SMSを多用する方は、件名欄と入力文字数の表示をする設定もオンにすると効果的だろう。
Macなど他のデバイスをお持ちの場合は、同時に「SMS/MMS転送」を設定することで、MacなどでもSMSを送受信できるようになる。もちろん近くにiPhoneがある事が前提など、細かな条件はあるが必要であればこれもオンにしておこう。
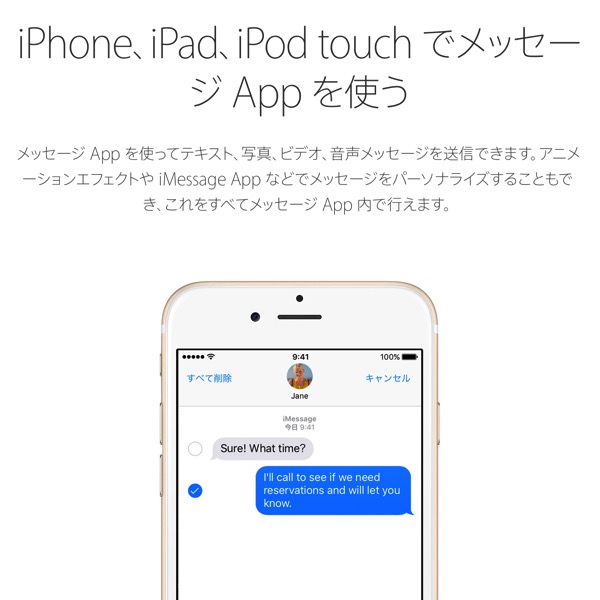
英語キーボードの小文字表示をオフにする
設定 > 一般 > アクセシビリティ > キーボード
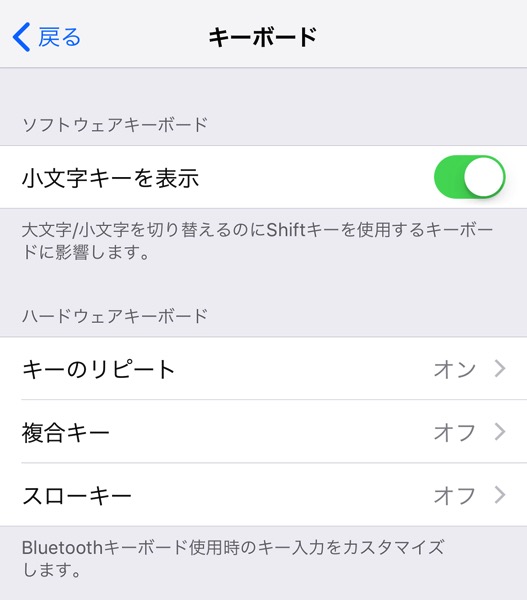
英語入力キーボードを表示した際に、小文字の際はキー配列が小文字で表示される。パソコンのキーボードに慣れている方は、小文字も大文字も関係なく目にするキー配列は常に大文字で慣れているため、小文字表示をオフにすることで入力ミスを軽減することができる。
位置情報の設定
設定 > プライバシー > 位置情報サービス
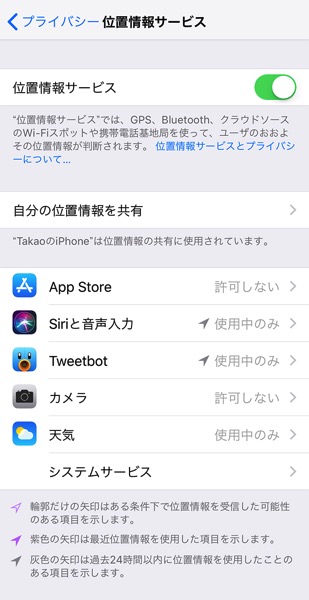
カメラやSNSなど、位置情報を付加するのは危険と判断するAppを使用する際に位置情報の使用を見直すことができる。
標準の天気Appは初期の状態では位置情報がOFFになっているため、オンにすることで利便性が向上する。
Appのインストール
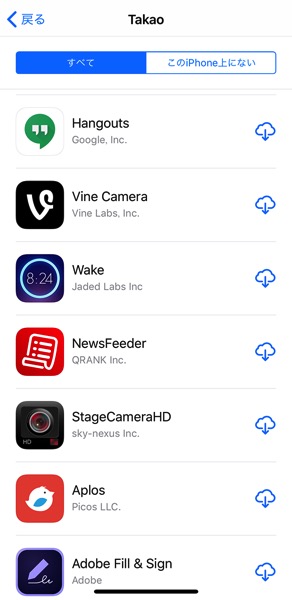
今までに購入または無料ダウンロードをした事のあるAppは、無料で撮り直すことができる。AppStoreを開き、ご自身が設定しているiCloudのアイコン(右上の丸く表示されているアイコン)をタップし、「購入済み」へ進む。「自分が購入したApp」をタップすると一覧が表示されるので、その中から必要な物を選び、右側に表示されている雲から下に突き抜ける下矢印をタップする。
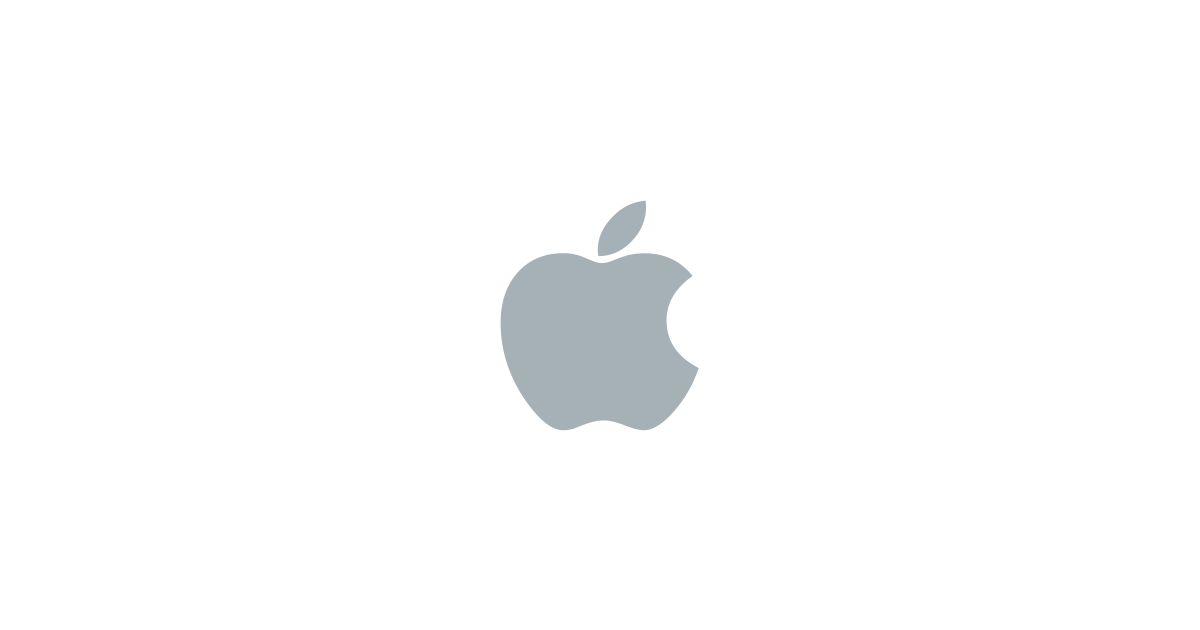
他にも必要に応じて様々な設定が可能だ。必要に応じて自分仕様のオリジナルiPhoneにしてみよう。
利便性
アラームの設定
時計 > アラーム(下部バー内)
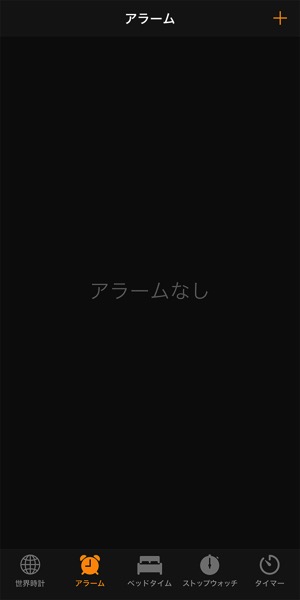
アラームは普段使用している方も多いだろう。復元から新しいiPhoneに戻した場合、大抵の場合アーラムも復元されているが、新しいiPhoneとして使い始めた場合はアラームの設定は再度行う必要がある。
iPhoneには「ベッドタイム」というアラーム機能もあるので、使い方に合わせてアラームの種類を試してみてはいかがだろう。
手前に傾けてスリープ解除
設定 > 画面の表示と明るさ
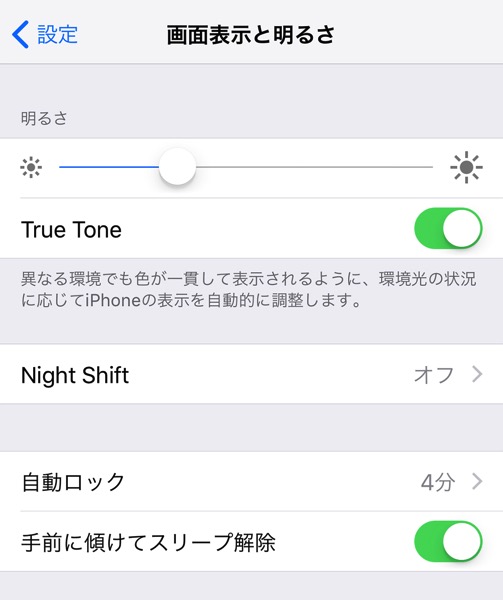
iPhoneを持つとディスプレイが点灯するののは故障ではない。これはiPhoneを使いやすくするための設定が設けられているのだが、使用者の用途によってはこの機能が不便に感じることもある。そんなときは設定のチェックを外すことで、不意を突いた画面点灯を避けられる。
写真の自動同期を設定
設定 > iCloud(設定画面の最上部。検索窓の下。) > iCloud > 写真 > マイフォトストリームにアップロード
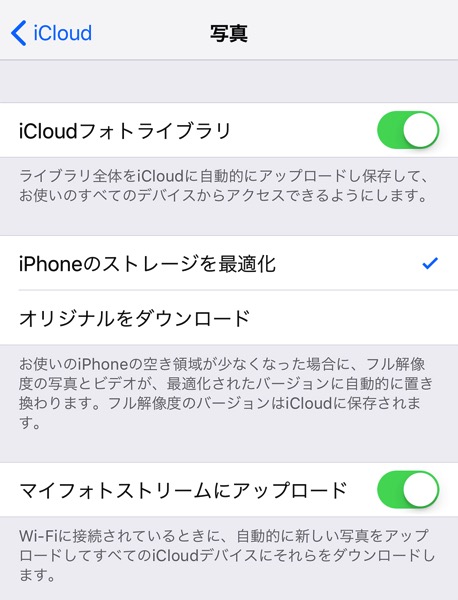
iCloudを通して、iPhoneで撮影した写真や動画をほぼリアルタイムで別のデバイスへ同期をさせる設定。Wi-Fi環境下にいる必要はあるが、この設定をすることで手動同期作業の手間を省くことができる。
Face IDの登録
設定 > Face IDとパスワード > Face IDを設定
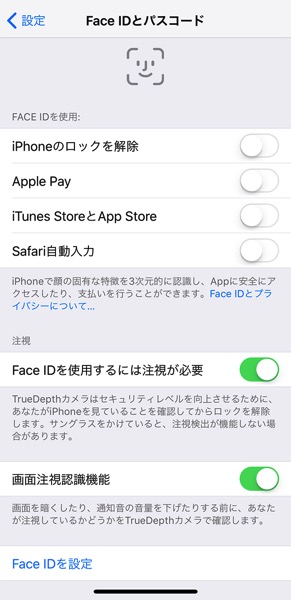
iPhone Xは指紋認証の代わりに顔認証が搭載されている。これは顔の凹凸を含めたデータを登録することで、強力なパスワードとして使用することができる優れた機能だ。iPhoneのロック解除の他に、Apple Pay(電子決済) などの使用にも対応している。
フリック入力のみにする
設定 > 一般 > キーボード
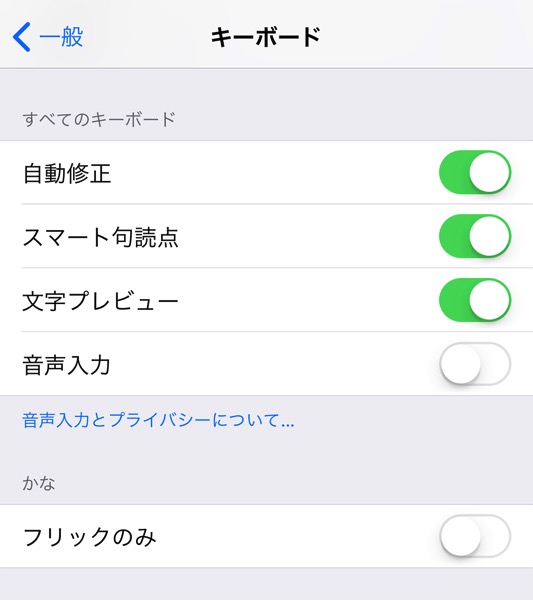
フリック入力ができる方はフリックのみのキー設定にすることで、文字入力の切り替えが素早く行えるようになる。
おやすみモードの設定
設定 > おやすみモード
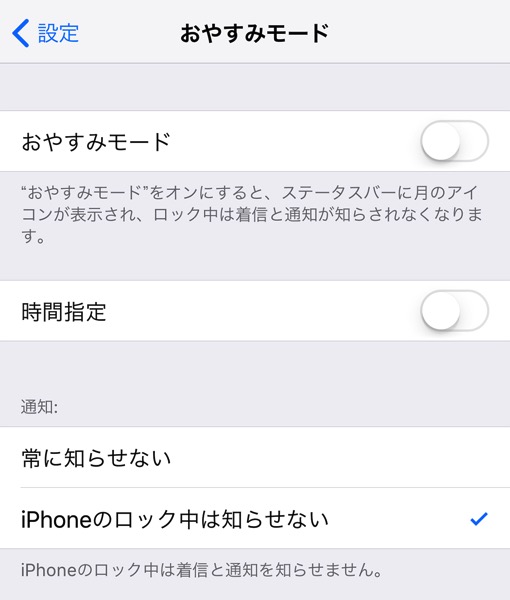
就寝時間や電話に出たくない時間帯を設定することで、その間の着信や通知をミュート(消音) にすることができる。もちろん必要な相手からの通知のみを除外したり、画面が点灯している時の通知は除外することもできるので、必要に応じて設定したい。
LEDフラッシュ通知の設定
設定 > 一般 > アクセシビリティ(聴覚サポート)
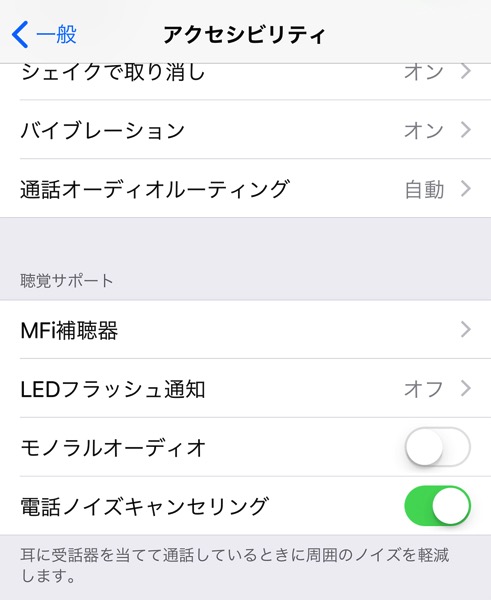
iPhoneの着信や通知が届いた際に、メインカメラ脇にあるLEDを光らせてお知らせする機能。iPhoneの画面通知を見られたくない時などに、画面を下向きに置く方に便利な機能だ。
カメラのグリッドを表示する
設定 > カメラ
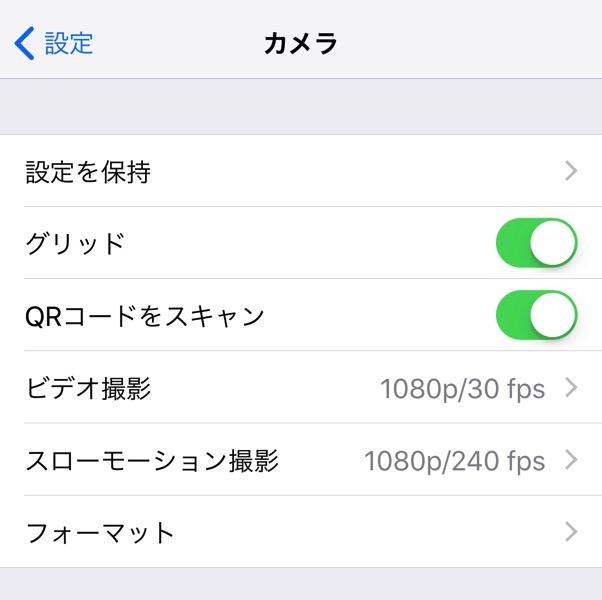
カメラで被写体を撮影する際に、位置決めをしやすくするための線を表示する。
カメラのHDRを手動で切り替えられるようにする
設定 > カメラ
HDRとは、カメラで撮影する被写体に明暗の差が激しい場合、明るい部分と暗い部分の差を少なくして綺麗な写真にする処理技術だ。標準では自動調節が選択されているが、どうしてもHDRが必要なところもあれば、オフにしたい場面も存在するため、手動でオンオフができるように予め設定をしておく。

Apple Payの設定
設定 > WalletとApple Pay > カードを追加
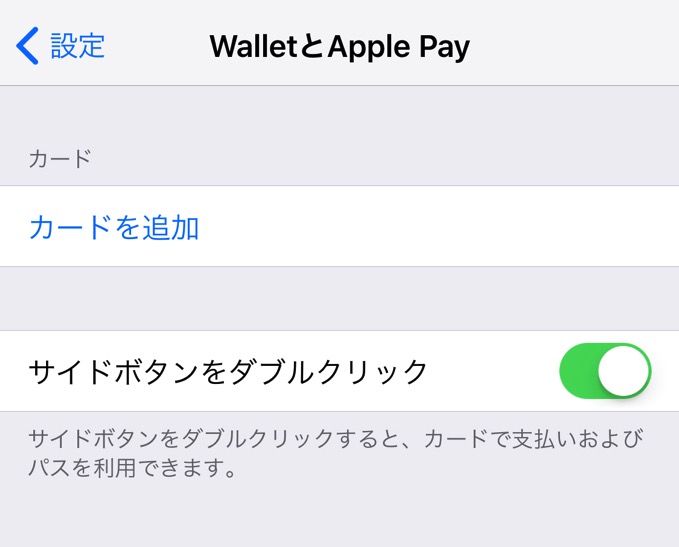
クレジットカードを登録することで、コンビニなどの電子決済を利用することができる。
簡易アクセスを設定する
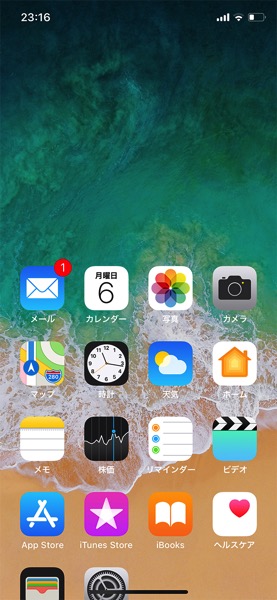
ディスプレイ関連
画面自動ロックの長さを変更
設定 > 画面の表示と明るさ > 自動ロック
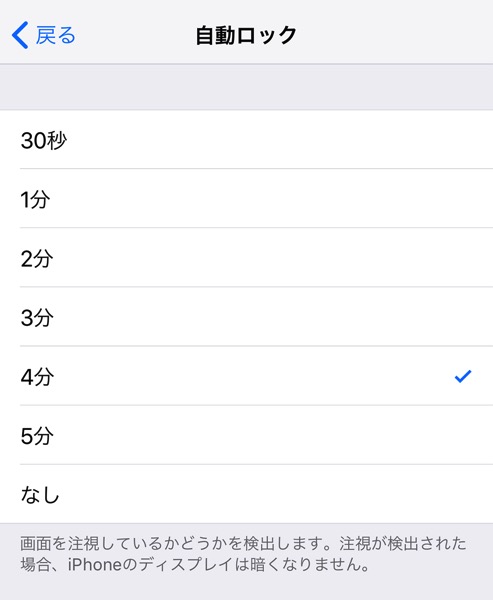
30秒間なにも操作をしないと画面が消えてしまうのは不便だ。私の場合、iPhoneの画面を見ながら仕事を進めることもあるため、標準の30秒から4分へ変更した。
必要に応じて自動ロックを行わない設定もあるので試してみてはいかがだろう。
Night Shiftを設定する
設定 > 画面の表示と明るさ
ナイトシフトに関しては以前の記事で紹介しているので、そちらを参照してもらいたい。
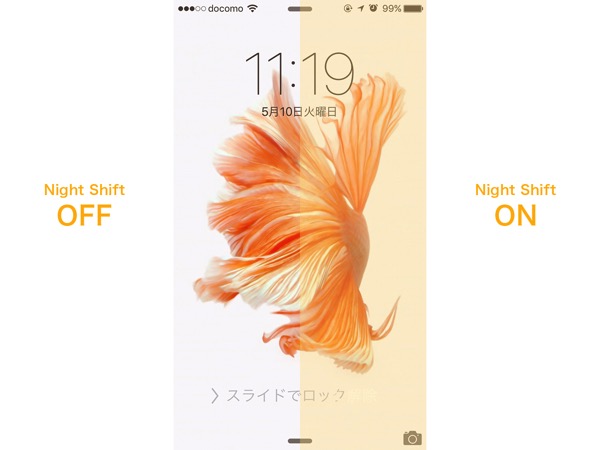
3DTouchの感度設定
設定 > 一般 > アクセシビリティ(操作) > 3DTouch [オン]
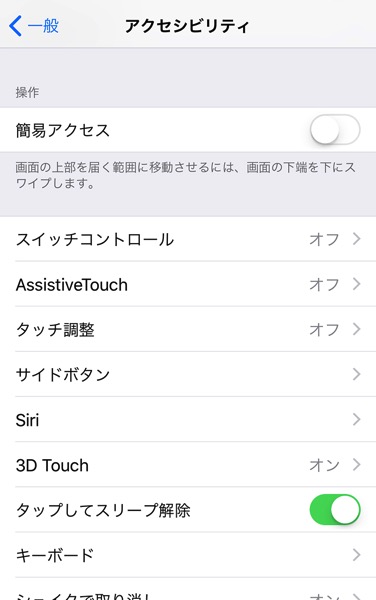
画面を押し込むことでサブメニューが表示される3DTouch機能は、指力の弱い方やガラスフィルムを貼っている方には少し扱いづらい。そこで反応強弱の見直しをする設定がこれだ。
サウンド関連
ボリュームボタンで着信音量がコントロールできるように設定
設定 > サウンドと触覚 > ボタンで変更(スイッチ)
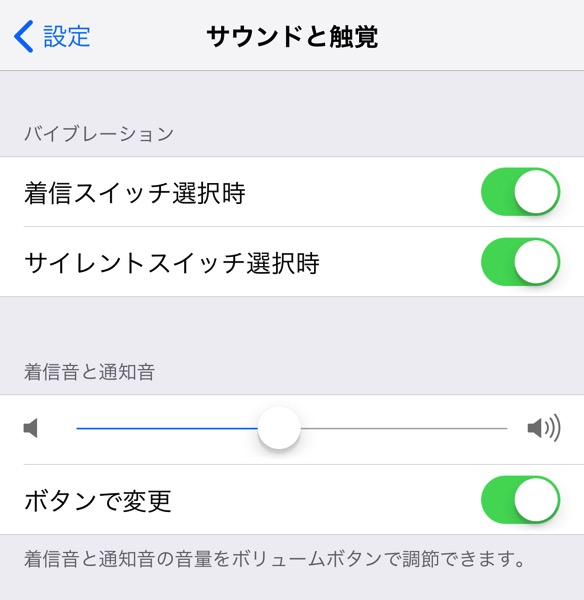
ボリュームボタンは、標準の状態では通話時の音量調節と、着信や通知以外に係わる音量の調整をする事が可能だ。使用環境の変化でマナーモードではなく着信音の大きさを変更したいユーザーは、このチェックをオンにすることで着信音のボリュームがスムーズに行えるようになる。
慣れるまでは着信音を変更しているのか、その他の音量を変更しているのか、画面の表示を見ていても戸惑う事があるかもしれないが、待ち受け状態でボリュームを変更することを基本に置いていると間違いは少ないだろう。一つ問題となるのは、着信音量とアラームの音量は連動をしているので、そこら辺の調整も必ず必要になってくるということだ。
キーボードのクリック音とロック時の音を消す
設定 > サウンドと触覚
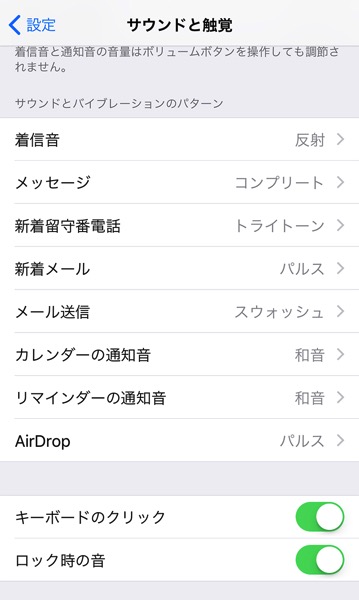
キーボードのクリック音は、その音に釣られて入力速度が低下してしまう癖のある私には大敵だ。マナーモード時にはどちらの音も鳴らないので、普段とくに周りからも指摘されない場合はオンのままでいいだろう。
![[タカブログ] takao.iの思想ブログ始めました。とかいうタイトルはおかしいと思う。](https://yellowcorn.jp/thought/wp-content/uploads/2017/06/1498656865-df6083f84bc562e3a743bffdf29493a4.png)