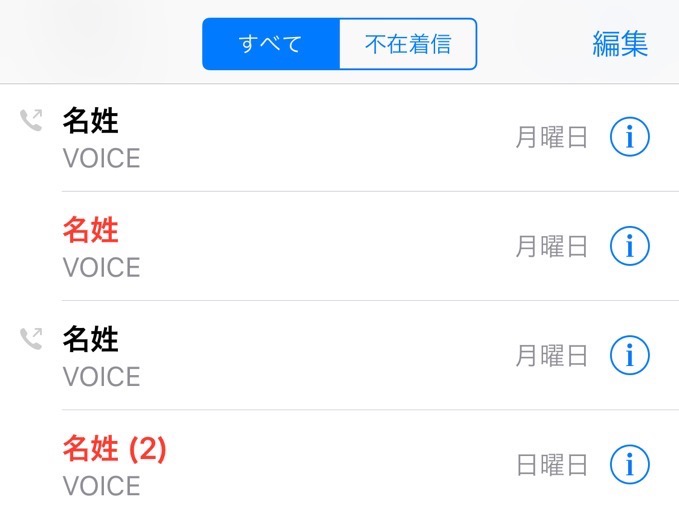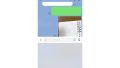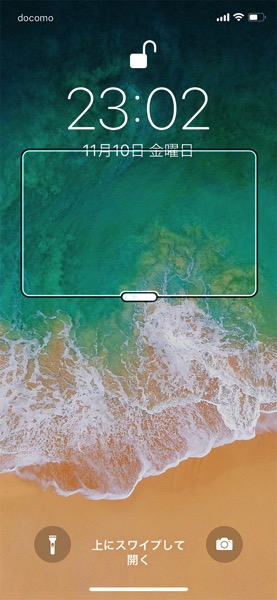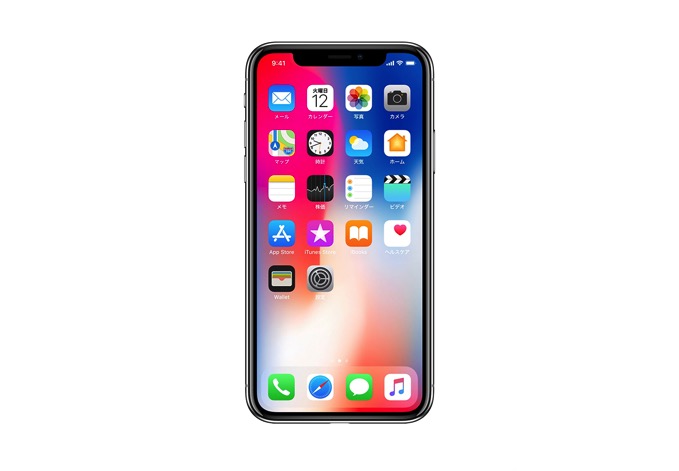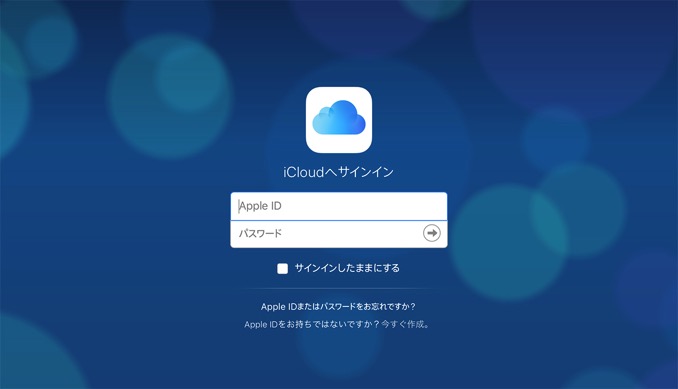
携帯キャリア、ドコモやau、それにソフトバンクへ新しいiPhoneへ機種変更へ行くと、「バックアップはお済みですか?」と聞かれる。
この場合のバックアップとは、今まで使っていたiPhoneの中身をそのまま新しいiPhoneへ移す「復元」という作業を行う事を前提として発せられる質問だ。
しかし、復元以外にもiPhoneにはバックアップの方法がある。
「復元」を前提としたバックアップは、お店やユーザーとしても扱いやすい、アップルが用意した簡単で確実なバックアップだ。今まで使っていたiPhoneの中身をそのまま新しいiPhoneへ移すため、「何をバックアップすればいいのか分からない」機械が少し苦手なユーザーにとってはありがたい機能の一つ。
だが、世の中には私のように「新しい物は新しいまま使いたい。iPhoneも新しい物はコツコツと手動で設定を自分仕様に戻したい。」と考えるユーザーも数多くいる。だが何が正しいのか分からないバックアップの世界に不安を覚える方も多いだろう。そこで私が行うバックアップの方法で、ヒントとなる物を紹介したと思う。
詳しく説明をしなければ分からないユーザーにとって、この作業はリスクが高いので、あえて詳しくは説明しないように心がける。
バックアップを行う前のバックアップ
個別にバックアップを取る前に、必ず行いたい作業は、「復元」を行うためのバックアップ作業だ。「なんだこいつ矛盾してることを言いやがる」と思ったかもしれないが、このバックアップを取ることで、万が一のリスクに備えることができる。
個別にバックアップを取る方法に慣れていないユーザーにとってやりがちなミスは、バックアップをし忘れたデータがある事だ。万が一、バックアップを取り忘れた物があっても、全てを元通りに戻せるバックアップを取っていれば それだけでも肝を冷やすことが少ないはずだ。
バックアップはスクショを使う
画面に表示されている内容を保存して、それを復元させる物に関しては、iPhoneのスクリーンショット機能(画面に映し出されている物を画像として保存する)を使用する。いちいちメモを取る手間を省く目的と、間違いのない確実な情報を保存することができる。
スクリーンショットの撮り方は、電源ボタンとホームボタンを同時に押すことで自動保存される。iPhoneXの場合は電源ボタンとボリュームを上げるボタンを同時押しとなる。
マナーモード中は音が鳴らないので、音を立てたくない場合はマナーモードで作業する事をオススメする。
また、このデータは最後にiCloudやPCに保存することを忘れてはいけない。
iCloud上のデータも最低限はバックアップ
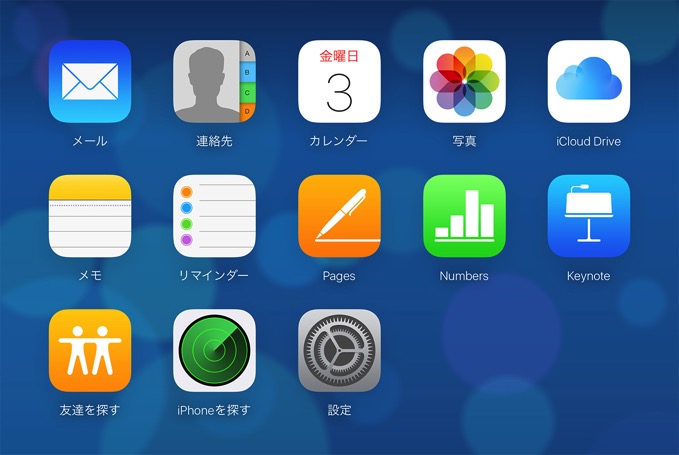
iCloudはアップルが用意したデータ同期サービスだ。5GBまでの容量が無料で使用でき、大切な電話帳などもこの中に同期できる。
一般的にiCloud上のデータをバックアップを取る必要はないのだが、希にこのiCloudはユーザーを裏切ってくれることがある。データが同期できずに保存できないのだ。どうしても必要な連絡先や写真などがある場合は、PCなどにデータが同期できていることを確認し、そのデータが消えないように、できれば“それをバックアップ” する事をオススメする。
使用している画像は、iCloudをブラウザで確認した際のスクリーンとなるが、実際に使用するデータはPCにiCloudを読み込むソフトをインストールし、PCのフォルダからデータを操作する物もあるので注意が必要だ。なお、Macの場合はその面倒な作業は必要としない。標準で入っている写真(Photos)やiTunes、連絡先などのAppを確認しよう。
![[タカブログ] takao.iの思想ブログ始めました。とかいうタイトルはおかしいと思う。](https://yellowcorn.jp/thought/wp-content/uploads/2017/06/1498656865-df6083f84bc562e3a743bffdf29493a4.png)