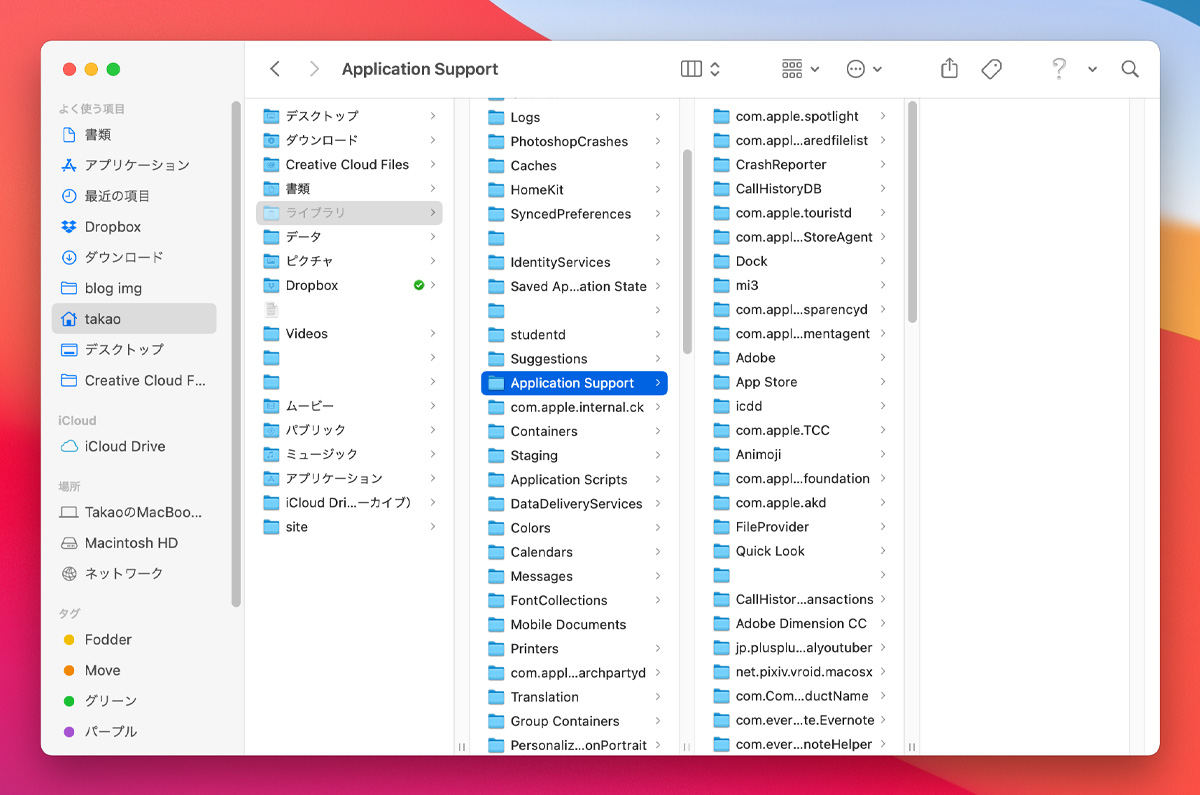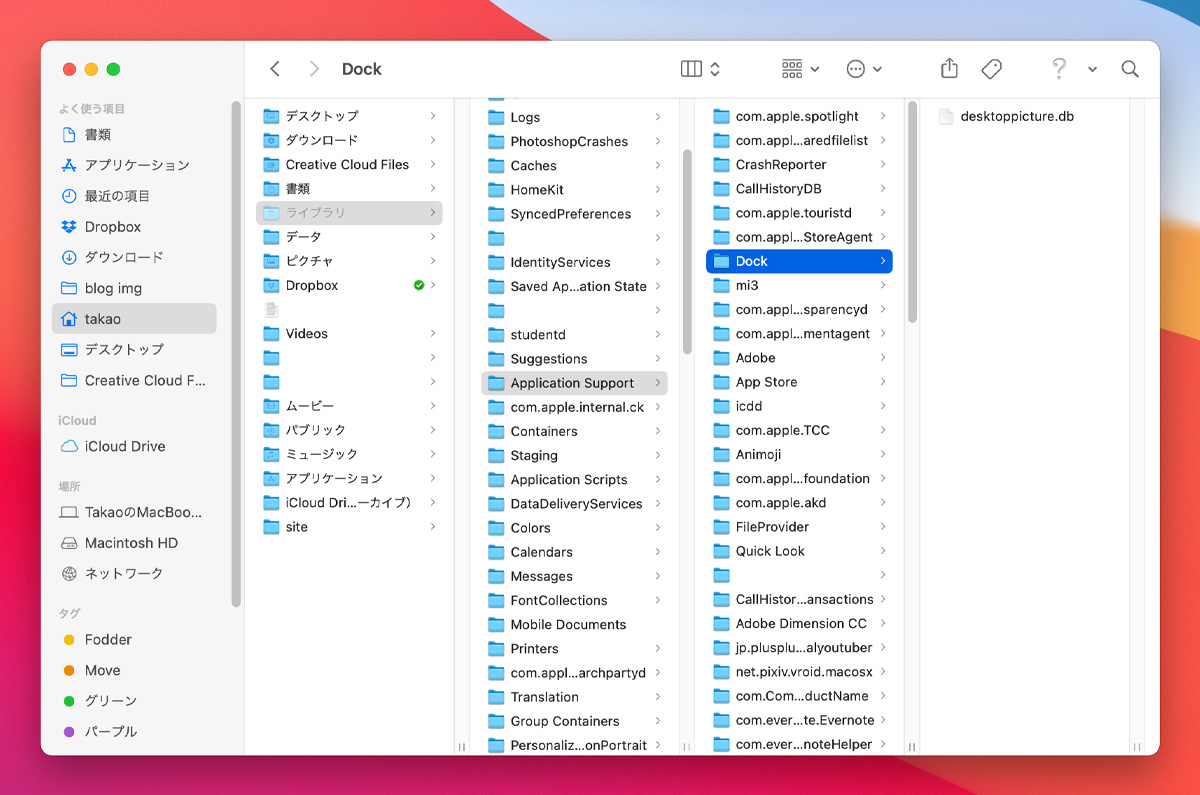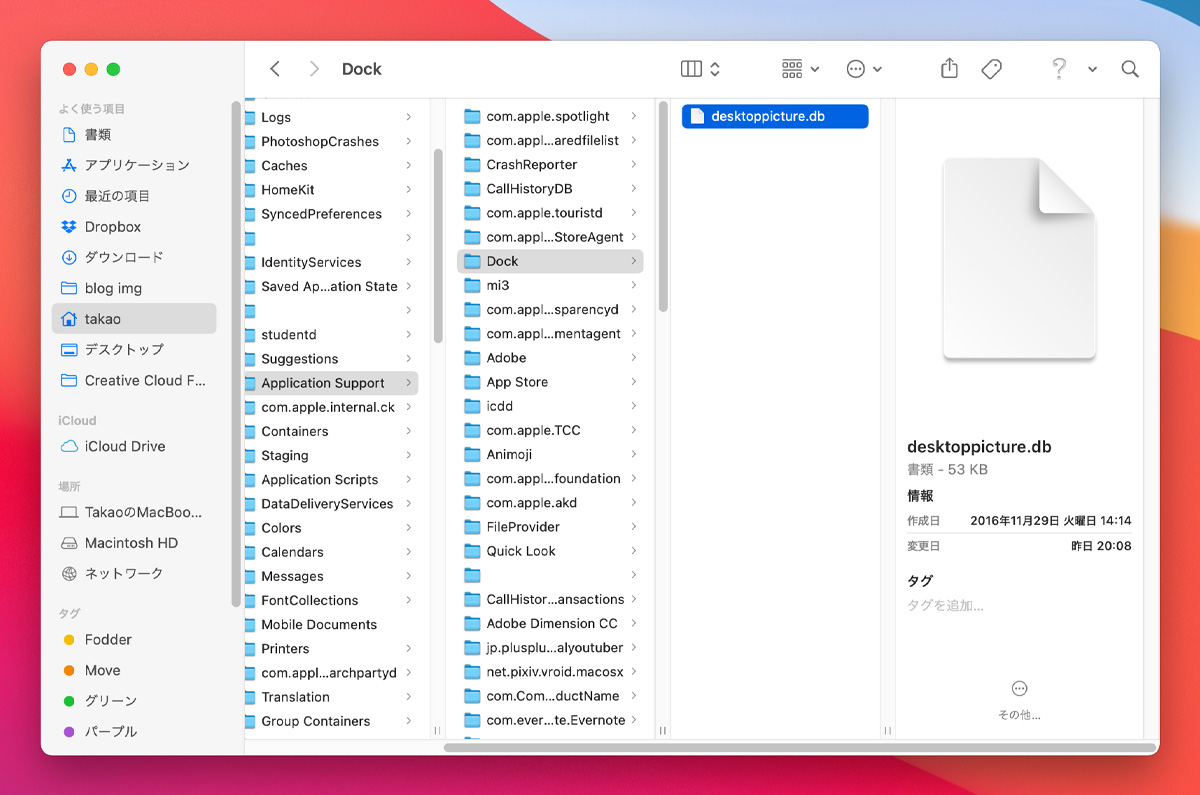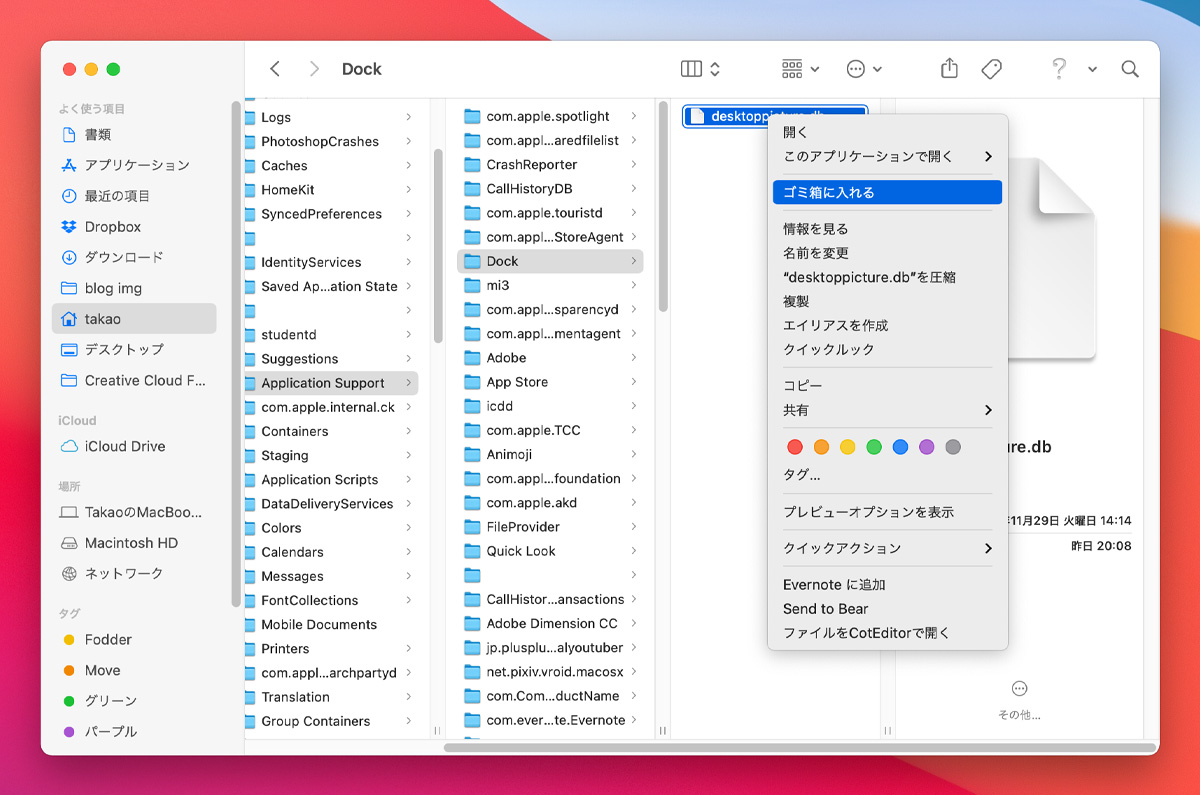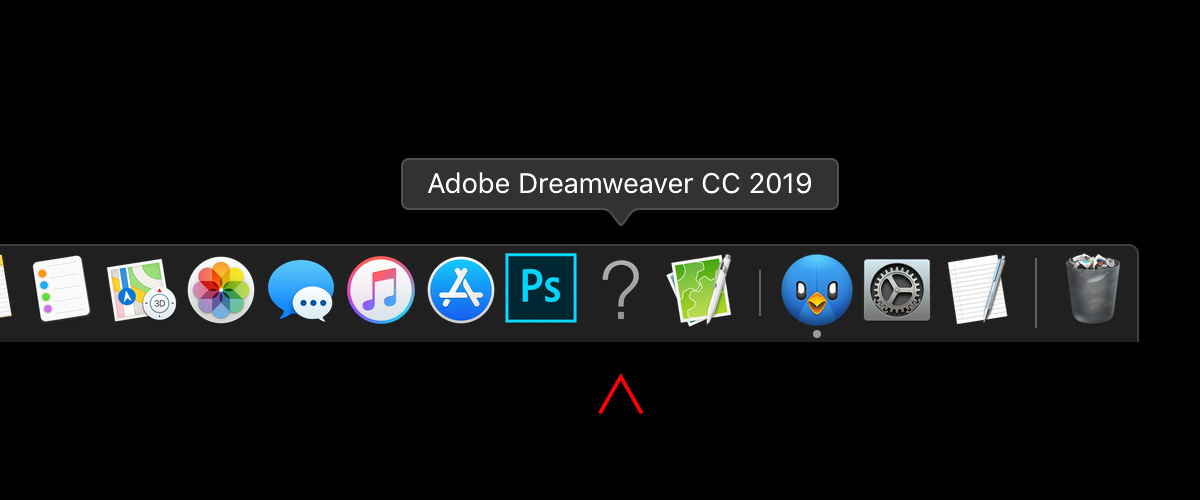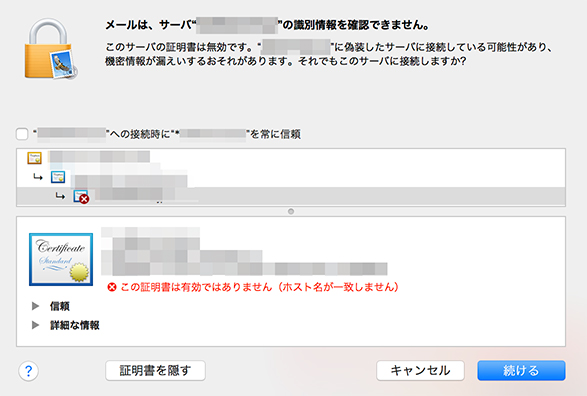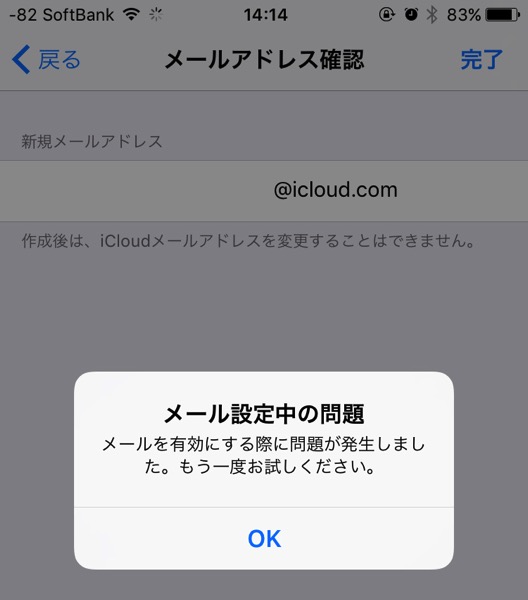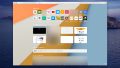MacのLaunchpadは、Mac上に置かれたアプリケーションがすべて表示される画面で、いわゆるiPhoneのホーム画面と同じ存在である。
この画面に表示されているアプリは、アプルケーションフォルダにインストールされているもののほかに、別のフォルダへ格納されているアプリも表示されている。しかし、ときにその表示に不具合が発生し、表示されないアプリが出てきたり、消したはずのアプリのアイコンが存在し続けたりすることもある。
こうした問題の解決には、Launchpadを表示しているファイルの削除を行うことで解決することもあるので、その操作方法を紹介しようと思う。また、はてなマークとして表示されているアイコンの意味や、Launchpadの保存ファイルを削除しても解決しない非表示アプリの問題にも触れるので、ご参考にしていただければと思う。
Launchpadの表示をリセットする方法
1. Finderを開く。
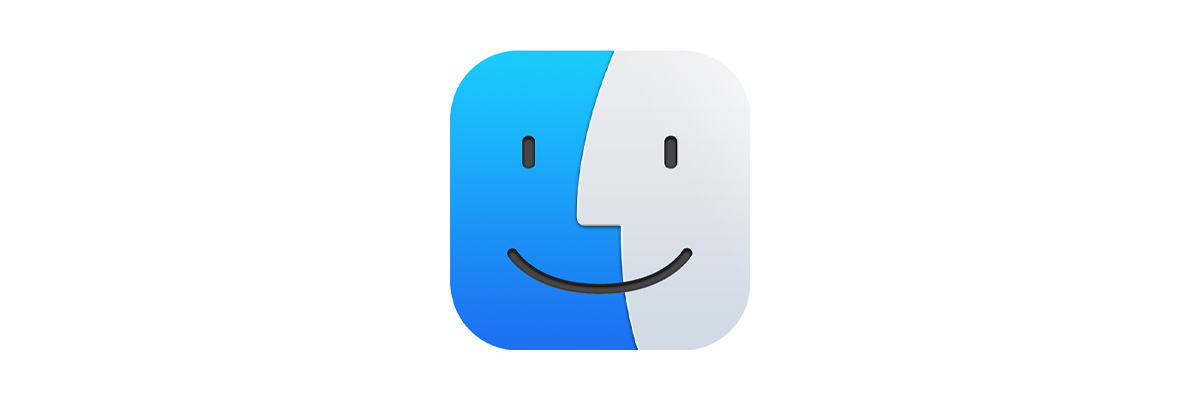
Finderは顔のアイコン。ファイルなどを開く際に使用する顔のアイコンをクリックしてFinderを開く。
2. ライブラリを開く。
ライブラリを開くには、Finderを表示している状態で、Macの画面最上部のメニューに表示の「移動」をクリックする。
「移動」のメニューが開いている状態で、キーボードの「option」キーを押すと、隠されていた「ライブラリ」がメニュー表示に追加されるので、optionキーを押した状態で「ライブラリ」をクリックする。
※「移動」が見つからない場合は、Finderが選択されていない可能性がある。画面左上の林檎マークの右隣に「Finder」という文字が表示されていることを確認して、その右側を確認する。
3. 「アプリケーションサポート」フォルダを開く。
ライブラリフォルダの中から「Application Support」フォルダを見つけて開く。
4. Dockフォルダを開く。
Application Supportフォルダの中に、「Dock」というフォルダがあるので開く。
5. 拡張子「.db」のファイルを削除する。
Dockフォルダに保存されているdbファイルをゴミ箱へ移動して削除する。そして、ゴミ箱を空にする。
もし、「削除するファイルを間違えていたらどうしよう。」など、ファイルの削除に抵抗があれば、USBメモリなどにファイルを移動させて、USBメモリをMacから外しておくことをお奨めしたい。
※ゴミ箱を空にするには、右クリックあるいはMagic Trackpadの場合2本指でクリックし、メニューを表示させて「ゴミ箱を空にする」を選択するか、ゴミ箱を開いて右上辺りに表示されている「空にする」ボタンを押す。
※拡張子を表示するには、Finderを開いている状態で、Finderの環境設定(アップルマークのところに表示のシステム環境設定ではなく、Finderの環境設定) を開き、「詳細」タブの中にある「すべてのファイル名拡張子を表示」にチェックを入れる。設定項目の画像は、以前紹介しているので、こちらからどうぞ。
6. Macを再起動する。
Macの再起動を行うと、Launchpadのファイルは自動的に再構成されて自動的に保存される。
はてなマークのアイコンの意味や表示されないアプリ。
これまで表示されていたアプリケーションのアイコンが、なにかの拍子に“はてなマーク” のアイコンに切り替わることがある。この表示は、DockやLaunchpadに現れるもので、そのアプリケーションがシステムによって削除されたことを意味している。
たとえば、私の場合であれば、AdobeのPhotoshopなどを利用しているが、毎年新しいアプリケーションへ入れ替わるタイミングで古いアプリケーションが自動的に削除されるため、古いアプリケーションアイコンがはてなマークに切り替わる。はてなマークに切り替わったタイミングで、アプリのアップデートが入ったのであれば、別のところに新しいアイコンが表示されていないか確認をお奨めしたい。なお、このはてなマークのアイコンは用済みのため、そのままゴミ箱に移動して削除して構わない。
Launchpadの表示をリセットしても表示されないアプリは、Macのセキュリティに引っかかっている可能性がある。たとえば、インターネット上からダウンロードしたファイルは、そのファイルを一度開かなければLaunchpadには表示されない。心当たりのある人は、Launchpadではなく、Finderを開き、アプリケーションを探してクリックする。
ダウンロードしたファイルは、設定を変更していなければ、ダウンロードフォルダに保存されている。もしセキュリティの問題でLaunchpadへの表示もブロックされているのであれば、Finderから直接開くことで操作の指示が出る。その指示に従って先に進む。
![[タカブログ] takao.iの思想ブログ始めました。とかいうタイトルはおかしいと思う。](https://yellowcorn.jp/thought/wp-content/uploads/2017/06/1498656865-df6083f84bc562e3a743bffdf29493a4.png)