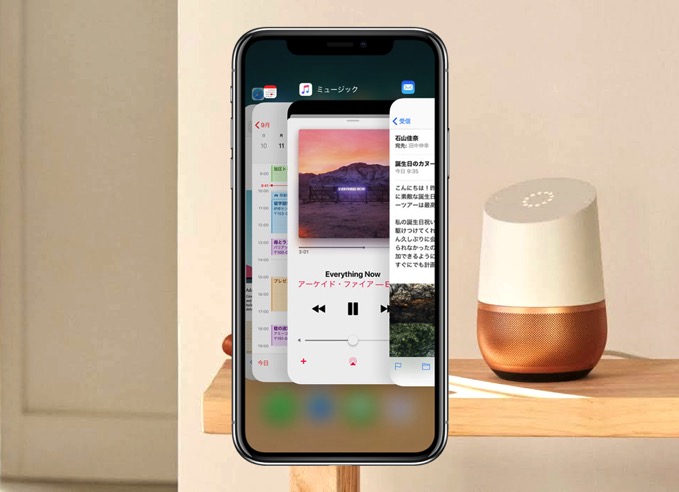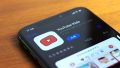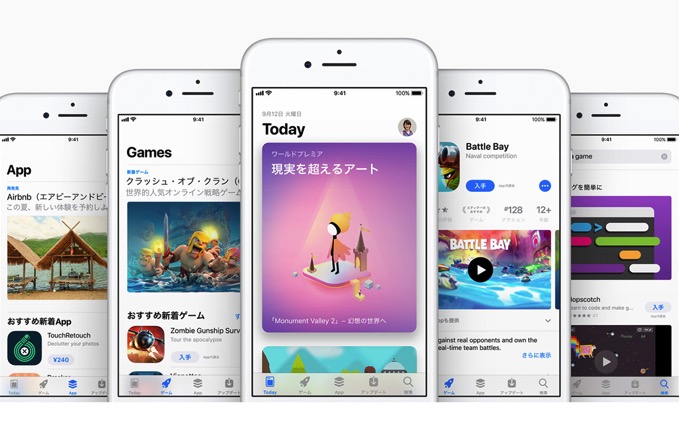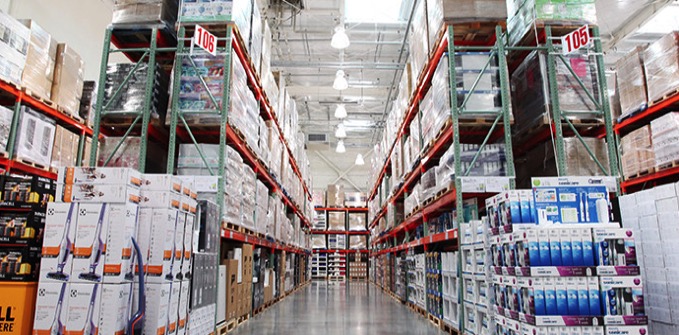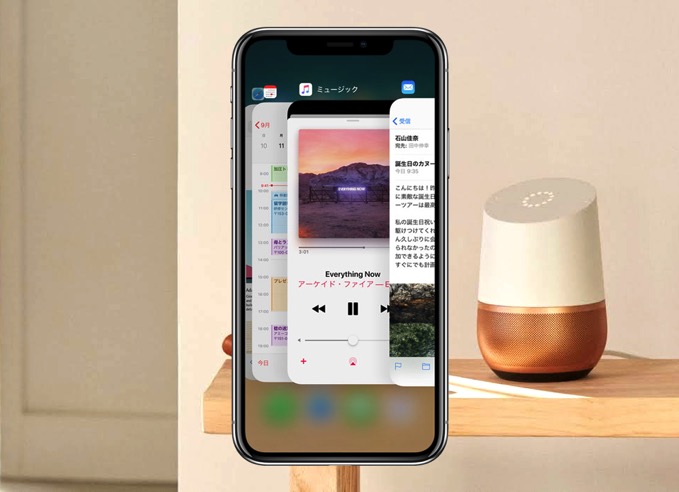
しゃべるスピーカーをもっと心地よい存在にする設定として、一度は考えたことはないだろうか。「iPhoneやMacに保存してる音楽が聴ければもっといいのに。」と。実はGoogle Homeは、知能を持ったスピーカーでありながら、設定次第ではBluetoothスピーカー(ワイヤレススピーカー) としての役目も果たしてくれるのだ。
今回紹介する設定は、使用を予定しているApp次第では設定の必要がない。ワイヤレススピーカー(Google Home) を使用する際に、Google Homeがワイヤレス接続に対応している事は絶対条件だが、設定の有無(難易度) に関しては、Appがいかにワイヤレススピーカーの存在に歩み寄っているかで変わる。
幸いなことにGoogle Homeは、通常のワイヤレススピーカーとして機能するようにもセッティングされているため、AppがGoogle Homeに対応していれば、なにの設定をする事もなくAppから音を出力することができる。もちろんAppからスピーカー(Google Home) を選択する必要はあるが、それ以外の操作は不要である。
▼Spotifyの接続可能デバイス一覧画面
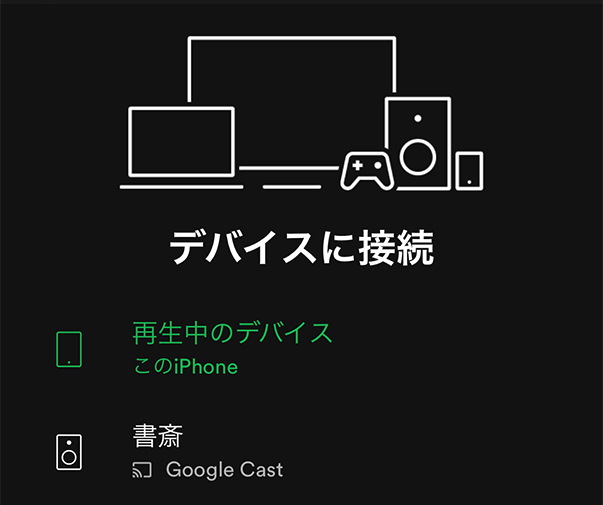
その事例としてSpotifyを紹介しよう。Spotifyは音楽のストリーミング配信サービスを行う音楽配信会社である。このストリーミングで聴けるSpotifyの音楽Appは、ワイヤレススピーカーで音楽を鳴らすことが想定されており、上の画像にも示している通りGoogle Homeへの接続もできることがうかがえる。実に簡単だ。
しかしながら それだけでは物足らず、なかには そのAppにワイヤレス接続の設定を有さないAppをGoogle Homeに接続したいと考える人達もいる。私もそのひとりで、Google Homeを購入した切っ掛けの1つが、ワイヤレススピーカーを兼ねるのではないかと思ったことからを購入に踏み切った。
Google HomeをiPhoneのワイヤレススピーカーとして接続する方法
順序としてはGoogle Homeの設定を済ませ、その後にiPhone側の設定をし、音楽を再生して確認をする。音楽はiPhone標準のミュージックAppを使用して案内するため、予め何かしらの音楽をiPhoneに取り込んでいただければ話がスムーズだろう。
この設定はMacでも順序は同じだ。iPhoneを使用してMacを接続することも可能なため、iPhoneの設定にMacの設定を少し盛り込もうと思う。
Google Home側の設定
まずはGoogle Homeの設定から始めよう。まだAppをインストールしていない場合は、App Storeから「Google Home」を検索してAppのダウンロードを行う。
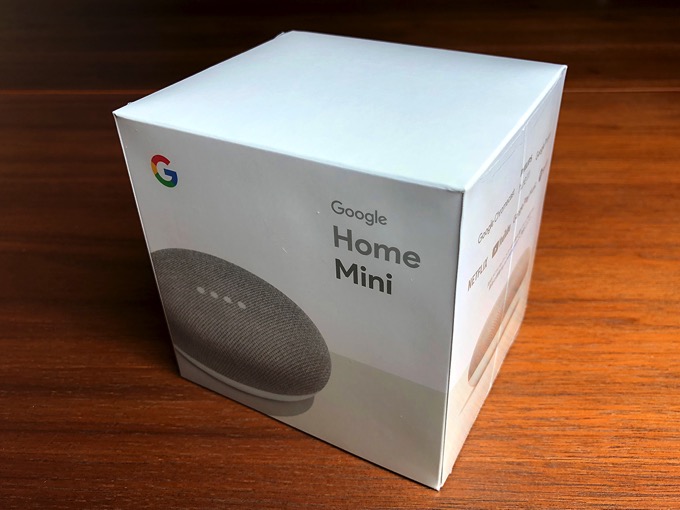
別のiPhoneやiPadなどでダウンロードしてGoogle Homeの初期設定が完了している場合は、既にGoogle Homeがインストールされているデバイスを使用して設定をしつつ、接続だけは別のデバイスということも可能だ。しかし、頭が混乱してくる可能性もあるため、不安な方はワイヤレス接続をしたいデバイスにもGoogle Homeのダウンロードを行い、一度Google Homeを起動しておく事をオススメする。初期設定画面が現れるが、Google Home本体の初期設定は済んでいるはずなので、殆どの設定はスキップができる。
Google Home Appを開く
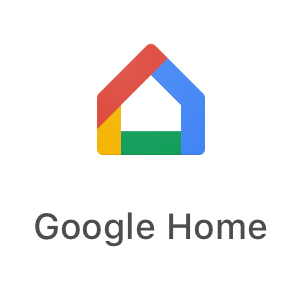
iPhoneのホーム画面からGoogle Home Appを見つけてタップする。
左上の三本線をタップする
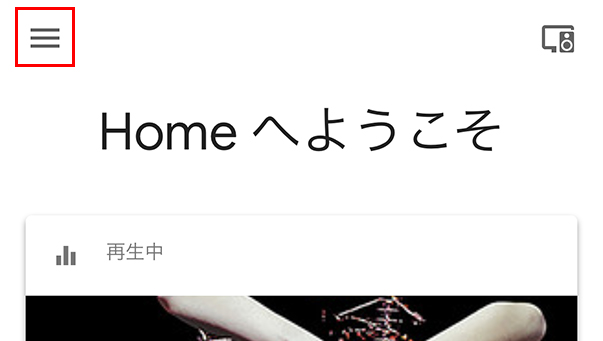
Google Home画面の左上にある三本線をタップしてサイドメニューを表示する。
「デバイス」をタップする
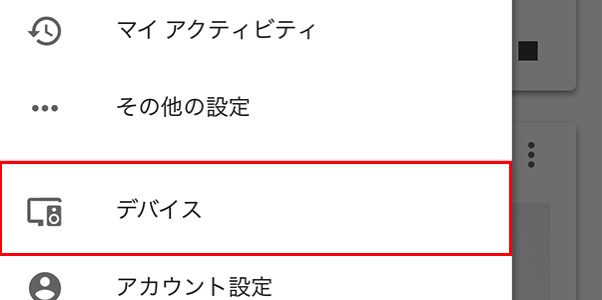
一覧から「デバイス」を見つけてタップする。
接続するGoogle Homeの「・・・」をタップする
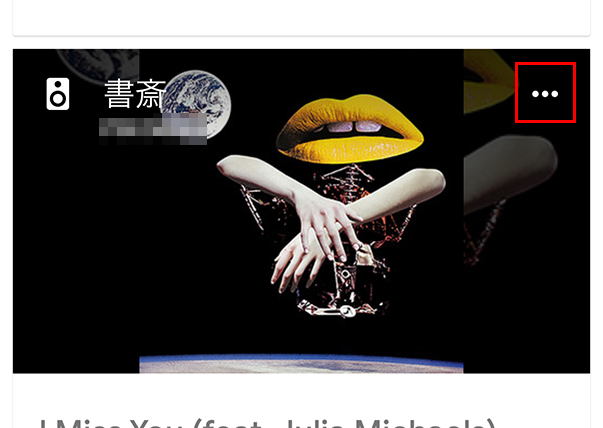
表示された画面にGoogle Homeや接続可能デバイスが複数台ある場合は、その中から目的の物を見つけて右上の点をタップする。
「設定」をタップする
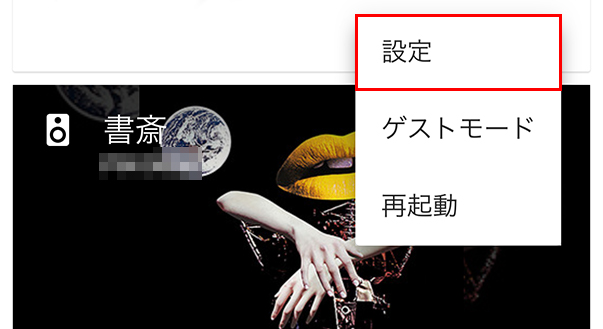
サブメニューが表示されるので、その中の「設定」をタップする。
「ペア設定されたBluetoothデバイス」をタップする
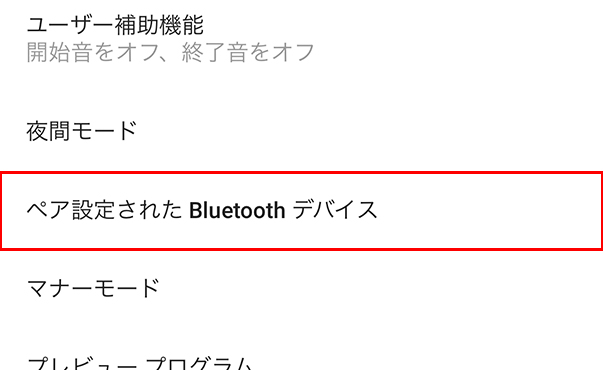
「ペア設定された Bluetooth デバイス」をタップする。
下部の「ペア設定モードを有効にする」をタップする
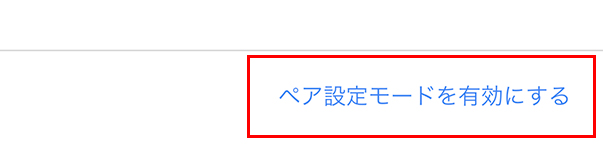
この画面には、Google Homeに関連付けされた端末が表示させる。まだ紐付けを行っていないため何も表示されていないはずだ。右下に表示されている「ペア設定モードを有効にする」をタップする。
iPhone側の設定
上記の操作でGoogle Home側が待機状態になった。次はウェルカム状態になったGoogle Homeに、iPhoneを接続する操作を行う。
もしMacや別のiPhoneなどをGoogle Homeに接続したい場合は、この「iPhone側の設定」をそのデバイスで行う。Macをペアリングするには、左上のリンゴマークから「環境設定」を開く事で、この手順と同じように設定が進められるので確認してもらいたい。
iPhoneの「設定」を開く
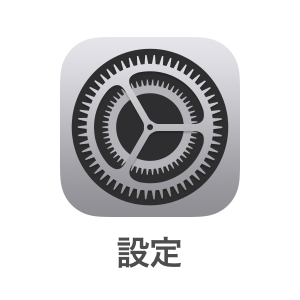
iPhoneのホーム画面から「設定」アイコンを見つけてタップする。
Bluetoothをタップする
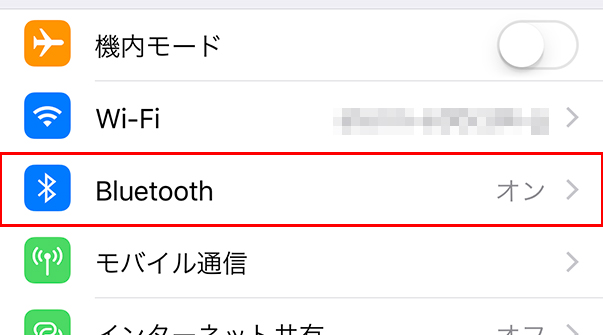
Bluetoothは近距離無線通信のことで、近くにあるデバイス間を接続する為に用いられる。ワイヤレスイヤホンなどもBluetoothで接続される物が一般的だ。
Google Homeをタップする
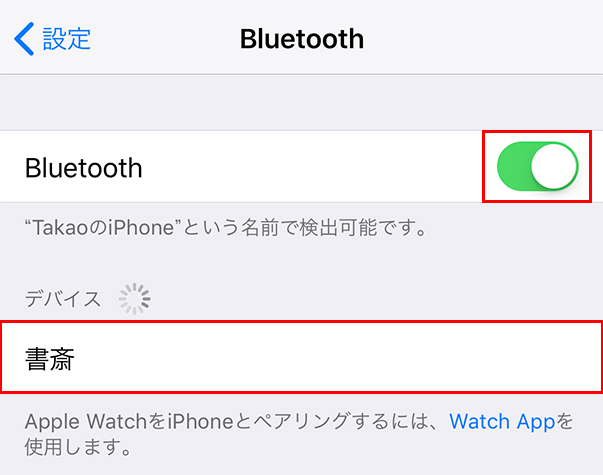
Bluetoothが「オン」になっていることを確認する。下部にある「デバイス」へGoogle Homeが表示されていればOKだ。それをタップする。以上で設定は終了である。
私の環境下では「書斎」と名前を付けたGoogle Homeに接続するため、「書斎」というデバイスが表示されている。
Spotifyなどで何かしらの音を再生している際は、このデバイス欄にGoogle Homeがヒットしないので注意したい。再生を停止させても見つからない場合は、Appの終了をする。Macの場合はとくにAppを終了しておこう。それ以外でGoogle Homeが表示されていないのであれば、何らかの理由で待ち受け状態がオフになったものと思われる。もう一度「ペア設定モードを有効にする」操作を行おう。
接続と視聴テスト
接続をテストするのに一番無難なiPhone純正のミュージックAppを開いて確認をする。他に何かしら音の鳴らせるAppがあれば、それでテストをして頂いて構わない。
iPhone標準の音楽Appを開く

iPhoneのホーム画面から「ミュージック」アイコンを見つけてタップする。
音楽を再生する
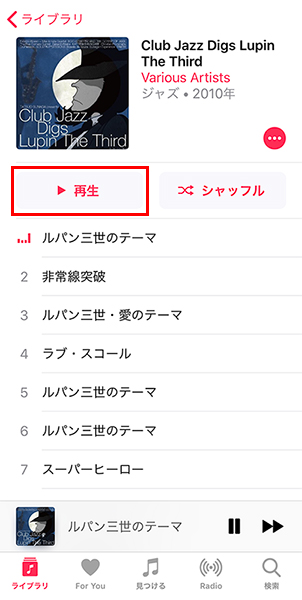
音楽の再生を行う際の注意点は、適切な音量で再生をする事だ。iPhoneとGoogle Homeの音量が同期してしまうため、無駄に大きな音量にしている場合は、その音量がGoogle Homeにセッティングされてしまい慌てるかもしれない。
現在再生中の曲を開く
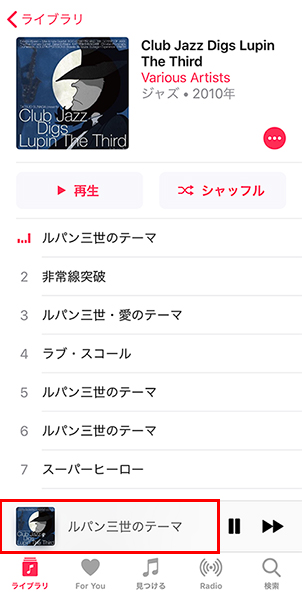
再生をタップした後、その音楽の詳細を表示するため、画面下部にある現在再生中の音楽名をタップする。
下部の山に太陽が突き刺さったようなマークをタップする
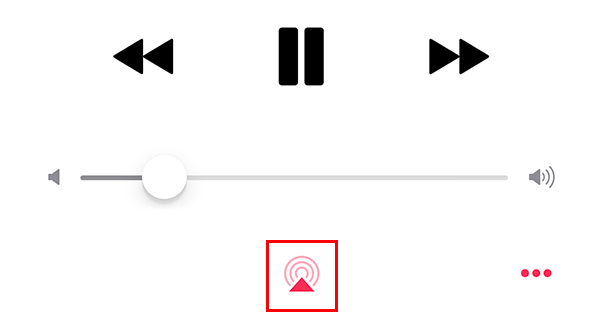
音楽詳細画面の下部に、山が何かを放っている様なアイコンがあるので、それをタップする。
Google Homeを選択する
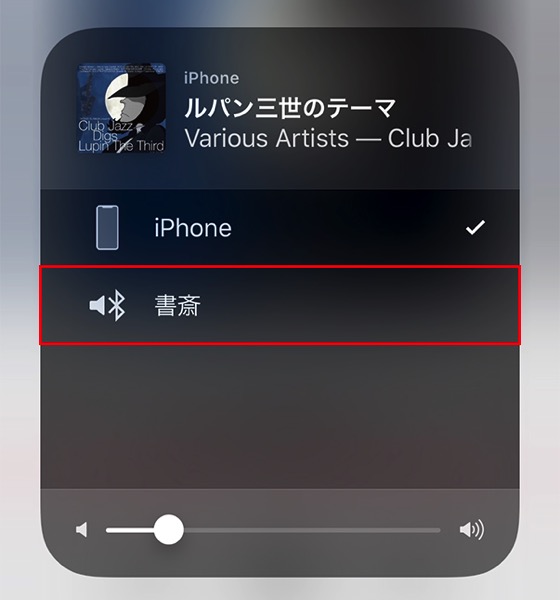
スピーカーを選択する画面が表示されるので、Google Homeを選択する。
補足
スピーカーの選択画面は、コントロールセンターからも行うことができる。
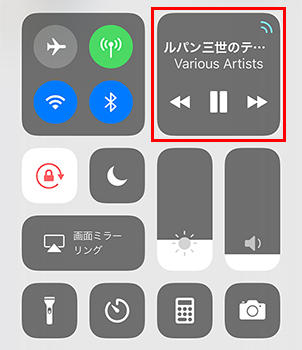
コントロールセンターの出し方は、iPhone Xでは画面右上の電波マークの辺りから下に引き出すように、それ以外のiPhoneでは画面の下端を上へスライドさせることで表示される。
コントロールセンターを表示させ、赤枠の部分をグイッと押す。
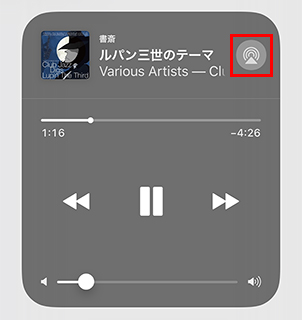
グイッと押すと詳細画面が表示される。あとは先に説明した通りだ。
使用上の注意点
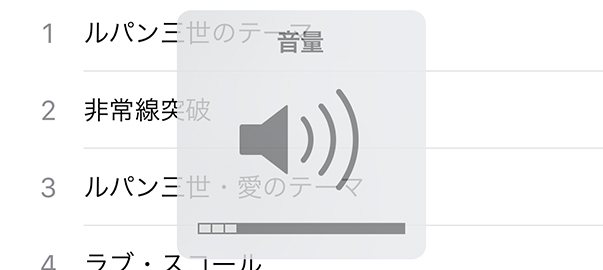
Google Homeをワイヤレススピーカーとして認識させるペアリングの設定で一番肝心なことは、その設定は“イヤホンと同じ動作” をさせるということだろう。
無線で接続しているため その実感はあまり沸かないかもしれないが、iPhoneのスピーカーを強制的にGoogle Homeへ割り振るため、この設定がオンになっている状況下では iPhoneのスピーカーから流れるはずの音は全てGoogle Homeから流れてくる。
それはマナーモードでもお構いなしで、Google Homeに接続していることを忘れて音の流れるAppを利用した際に少しビックリしてしまうことがあった。
1つ欠点を上げるとすれば、この接続で使用されているBluetoothは一定の状況で自動的に接続が外れてしまう事だろう。外れてしまった接続を再開するには、iPhoneの「設定」から「Bluetooth」の画面を表示させて接続先デバイスをタップする必要がある。
なお、注意点に書いた内容は、ここで紹介した接続方法のみに確認できる出来事であり、自力でGoogle Homeに接続可能なApp(Spotifyなど) では心配をする必要はない。
![[タカブログ] takao.iの思想ブログ始めました。とかいうタイトルはおかしいと思う。](https://yellowcorn.jp/thought/wp-content/uploads/2017/06/1498656865-df6083f84bc562e3a743bffdf29493a4.png)