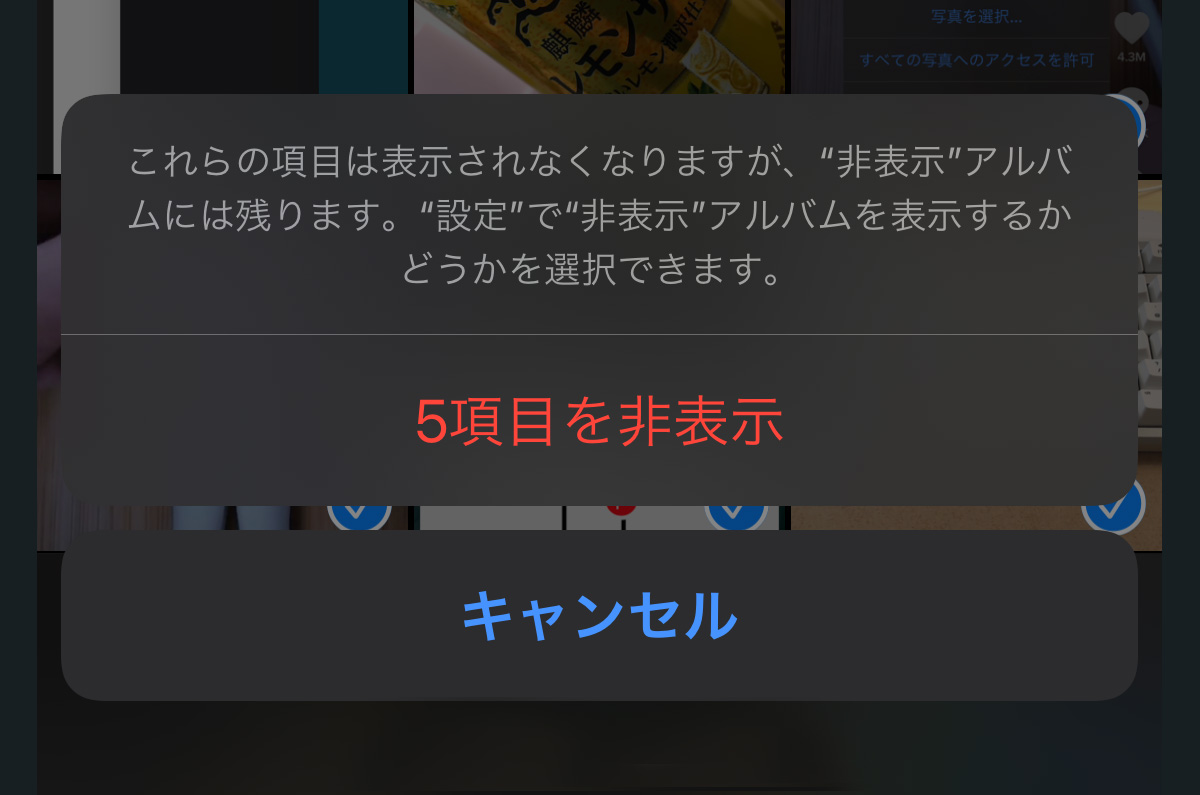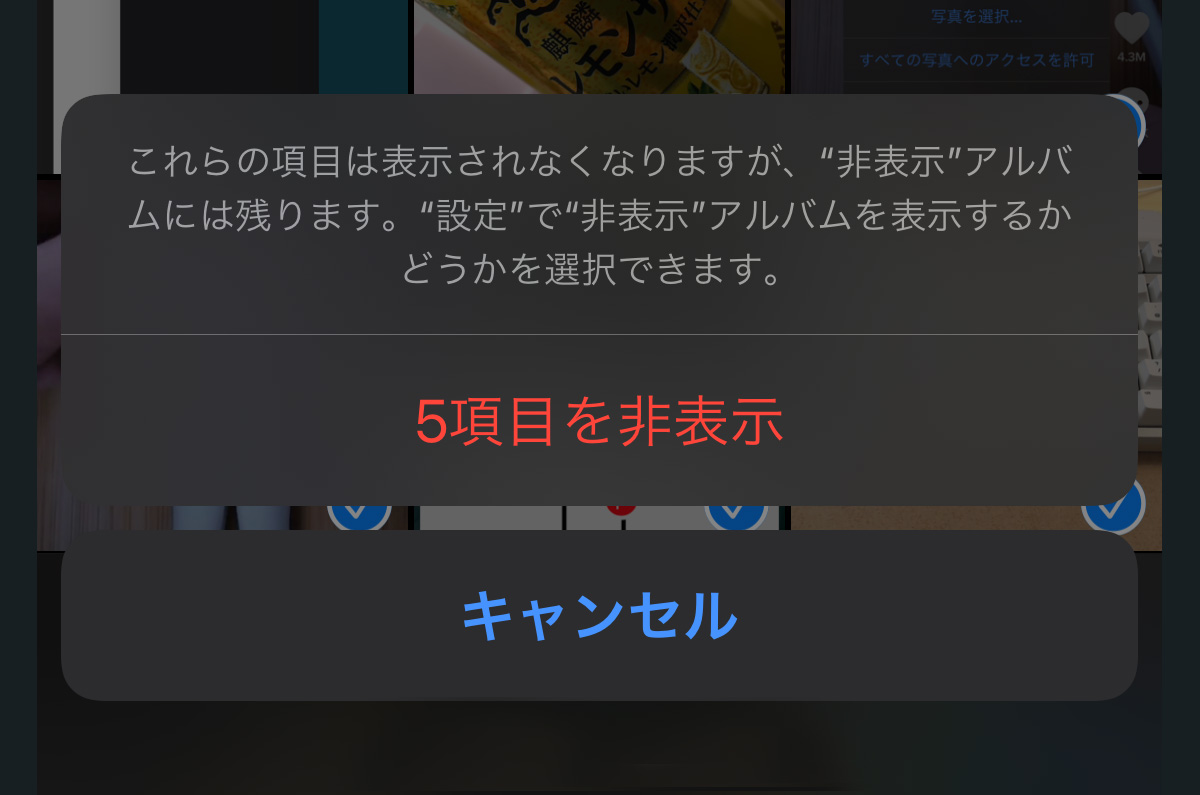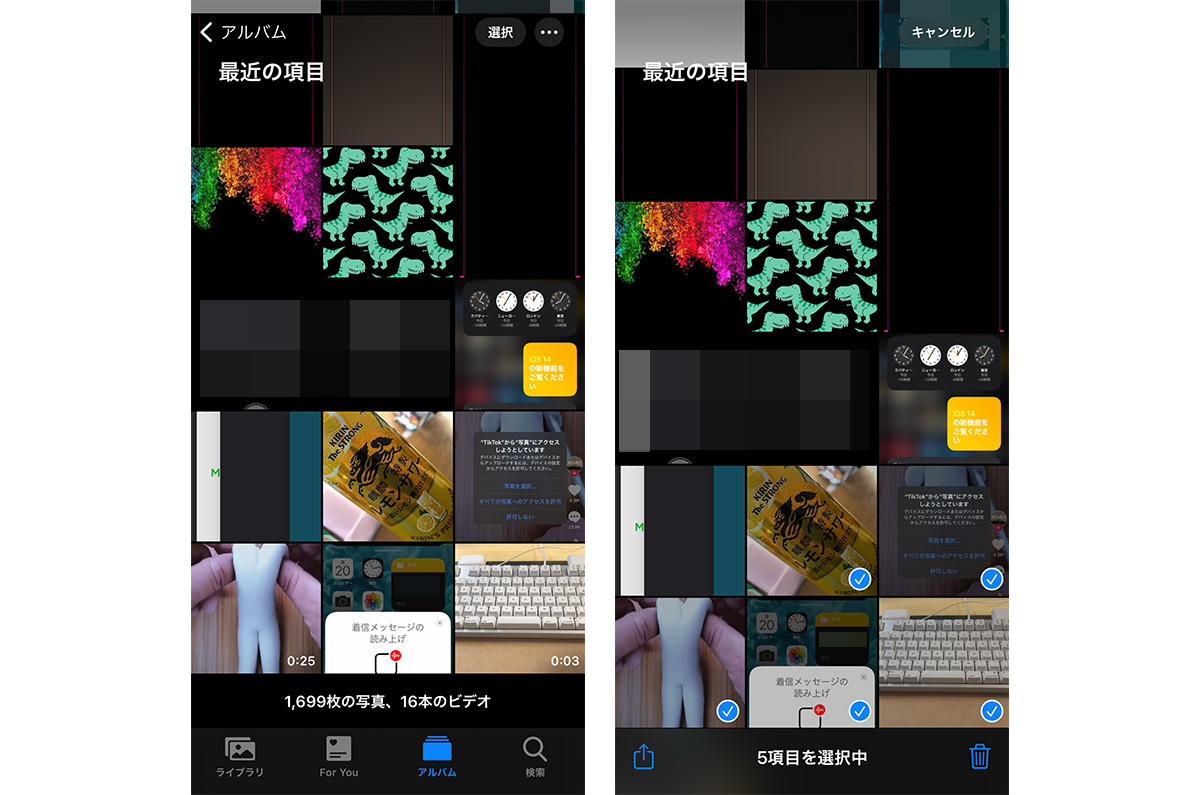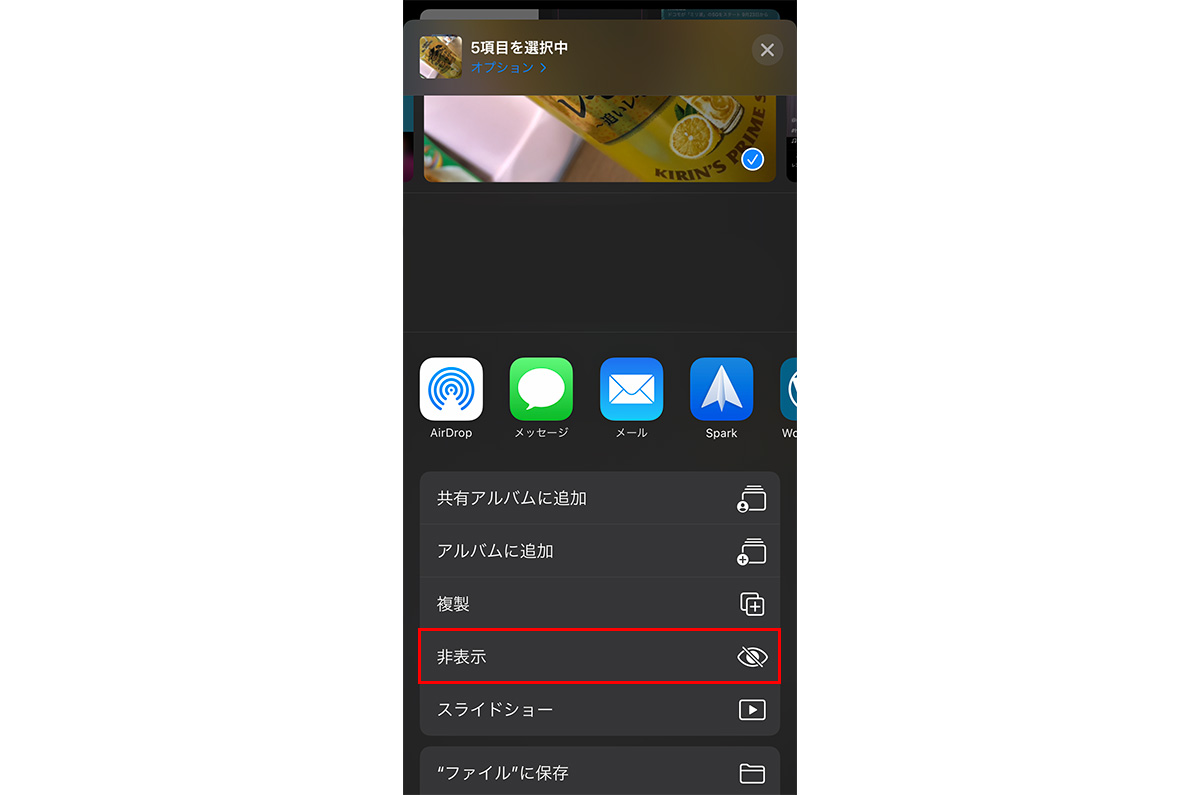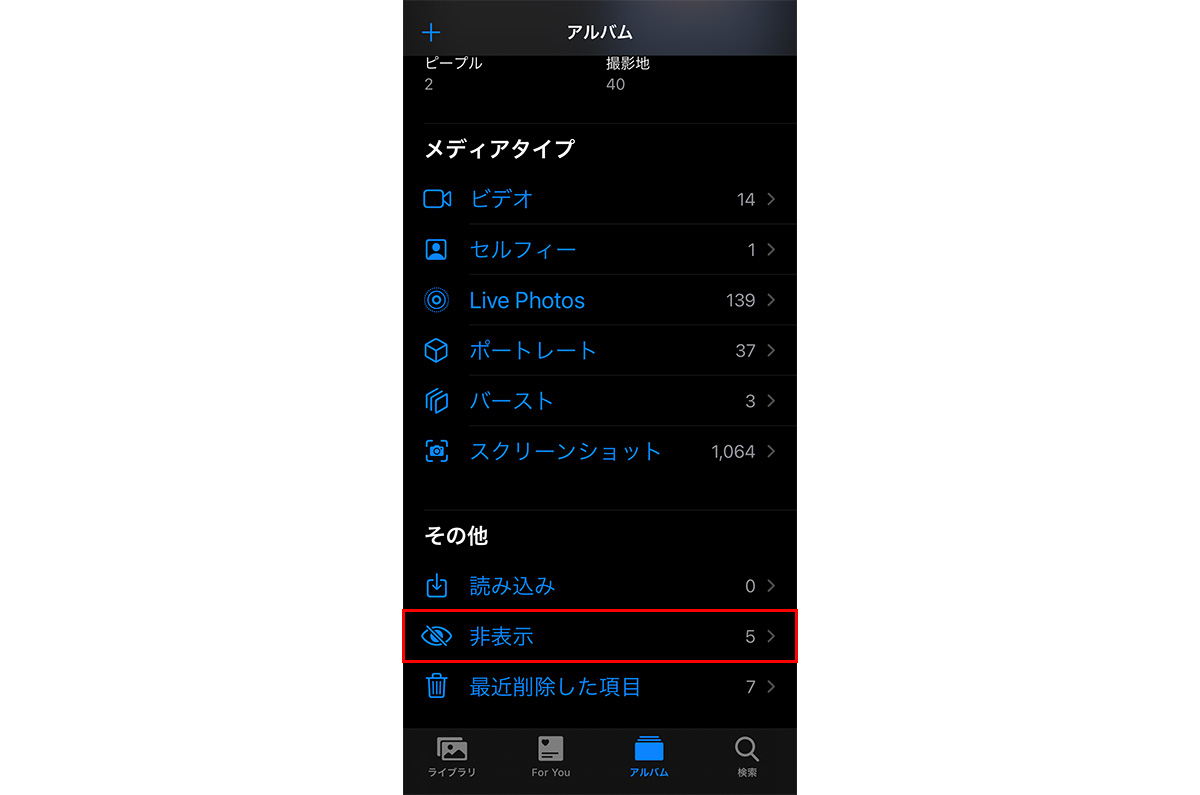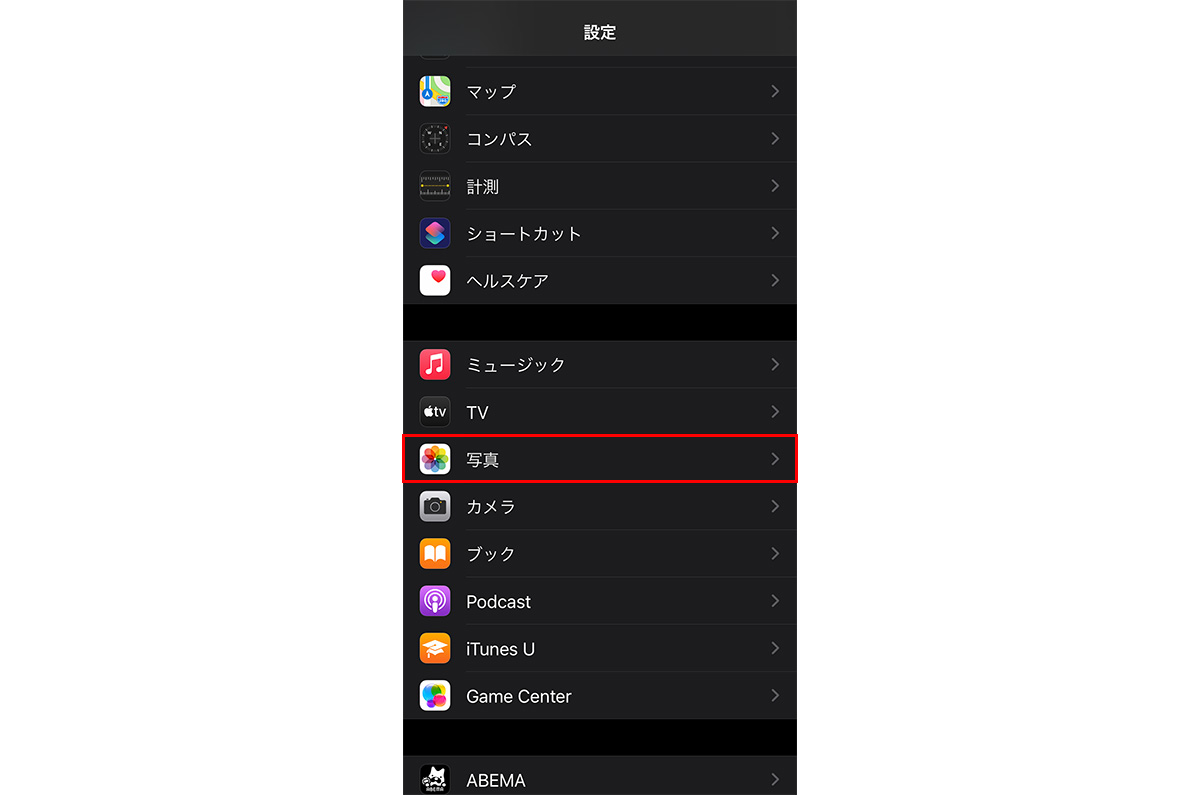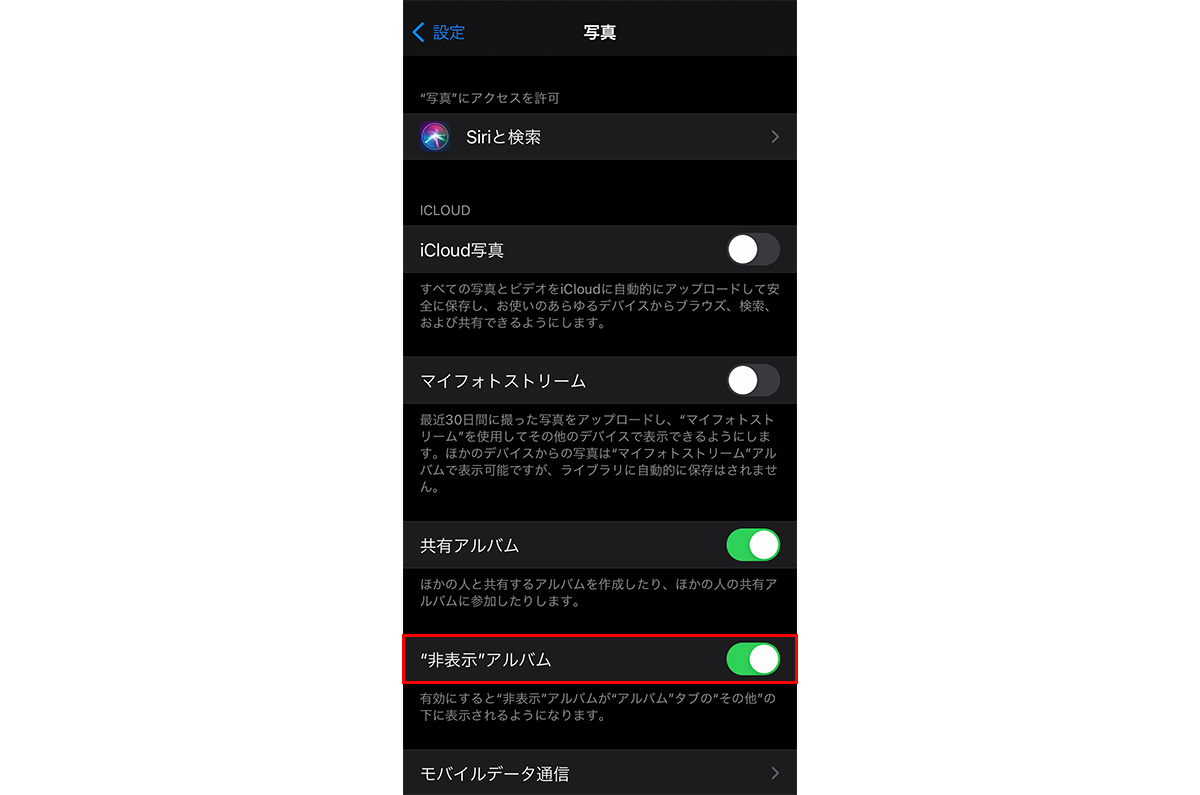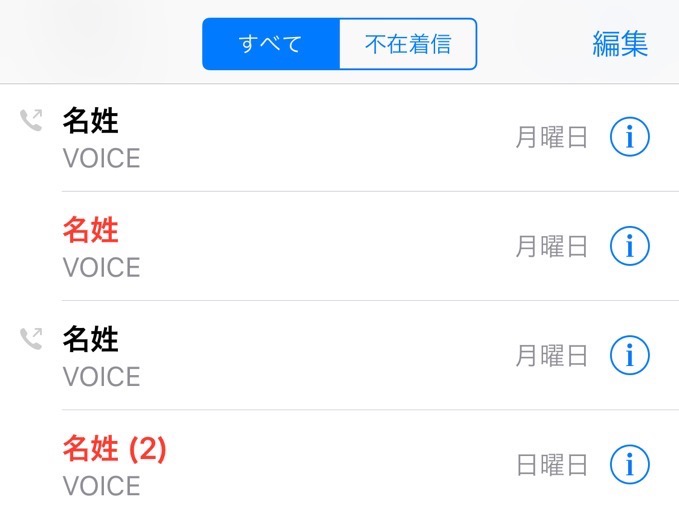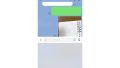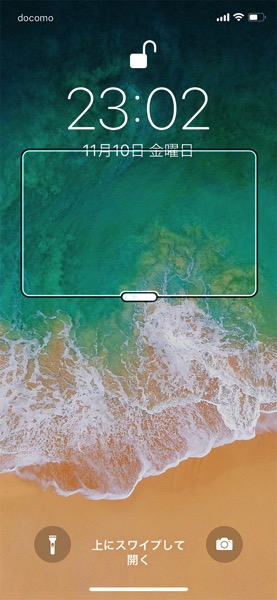iOS 14から新しく導入された機能を利用することで、iPhone内に保存された写真や動画を簡単に隠すことが可能になった。
人それぞれ見られては困る写真の1つや2つはあるもので、iPhoneを人に見せる機会が多い人にとっては重宝しそうな機能となる。
あまり褒められる使い方ではないが、自身が管理するパスワードをiPhoneで撮影して保存しているiPhoneユーザーもいる。現状の打開策がないのであれば、そうした重要なデータ写真は、せめて隠す設定を試みていただきたい。
また、この方法を知ったからといって、無闇矢鱈とほかの人のiPhone内を散策するような行為は、冗談や興味本位でもすべきではない点に注意したい。
写真を非表示にする方法
1. アルバムを開き、写真を選択する
1枚の写真を非表示にする場合
アルバムを開き写真の一覧を表示する。目的の写真を開いていても構わないし、一覧のまま次の操作へ進んでも構わない。
複数の写真を非表示にする場合
複数の写真を選択する場合は、画面上部の「選択」を押して、目的の写真を一つずつ選ぶ。
2. ファイルの共有を開く
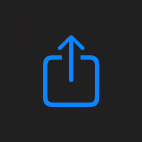
四角い枠から上に向かって矢印が突き抜けているアイコン(共有アイコン) を押す。
写真の一覧を表示している状態で、1枚の写真を非表示にする場合は、目的の写真を長押しすると出てくるメニューから「共有」を選択する。
3. 「非表示」を押す
共有メニュー下部に配置されている「非表示」を押す。
非表示の写真や動画が置かれているフォルダ
非表示にした写真や動画などのファイルは、「非表示」フォルダ内に収められて、通常のアルバムには表示されなくなる。写真アプリ下部の帯から「アルバム」を開き、その一番下に表示されている「非表示」フォルダがそれである。
この非表示フォルダを隠す方法は、下の説明をご覧いただければと思う。
非表示設定がバレないようにする設定
上で説明したとおり、非表示の設定を行った写真などのファイルは非表示フォルダに収められる。しかし、このままでは非表示フォルダを展開される可能性が高いため、非表示フォルダを非表示にする設定を行う。
1. 「設定」を開く
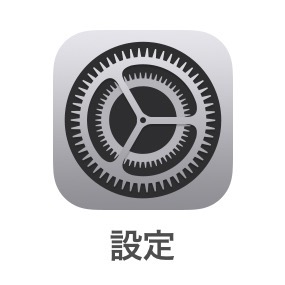
iPhoneのホーム画面から「設定」を開く。
2. 設定項目の「写真」を開く
3. 非表示フォルダを非表示に設定する
「“非表示”アルバム」のチェックがオンになっていると、写真アプリ上に非表示フォルダが表示され、オフの状態では写真アプリには表示されない。
![[タカブログ] takao.iの思想ブログ始めました。とかいうタイトルはおかしいと思う。](https://yellowcorn.jp/thought/wp-content/uploads/2017/06/1498656865-df6083f84bc562e3a743bffdf29493a4.png)