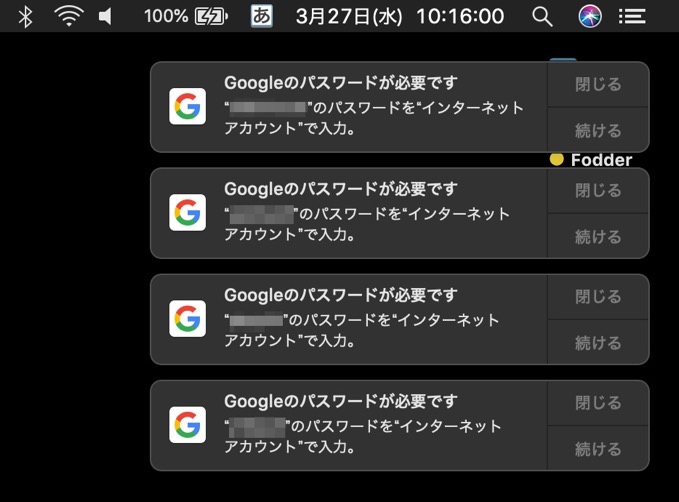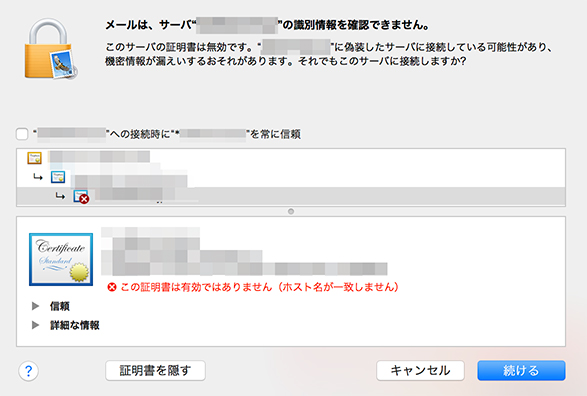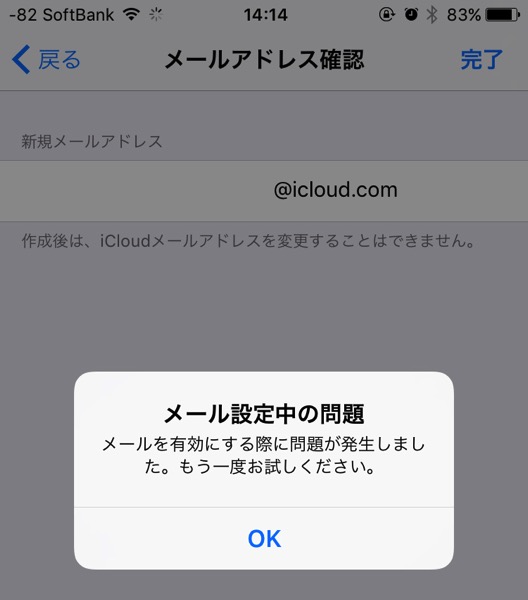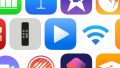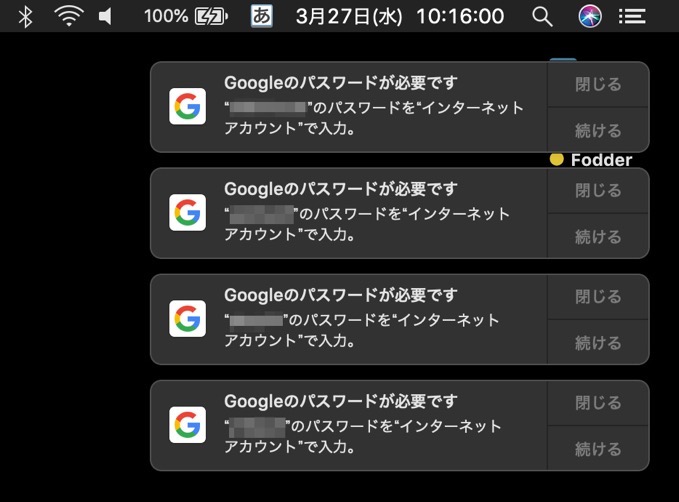
Macを起動してメールを立ち上げると、突然通知パネルが表示されて「Googleのパスワードが必要です」と案内されることがある。これは、何かしらのアクションを行った際に、Appleのキーチェーン(暗証番号を保存している領域) に問題が発生した事で表示される再認証を促す通知だ。
この通知は「閉じる」ボタンを押すことで、通知パネルに痕跡を残すこともなく消えてしまう。普段出くわすことの少ない通知に 一体何が起こったのかと後から首をかしげてしまった方もおいでるのではないだろうか。そこで、Macに登録しているGoogleアカウントがパスワードを再要求してきた場合の操作方法を順に見ていこうと思う。
なお、今回は通知パネルに表示されている「続ける」のボタンは使用せずに操作を行うため、通知パネルを開いたまま保持している場合には「閉じる」を押していただいて構わない。
Macに登録しているGoogleアカウントの再認証を行う
私がMacにGoogleアカウントを登録している理由は、Googleが提供するGmail(メール) の存在だ。何らかの理由でMacからGoogleアカウントのパスワードに再認証が必要となった場合、Macの標準メーラーでは 下の画像のようにGmailの送受信もできなくなる。
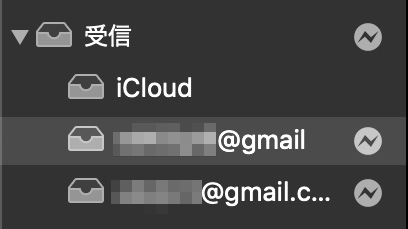
Googleアカウントを2段階認証に設定している場合は、中盤に記載している「Googleログインに2段階認証を設定している場合」を先に読んでおくことを強くオススメする。
「システム環境設定」を開く
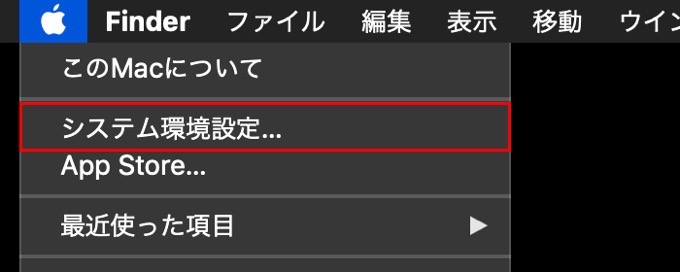
画面左上のリンゴマークをクリックし、「システム環境設定」を開く。
「インターネットアカウント」を開く
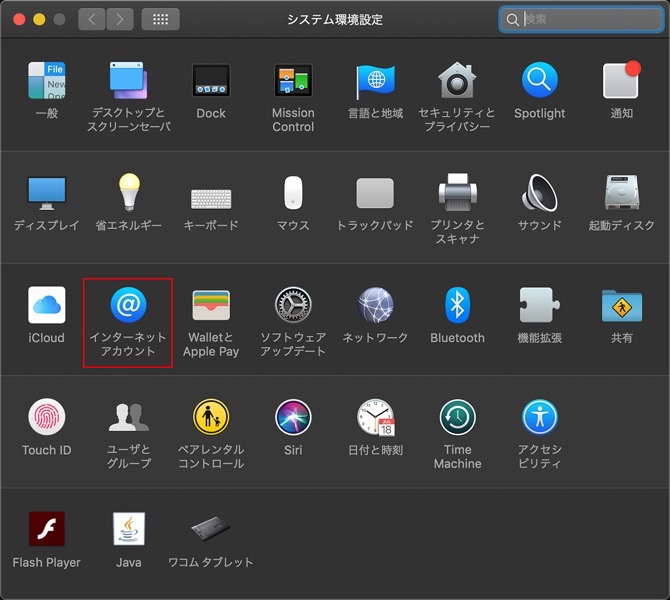
インターネットアカウントには、AppleアカウントやGoogleアカウントなどのインターネットで利用しているアカウントの情報が登録されている。
Googleアカウントをクリックして認証画面に移動する
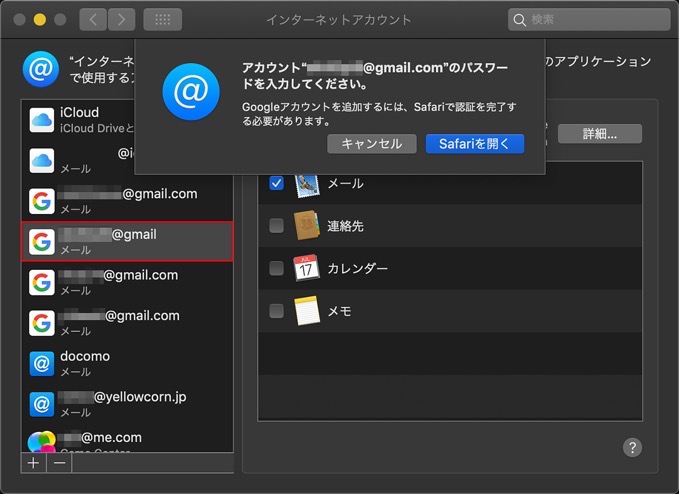
左の列に表示されているアカウントの一覧からパスワードの再認証が必要なGoogleのアカウントを選択すると、「Googleのアカウントパスワードを入力してください。Googleアカウントを追加するには、Safariで認証を完了する必要があります。」と表示されるので、「Safariを開く」をクリックして開く。
Googleアカウントに間違いがないか確認をする
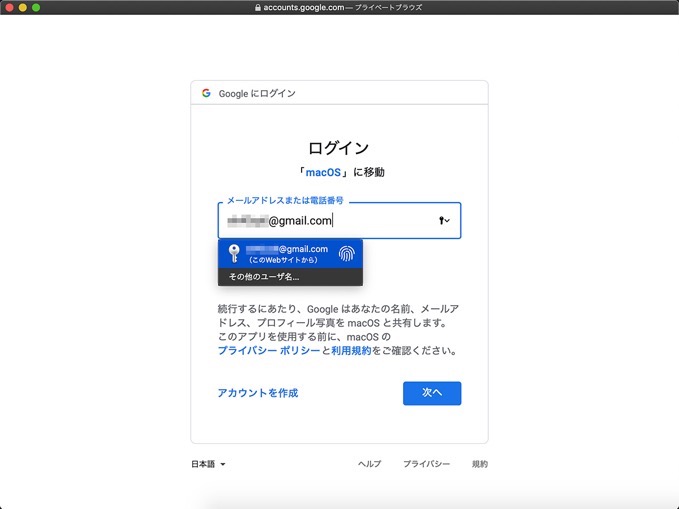
Safariが開くと、MacのキーチェーンにGoogleアカウントとして登録されているメールアドレスが自動で入力表示されるか、自動入力候補が表示されている場合は それをクリックする。なにも表示されていない場合には、手動で入力を行い「次へ」のボタンをクリックして先に進む。
今回、テスト機として利用したMacにはTouch ID(指紋認証) が搭載されており、尚且つTouch IDを使用する指紋認証でSafariの自動入力を完了する設定のため、入力候補の横に指紋認証のマークが表示されている。
Touch IDを搭載したMacで上記のように指紋認証表示が出ている場合は、入力候補として表示されているGoogleアカウント(メールアドレス) に誤りがないことを確認して指紋照合を行う。
パスワードの入力をする
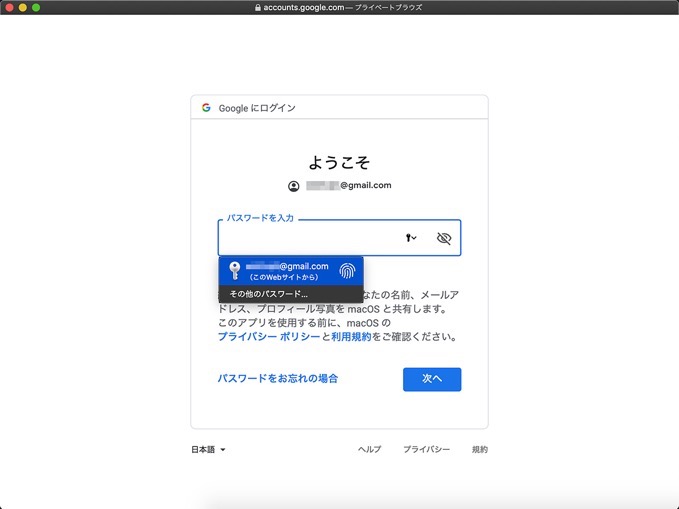
Googleのパスワードを入力し、「次へ」をクリックする。Touch IDを搭載したMacで指紋認証の表示が出た場合は、アカウント名に間違いがないことを確認して指紋の認証を行う。
Googleログインに2段階認証を設定している場合
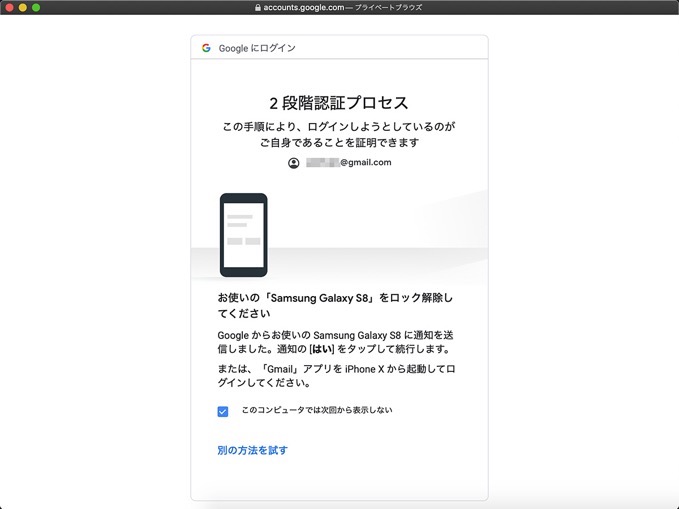
Googleアカウントをより安全に守るために二段階認証を設定している場合、2段階認証に使用するデバイス(同じGoogleアカウントでログインしているスマホなど) を手元に用意しておく。
iPhoneを2段階認証に使用する端末として持っている場合には、Gmail Appが認証用Appとして機能する。もしGmailのメーラーAppを端末から削除している場合には、AppStoreからインストールを行い、Googleアカウントにログインしておく必要がある。
Android端末を使用している場合は、AndroidにログインしているGoogleアカウントを確認しておこう。
二段階認証を設定していない方は「MacがGoogleアカウントへアクセスすることを許可する」までスキップして先に進んでもらいたい。
スマホに表示された本人確認通知を確認する
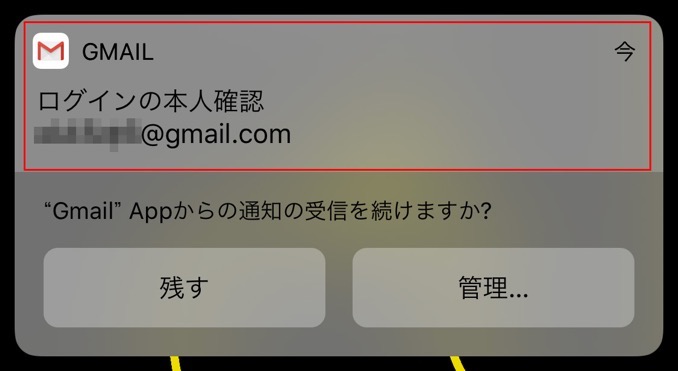
iPhoneを利用した本人確認の場合は、先に伝えたとおりGmailのAppが表示される。赤枠で囲った部分をタップすることでGmailが立ち上がる。
本人確認を行う
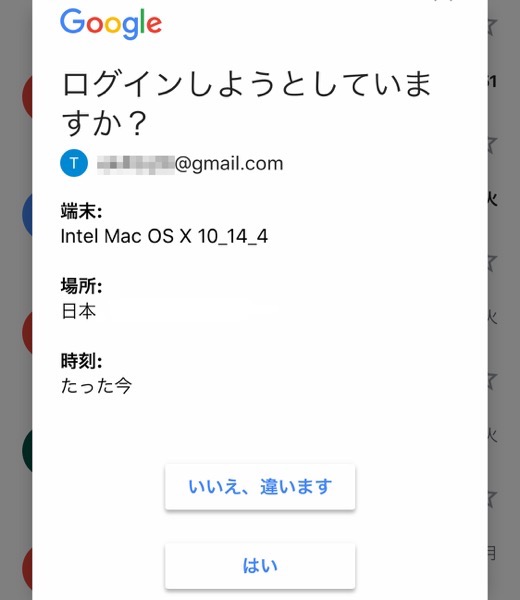
本人確認画面には、ログインをしようとしているGoogleアカウント(メールアドレス) と、ログインに使用されている端末情報などが表示されている。間違いがなければ、「はい」をタップする。「はい」のボタンは下に隠れている場合があるので、「いいえ、違います」のボタンしか表示されていない場合はスクロールをして隠れている部分を表示する。
なお、場所に関しては、インターネット回線の理由で都道府県が異なる場合もある。
MacがGoogleアカウントへアクセスすることを許可する
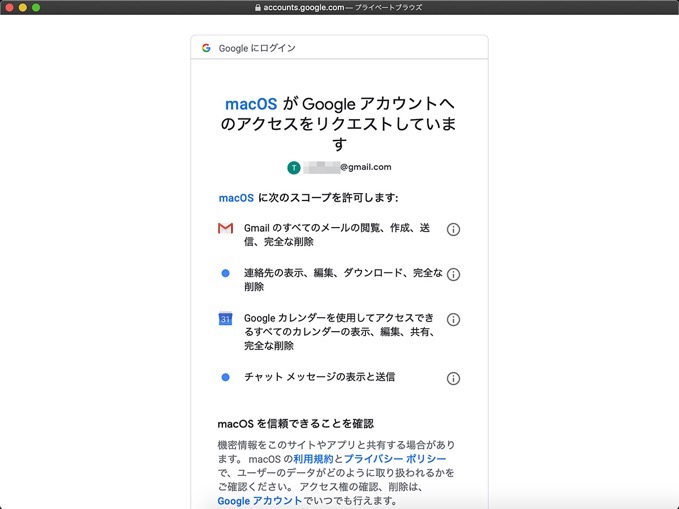
登録したGoogleアカウントを利用して、MacがGoogleの情報を操作することを許可する。このアクセス許可は、基本的にMacを利用した人的操作により、Googleアカウント内の情報が書き換えられるように接続許可する設定だ。
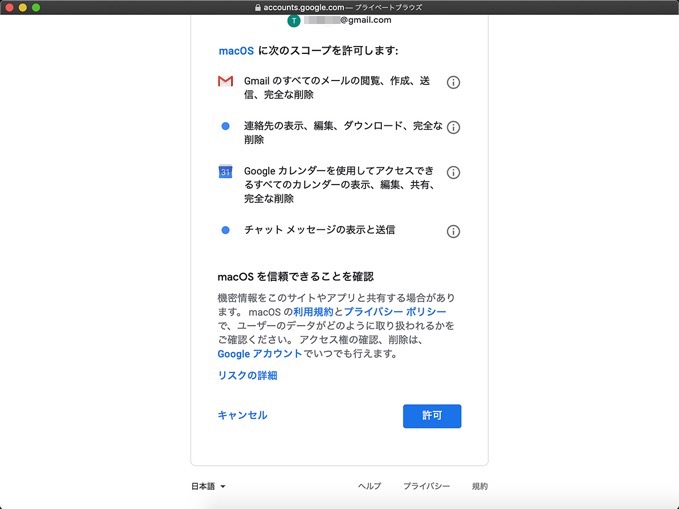
画面を下にスクロールすると「許可」ボタンが表れる許可をクリックする。
Googleパスワードを再認証してもメールが使えない場合
Macにパスワードを再登録する作業を行ったにも関わらず、Gmailが使用できないことがある。SafariやGoogle Chromeなどのブラウザ、或いは別のメーラーでGmailにアクセスして送受信ができるのであれば、Mac側に何らかの問題を抱えていることがある。
自ら設定に変更を加えたが何をどのようにしたのか覚えていない場合や、macOSやAppのアップデートを行った後に症状が出ている場合は、バックアップから症状の出ていなかったタイミングに戻して様子を見ることをお勧めする。
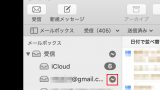
![[タカブログ] takao.iの思想ブログ始めました。とかいうタイトルはおかしいと思う。](https://yellowcorn.jp/thought/wp-content/uploads/2017/06/1498656865-df6083f84bc562e3a743bffdf29493a4.png)