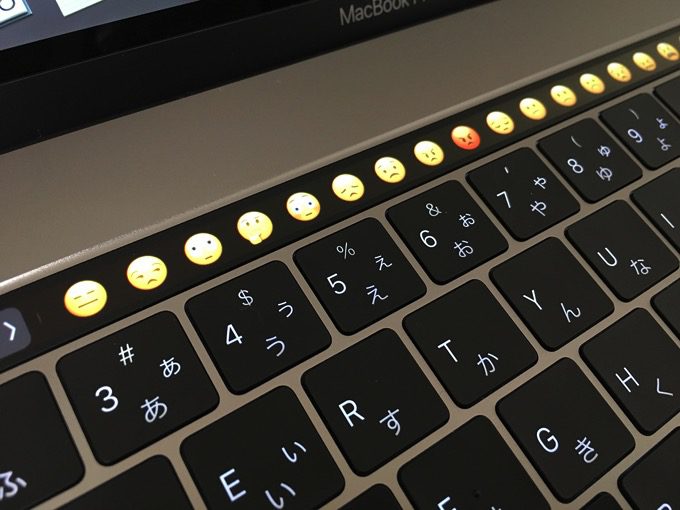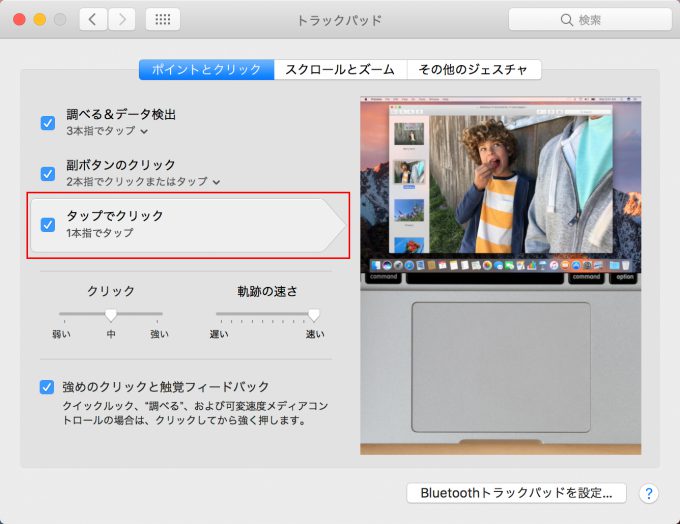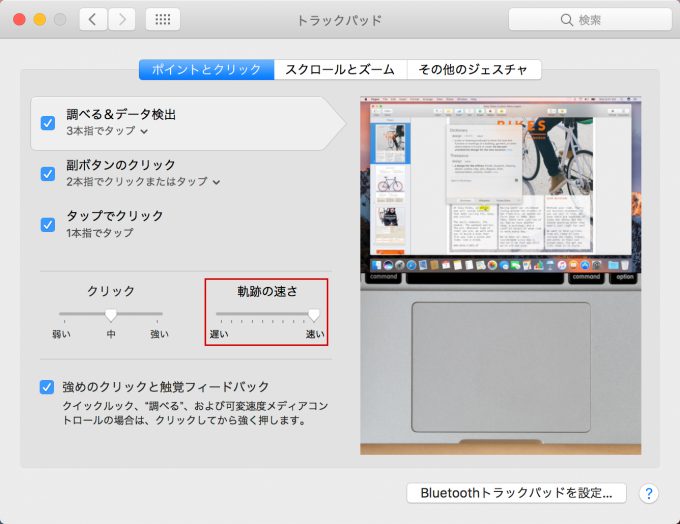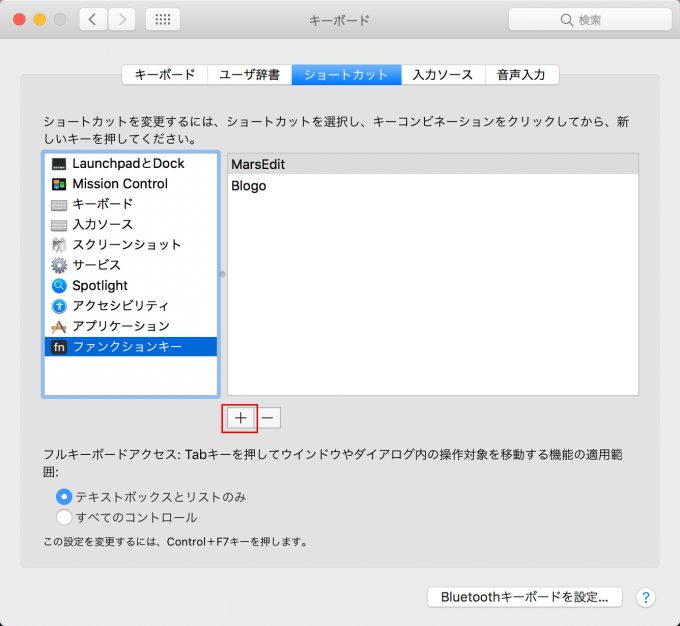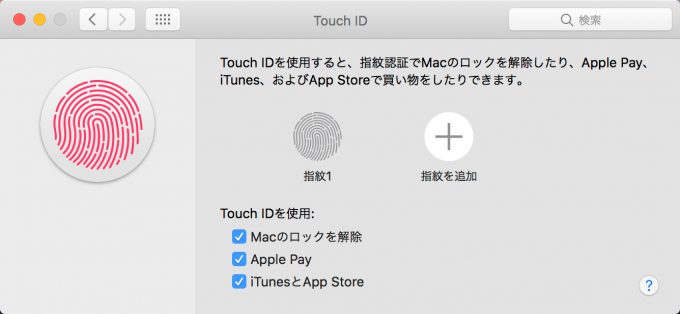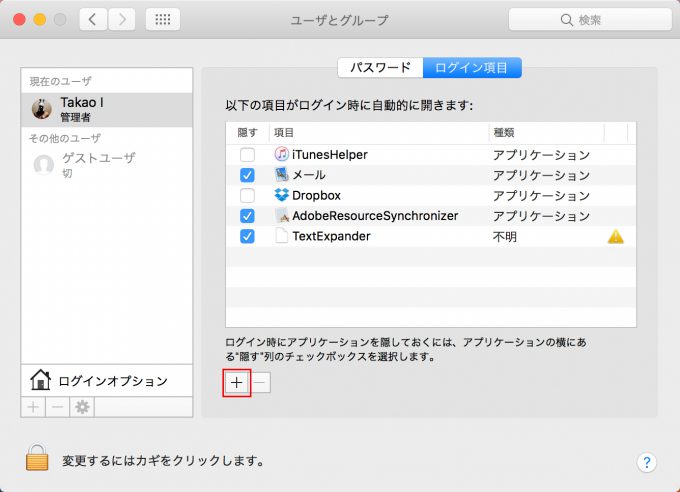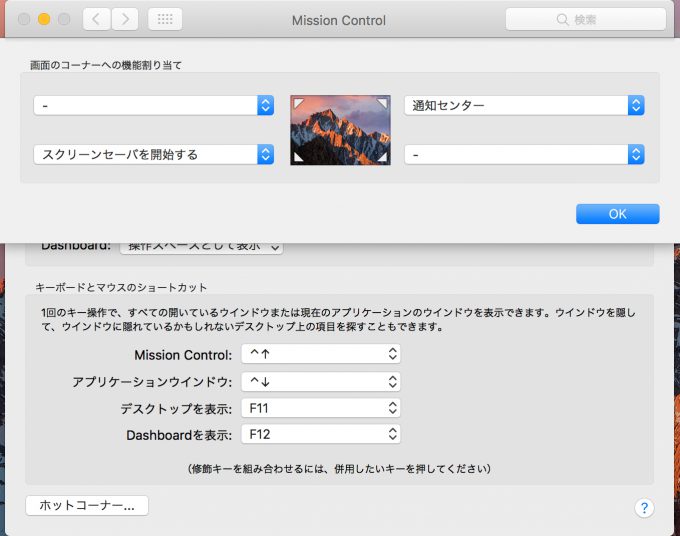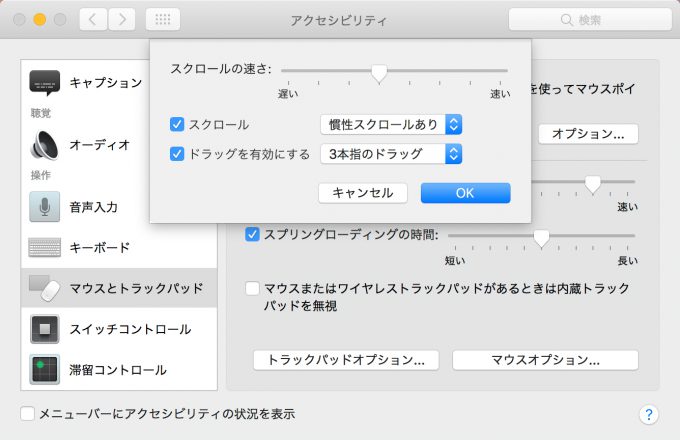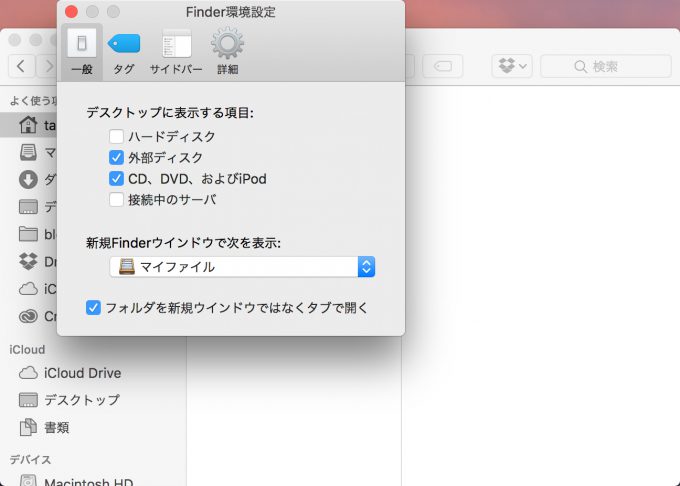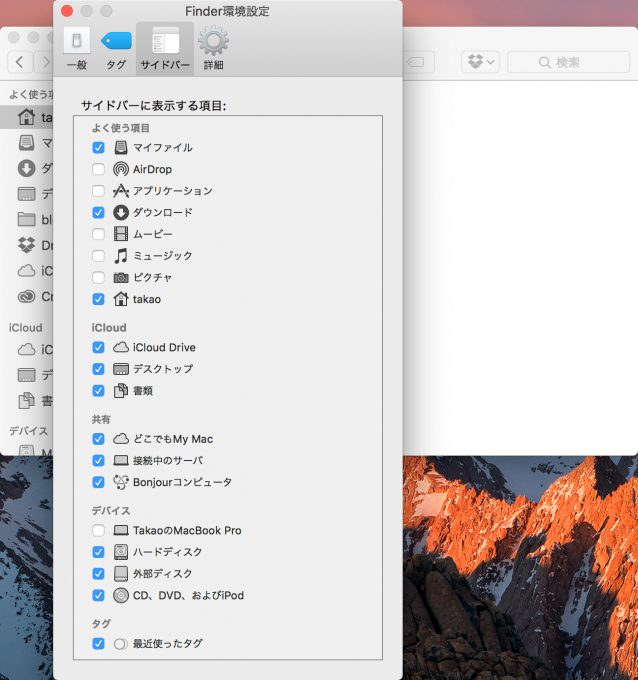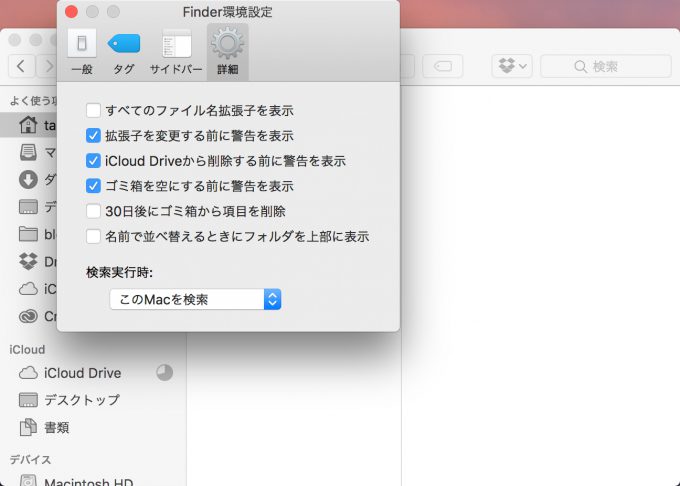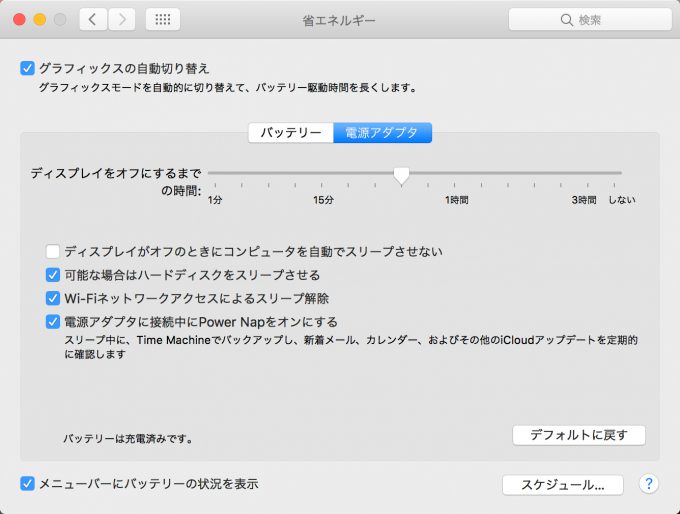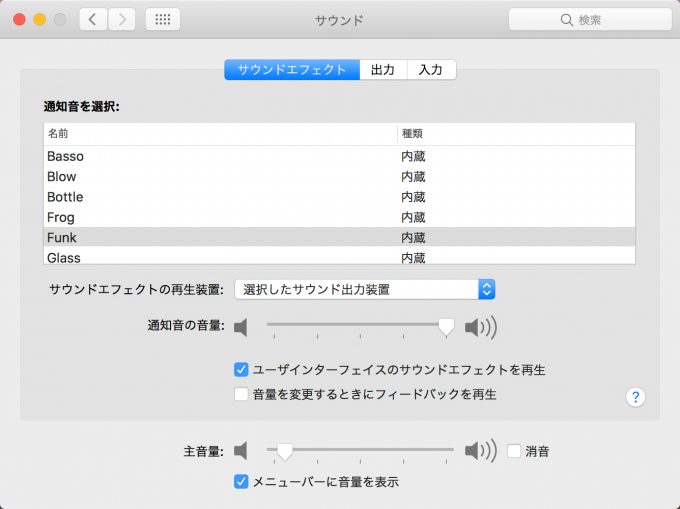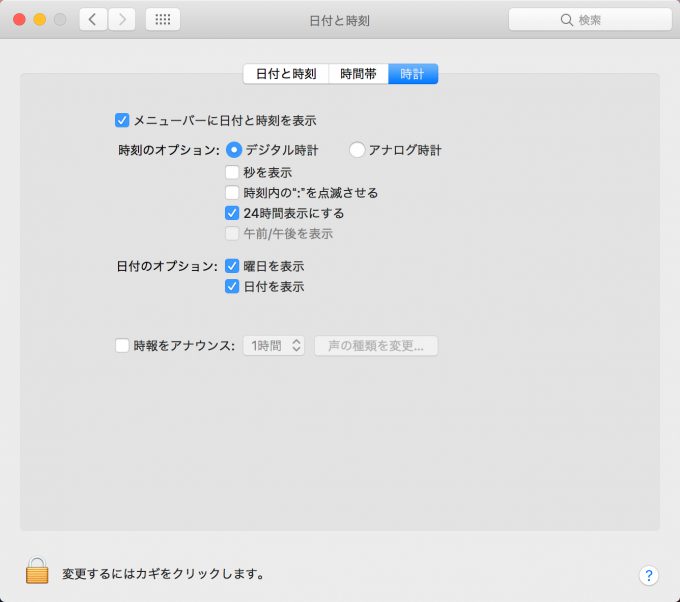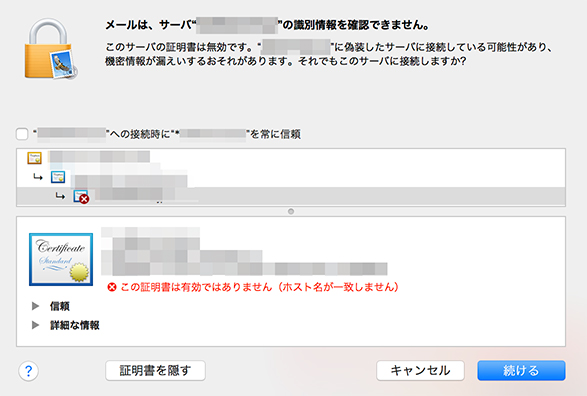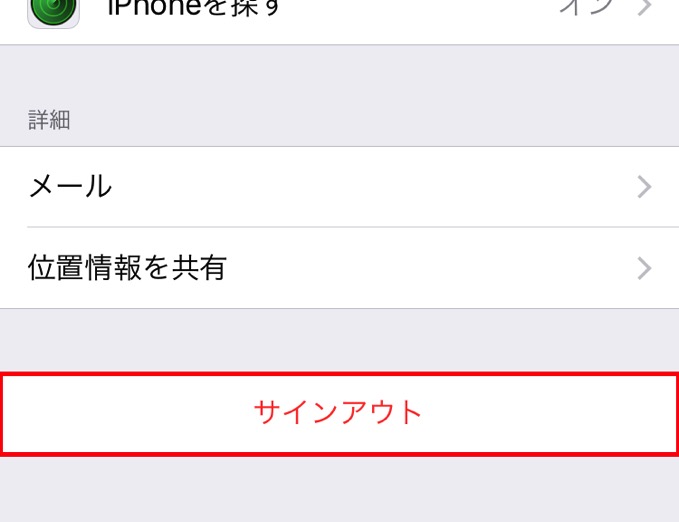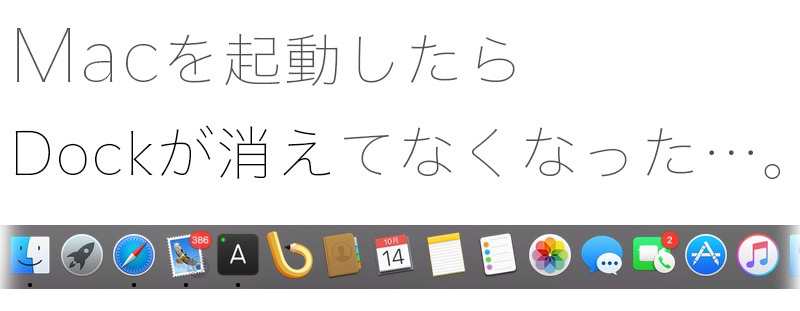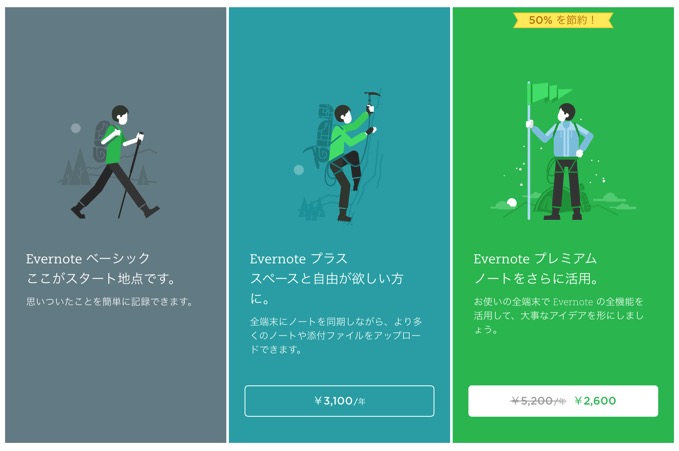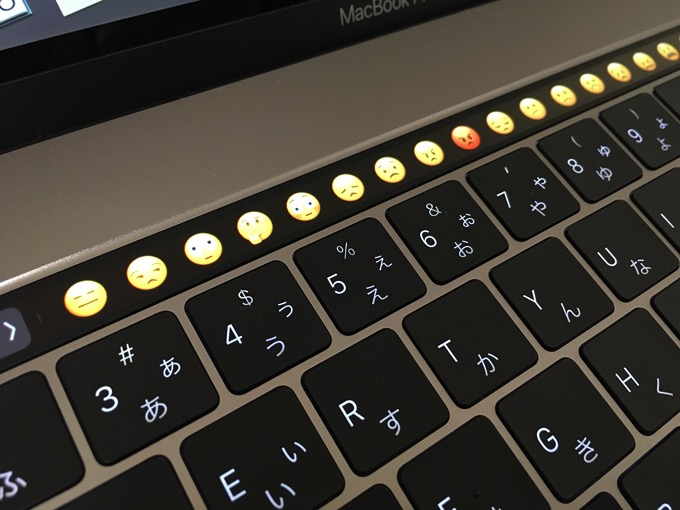
Macを買ったらまず行ういつもの恒例行事。使いやすいように設定を変更した内容を淡々と紹介していこうと思う。Macのユーザー歴が長い方には流れ作業のように思えることかもしれない。
初めてのMac、まだ深く知らないMacユーザーは、「こういう設定もあるんだね。」程度にご覧いただければ何か参考になる事があるかもしれない。
※画像に注釈や差し込みを入れようとしたが、Macの不具合でアプリケーションフォルダーに何もない症状が出たため素のままアップすることに決めた。テキストで補ってはいるが、予めご了承いただきたい。
正しい設定なんて世の中にはないので、これを参考にご自分なりのアレンジにチャレンジしてはいかがだろう。
- Macのセッティング
- シングルクリックを押し込まずに軽いタッチ(クリック)で反応するように設定
- トラックパッドを動かしたときのカーソルの動きをよくする
- ファンクションキーを常用するAppでファンクションキーを常時表示させる
- Touch IDに新しい指紋を登録する(または指紋登録名を変更する)
- Macを起動時にメインユーザーで起動するように促す
- 起動時に必ず開くメールなどのAppを自動で起動させてくれる設定
- ディスプレイの角へマウスを持って行くと通知センターが開くように設定
- 3本指でドラッグできるように設定
- デスクトップにハードディスクを表示させる
- Finderのよく使う項目に必要なフォルダを配置する
- ファイルの拡張子を表示させる
- ディスプレイをオフにするまでの時間を長めに設定
- メニューバーに音量を表示させる
- メニューバーの時計の横に日付を表示させる
Macのセッティング
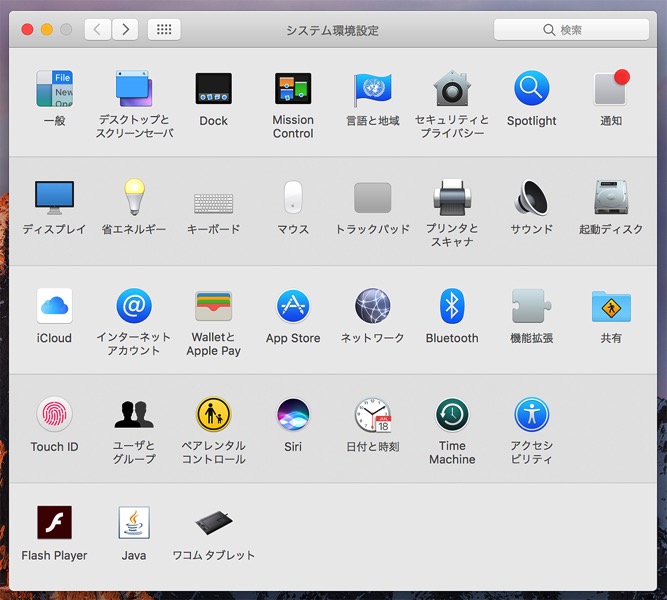
まず初歩的なことになるが、この二つは覚えておいてほしい。Macは左上のリンゴマークをクリックすると出てくる“環境設定”で ほぼ全ての設定を行うことができる。Finder(フォルダ内を表示させるApp)を含めたApp(ソフト)の設定は、そのAppを選択している状態でリンゴマークの右側に出てくるApp名をクリックすると出てくるメニューの環境設定(Performance)から行う。環境設定という名前が2つあり、最初は混同しやすいので注意していただきたい。 ちなみに上に表示させた画像は、リンゴマークをクリックして表示される環境設定の画面。
シングルクリックを押し込まずに軽いタッチ(クリック)で反応するように設定
環境設定 > トラックパッド
“タップでクリック(1本指でタップ)”にチェックを入れる。
トラックパッドを動かしたときのカーソルの動きをよくする
環境設定 > トラックパッド
軌跡の早さはマウスの動きを早くしたり遅くしたり調節できます。バーを動かすとすぐに反映されるので、操作を試しながらレベルを左右に動かします。
ファンクションキーを常用するAppでファンクションキーを常時表示させる
環境設定 > キーボード
TouchBar搭載モデルの悩みは、ファンクションキーを使うには“fn”を押さないとファンクションキーが表示されないこと。エディター関連のAppでは特に不便を感じますね。 常にファンクションキーを使うようなAppは、そのAppを開いている時はTouchBarにファンクションキーを固定してしまうと便利です。
“ショートカット”タブを表示させ、左枠内から“ファンクションキー”を選択します。“+”を押してファンクションキーを常用するAppを選択して追加します。
Touch IDに新しい指紋を登録する(または指紋登録名を変更する)
環境設定 > Touch ID
登録した指紋がどの指なのか分からなくなるので、とりあえず一番最初に登録した“指紋1”の名前を変更することにしました。
名前の変更は“指紋1”をクリックすることで行えます。
Macを起動時にメインユーザーで起動するように促す
環境設定 > ユーザーとグループ
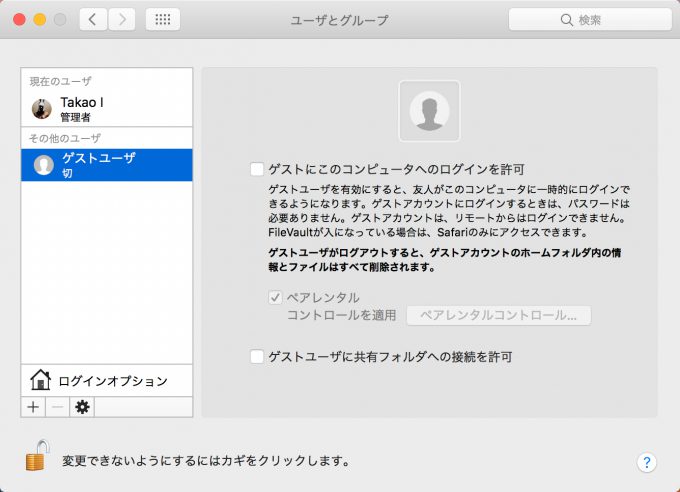 Macが起動するとログインするユーザーを選択する画面で起動が止まります。二通りの設定方法があり、自動ログイン設定でログインを優先するユーザーを予め設定しておく方法と、ゲストユーザーの使用権限を無くしてしまう方法があります。前者はセキュリティの弱さがあるため、今回は後者のゲストユーザーの使用権限を削除する方法をとりました。
Macが起動するとログインするユーザーを選択する画面で起動が止まります。二通りの設定方法があり、自動ログイン設定でログインを優先するユーザーを予め設定しておく方法と、ゲストユーザーの使用権限を無くしてしまう方法があります。前者はセキュリティの弱さがあるため、今回は後者のゲストユーザーの使用権限を削除する方法をとりました。
ゲストユーザーのログインを消去するには、管理者権限を持つメインユーザーで起動しておき、左下の鍵マークを解錠(鍵をクリックするとパスワードまたはTouchID認証が開始されます。)します。その次に、左にあるゲストユーザーをクリックし、“ゲストにこのコンピュータへのログインを許可”のチェックを外します。
起動時に必ず開くメールなどのAppを自動で起動させてくれる設定
環境設定 > ユーザーとグループ
ここに表示されているAppがMac起動時に自動起動して待機状態になります。一番右側に黄色いマークの付いているAppがあると思いますが、これは削除や移動をしたAppで、場所が不明の時に出ます。今回は削除したAppのため、“-”を押してここからも削除しました。
“ログイン項目”タブを開き、“+”ボタンでAppを選択します。起動時にAppは起動はしておきたいが、画面上には表示させたくない場合、“隠す”にチェックを入れます。
ディスプレイの角へマウスを持って行くと通知センターが開くように設定
環境設定 > Mission Control > ホットコーナー
マウスを持って行くだけで通知センターが開いたり、急な来客時はスクリーンセーバーが起動すると便利です。
Mission Control画面の左下にある“ホットコーナー”をクリックして設定します。
3本指でドラッグできるように設定
環境設定 > アクセシビリティ
1本指で強い力でドラッグするのも限界があるため、3本の指を置くとドラッグと同じ効果が得られるように設定します。
“マウスとトラックパッド”タブのトラックパッドオプションを開き、ドラッグを有功にするにチェックを入れて“3本指のドラッグ”を選択します。
デスクトップにハードディスクを表示させる
Finder > Finder環境設定
デスクトップにHDDを表示させます。
一般タブの“ハードディスク”にチェックを入れます。
Finderのよく使う項目に必要なフォルダを配置する
Finder > Finder環境設定
Finderを開いた際に、よくアクセスフォルダーを指定することができます。
“サイドバー”タブから必要な物を選びチェックを入れます。このやり方の他に、Finderを開き、“よく使う項目”へフォルダをドラッグする方法もあります。
ファイルの拡張子を表示させる
Finder > Finder環境設定
拡張子が表示されていないと何かと不便な場合があるので、拡張子の表示をします。Windowsと違ってデータファイルはもとより、Appなどにも拡張子が表示されるようになります。
“詳細”タブを開き、“すべてのファイル名拡張子を表示”にチェックを入れます。
ディスプレイをオフにするまでの時間を長めに設定
環境設定 > 省エネルギー
目を離した隙にすぐにディスプレイが真っ暗になっていることを防ぎます。
メニューバーに音量を表示させる
環境設定 > サウンド
私の場合、音量調節の目的ではなく、今ミュート(消音)なのかどうかを知るために表示させます。時計の横にスピーカーが表示されてる安心感は一度味わうと手放せない機能です。
“メニューバーに音量を表示”にチェックを入れます。
メニューバーの時計の横に日付を表示させる
環境設定 > 日付と時刻
時間が分かっても日時や曜日が分からないと、とっさの時に困ってしまうことがある。それを避けるために私は時計の横へ必ず日付と曜日が表示される様に設定しています。
“時計”タブの日付オプションにある“日付を表示”にチェックを入れます。
![[タカブログ] takao.iの思想ブログ始めました。とかいうタイトルはおかしいと思う。](https://yellowcorn.jp/thought/wp-content/uploads/2017/06/1498656865-df6083f84bc562e3a743bffdf29493a4.png)