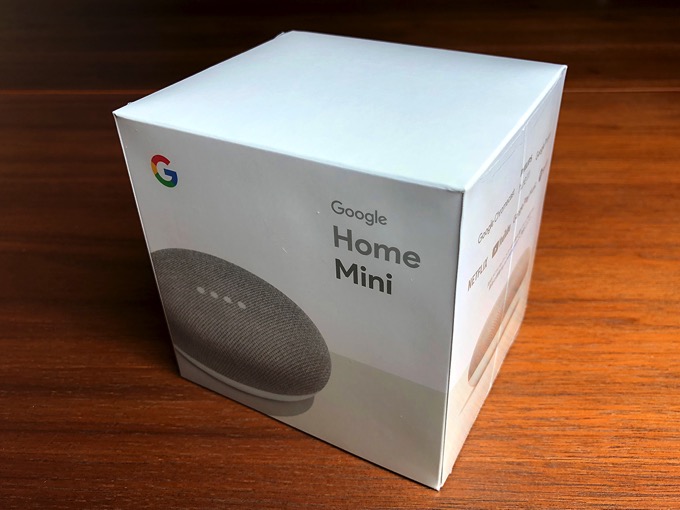
「GoogleHomeって設定難しいんじゃない?」と聞かれることがよくある。Googleには毎日幾度となくお世話になっている私でさえ、最初は取っ付きにくい物だと思っていた。なんたってボタンがないのだから。
しかし設定を進めていくと その考えは拭い去られることとなった。ただし、設定などに関して いくら私が「簡単だった。」と答えても、それは他人の意見であり難易度は人それぞれだ。そこで まずは私がグーグルホームミニを購入して、すぐに行った初期設定を順を追って紹介しようと思う。難易度はこれで解釈してもらえればいいだろう。
Google Homeは、検索やメール、Androidスマホなどで有名なGoogleが開発を行ったスマートスピーカーだ。スマートスピーカーとは、Wi-Fiでインターネットに接続をすることで動作をするスピーカーで、このスピーカーは音声で操作をする事でユーザーのアシスタントとして生活のお手伝いをしてくれるものである。
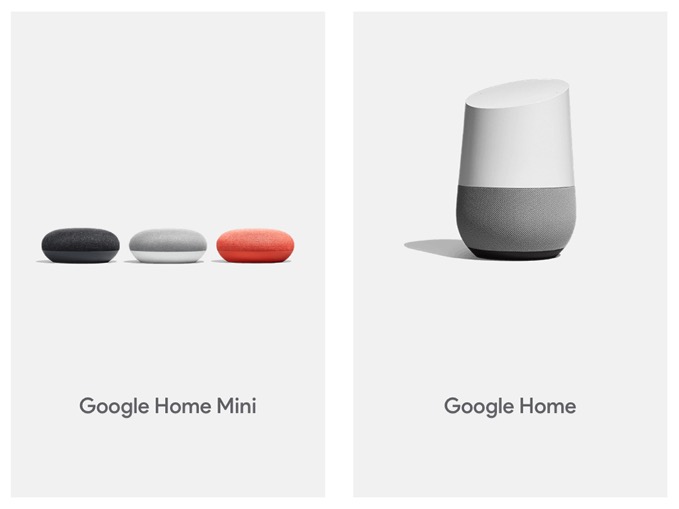
Google Homeは2種類あり、その違いの大きなポイントはスピーカーの性能差となる。高性能なスピーカーを備えた大きいサイズのGoogle Homeと、どんなインテリアにもマッチするおまんじゅう型のGoogle Home miniがある。
今回私が購入した物はGoogle Home miniで、スピーカーや若干の操作に関しての差はあるが、設定には違いがないようなのでGoogle Homeを検討中の方にもご確認いただければと思う。
私がGoogle Home miniを購入してから行った初期設定
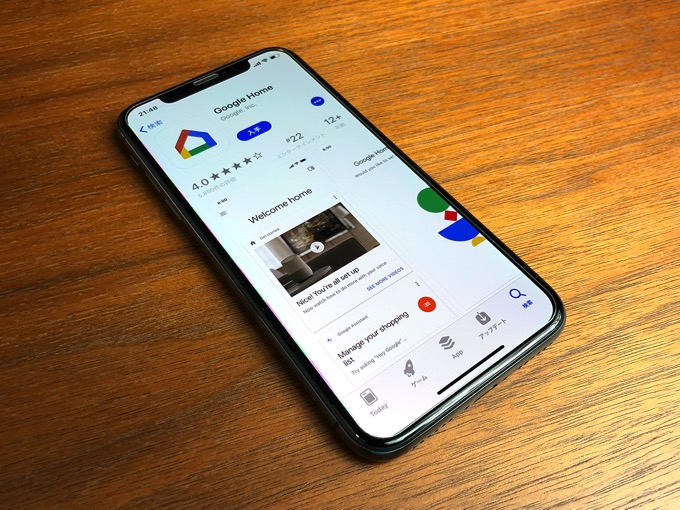
初めに用意をする物
Google Homeを使用する上で、必ず必要となるものがある。それがGoogle IDとWi-Fiネットワーク(パスワード) 、それにスマートフォンだ。Google Homeは、音声で操作を行うが、それをGoogle Home自体が認識をして回答をしているのではなく、インターネットを介してGoogleのサーバー(Googleアシスタント) とやり取りを行うことで応えが返ってきている。そのためGoogleのスマートスピーカーを使用するには、必ずGoogle IDとインターネットへのWi-Fi接続の2点が必須となる。
そして設定段階で必ず必要になる物として、スマートホンの存在は重要だ。グーグルホームは様々な設定を行わないと使用をする事のできない機器でありながら、スピーカーと最低限のボタンしか備えていないからだ。スマホに関してはAndroidに限らず、iOS(iPhone) でも設定を行える。
その他に用意をしておくと良いモノとしては、音楽サービスのアカウントだ。標準で対応している音楽配信サービスは、Google Homeと関連付けを行うことで生活にひと味プラスしてくれることは間違いない。現在のところ2種類のサービスに対応している。
対応サービス
- Google Play Music
Googleが提供する音楽ストリーミングサービスで、もちろんGoogleHomeとの相性も抜群だ。 - Spotify
基本的に無料で使用することができる音楽ストリーミングサービスで、有料登録をする事で広告無し・高音質・保存した曲を再生できるなどをウリとしている。
Google Homeをフルに活用したいのであれば、とりあえず初期設定で関連付けできるものは紐付けを行って損はないだろう。
ちなみに私は、Spotifyの設定を済ませている。
所要時間は?
初期設定自体に難しさは感じなかったが、いかんせん時間を要してしまった。私の場合は、こうして記事に上げることを前提として設定を進めたこともあり、おおよそ15分程度の時間を要したが、普通に設定を進めていけば5分強から10分弱程度の時間で完了するだろう。もちろんこの所要時間は、大きな迷いなく進めた結果となる。
ボリュームに注意
設定を行う上で一番ビックリしたことが途中から流れ始めた大音量の音だ。Google Home miniの音量は、初期設定では最大になっていた。本体の設定前あるいは初期設定中にボリュームを下げることができるのか、その辺りを確認できなかったが、真夜中の設定は避けた方が無難かもしれない。
本題の初期設定
マニュアルを含めて、それほど難しい操作もなく、作業を淡々と進めることで使えるようになるのが印象的だ。
▼Google HomeのAppをインストール
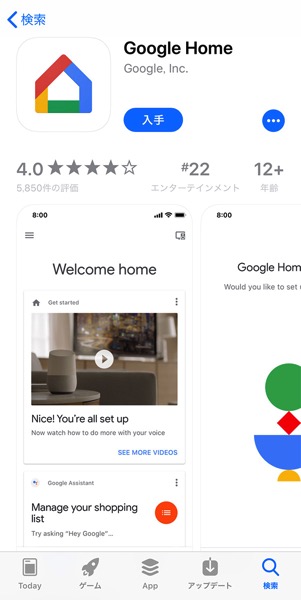
スマホにGoogle HomeのAppをインストールする必要がある。iOSはこちら
▼Google Home Appをタップする

インストールが完了したAppアイコンをタップしてGoogle Homeの初期設定を行う。
▼初期設定を開始する
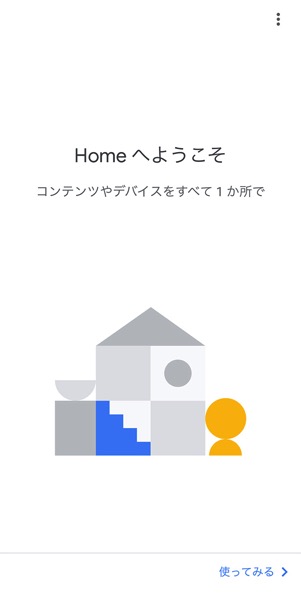
Google Homeの設定では、基本的に右下に出てくる文字が「進む」ボタンとなっている。
▼Googleのアカウントを選択する
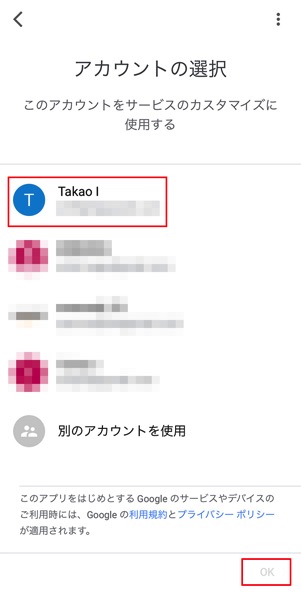
現在スマホで使用しているGoogleのID一覧が出てくる。使用するIDをタップして選択し、右下の「OK」ボタンをタップする。この画面でGoogle IDが1つも出てこない場合は、現在所有のGoogle IDを入力するか、新しいGoogle IDを作成して それを使うようにしよう。
私はメインで使用している個人のIDである“Takao I” を使用することにした。
▼スマホが近くにあるGoogle Homeを検索
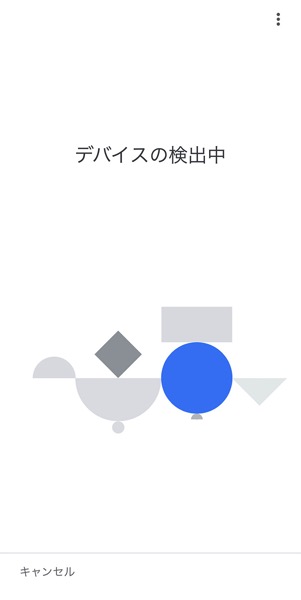
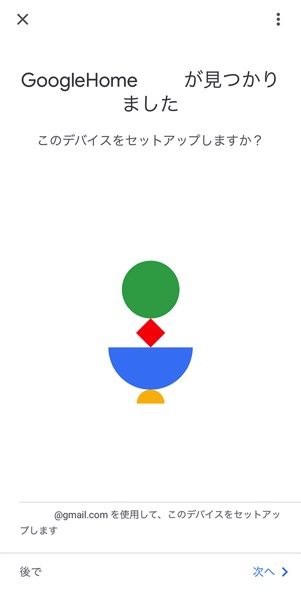
検索中は何も操作をする事はない。次に「Google Home●●●●が見つかりました」と表示されれば、右下にある「次へ」をタップする。
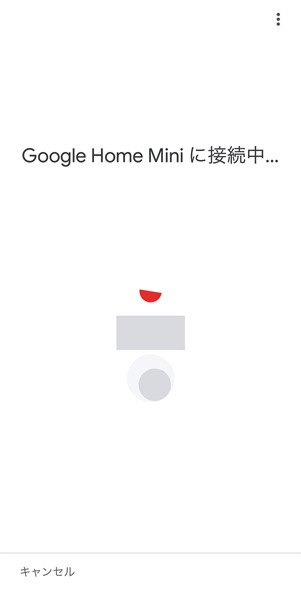
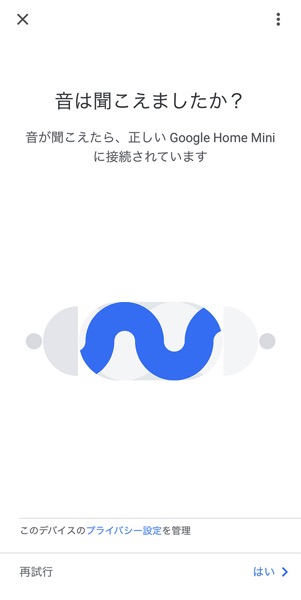
ここで音が聞こえ始めれば接続は適切に行えたことになる。右下の「はい」をタップして次へ進もう。
▼使用場所を選択する
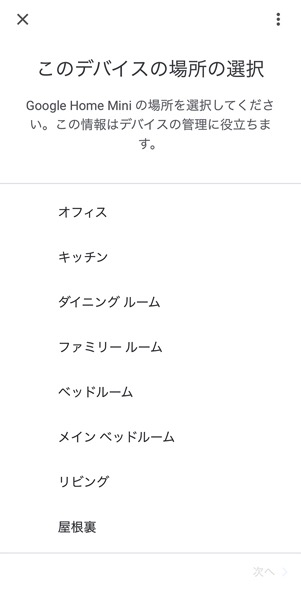
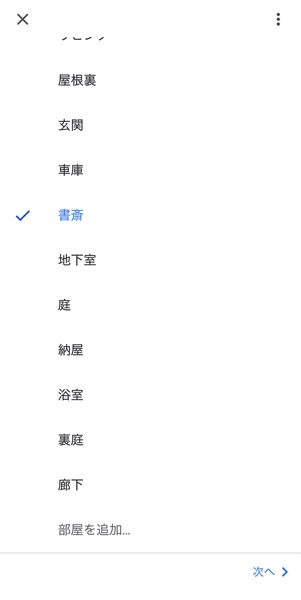
Google Homeは様々な場所に複数置くことで生活をちょっと豊かにする事を目的としている。そのため、Google Homeには設置場所を記憶させる設定が必須設定だ。一覧は下から上へスクロールすることで、必要最低限の場所を一覧で表示してくれる。万が一この中に目的とする場所が見つけられない場合は、最下部の「部屋を追加」から新しい部屋を追加しよう。
▼Wi-Fiネットワークを選択する
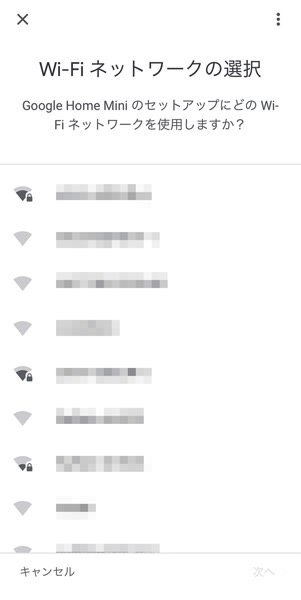
現状でGoogleHomeはWi-Fiネットワークに接続されていないので、ここでGoogle HomeにWi-Fiを記憶させる必要がある。使用できるネットワークを一覧から選択してパスワードを入力しよう。
パスワードは書いていようWi-Fiルーターの場合、大抵Wi-Fiルーターの裏面に記載されていることが多い。
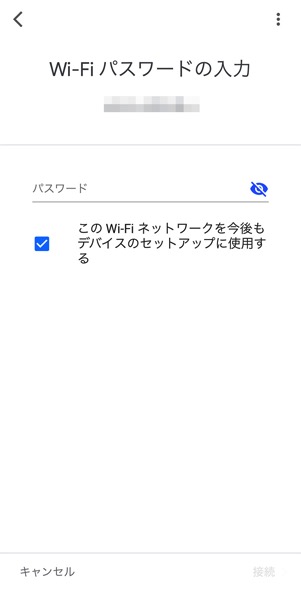
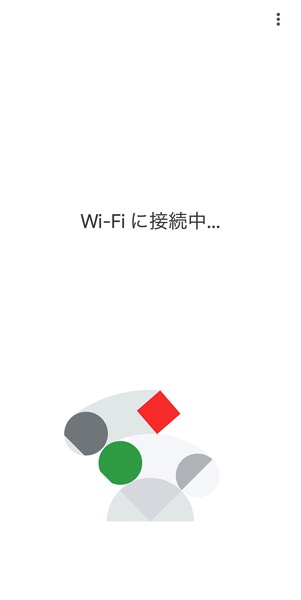
▼Googleアシスタントの設定を行う
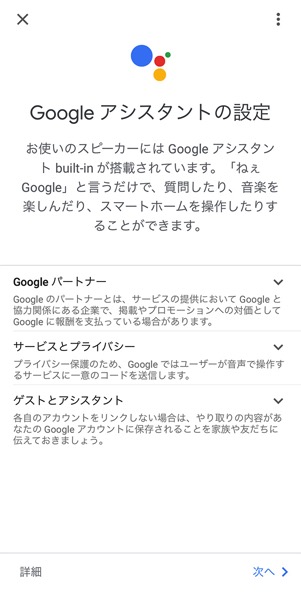
Googleアシスタントとは、先に説明したインターネットを通して回答を出してくれるアシスタントのことだ。この設定次第でGoogle Homeの利便性も変わってくる。
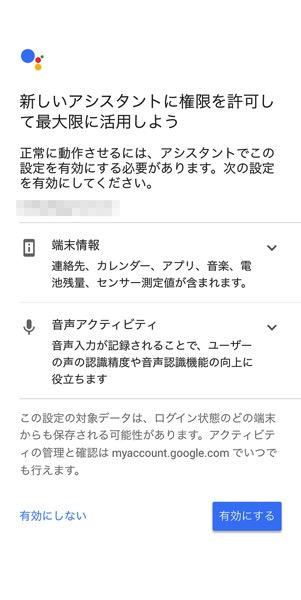
Google Homeが利用できる情報(連絡先やカレンダーなど) に制限を掛けたければ、左下の「有効にしない」を選択する手もあるが、せっかく便利に使えるのであれば「有効にする」で構わないのではないだろうか。私は「有効にする」を選択した。
また、ここで気になるのが、家族が自分の情報を盗み見(盗み聞き) しないかと不安になる事だろう。Google Homeには、ユーザーの声を認識する機能を備えているため、声を登録しておけばその心配はあまり必要ないようだ。ただし、録音された本人の声を使って情報を抜き出すことは可能なため、あまりにも心配なことがあるのであれば「有効にしない」を使用しても構わないだろう。
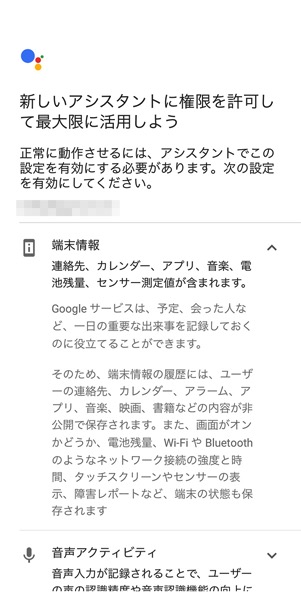
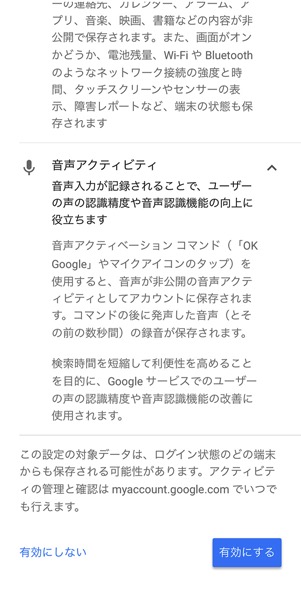
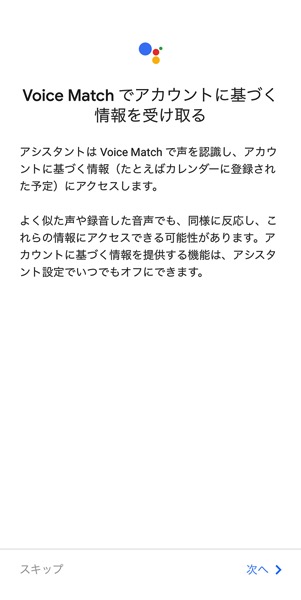
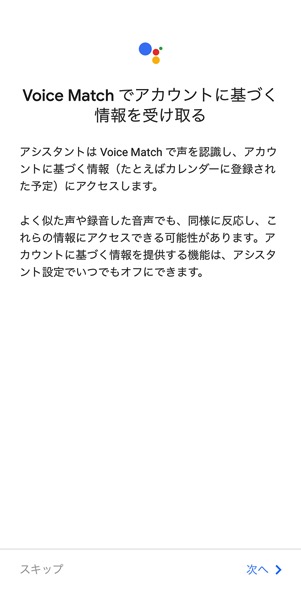
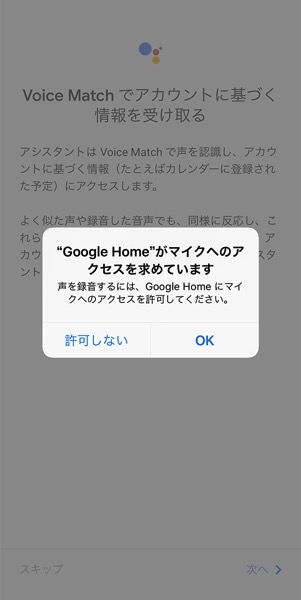
先に説明した声を認識する機能は、スマホのスピーカーを通して行われる。Google HomeのAppがスマホのスピーカーへアクセス許可を求めた場合は、アクセスの許可をしよう。
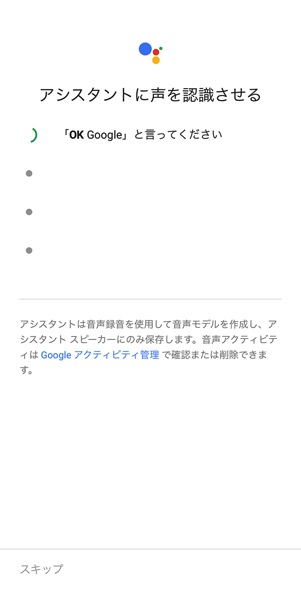
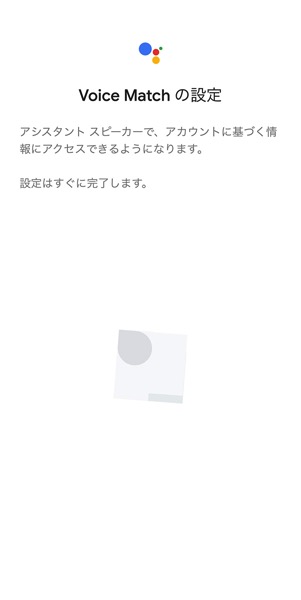
▼住所の登録を行う
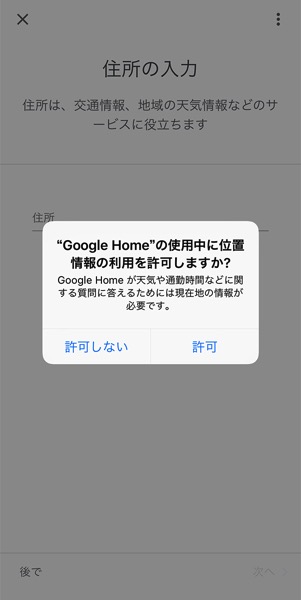
Google Homeでは、「今日の天気は?」や「ここから●●まで何キロ?」など、知りたい情報に元となる位置情報が必要となる事がある。そのためGPSを利用して、Google Homeが設置される場所を登録する。
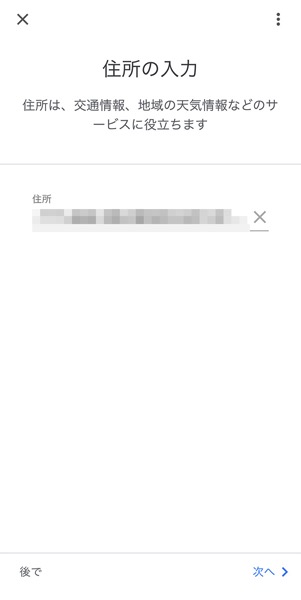
ある程度合致した住所が表示されればOKだ。番地などは多少間違えていることはあるが、それほど正確な情報を取り扱うことはないため、私は何も考えずに右下にある「次へ」をタップした。
▼音楽サービスのIDを登録する
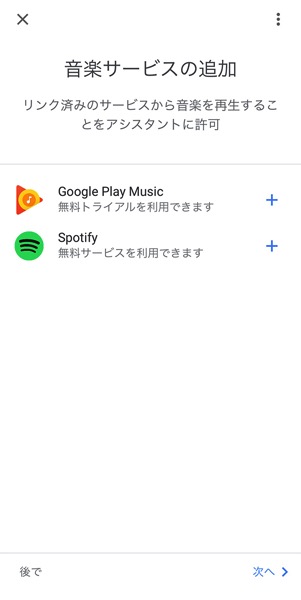
個々で登録された音楽サービスは、「OK Google!音楽を掛けて」の合図で再生される候補に挙がる。こうして文章を書いてる最中もBGMとして流している曲は、滑らかで耳障りでもなく、かと言ってなにかを誇張した音でもなく、なにげに再生しておくにはちょうど良い。というのが私の感想だ。
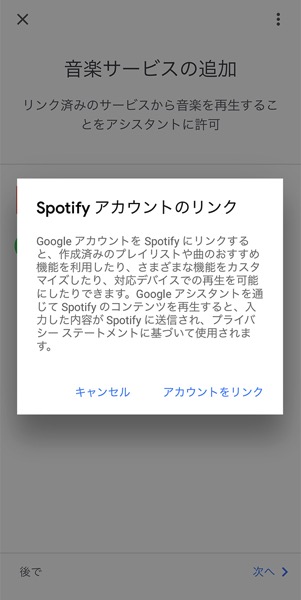
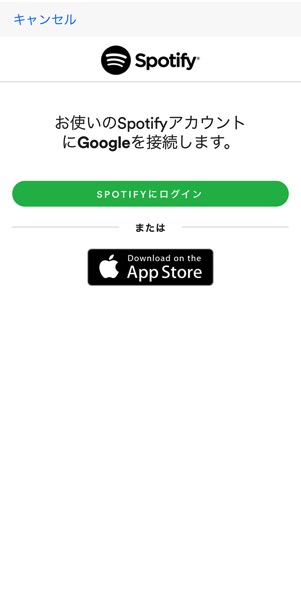
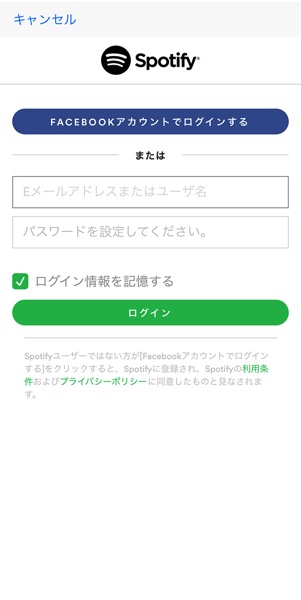
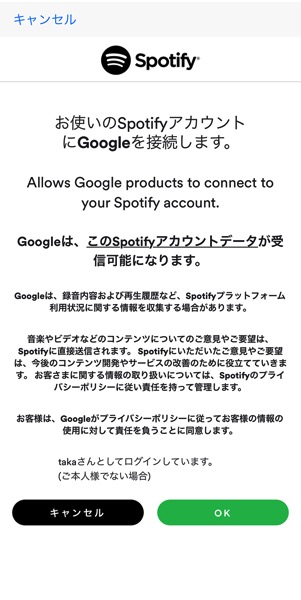
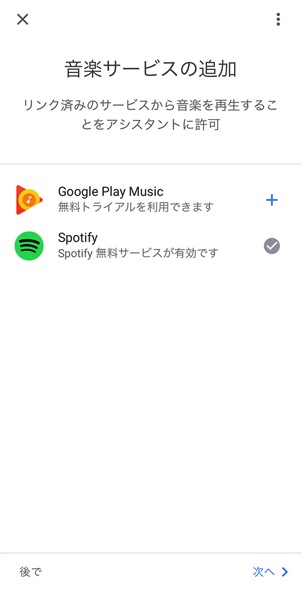
▼同じネットワークに接続された近くのデバイスを登録する
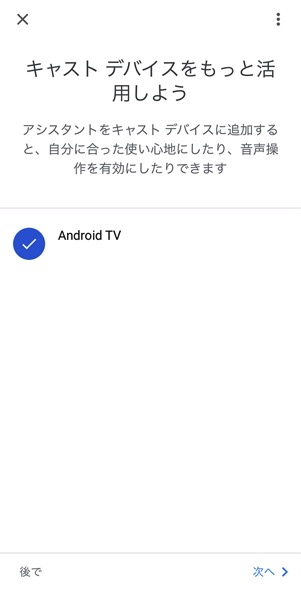
Android TVが表示された。もちろんお隣の家のテレビではなく、私が所有している物だ。一応登録はしてみたが、Android TV自体に何もアクションを与えていないためか、それとも対応はしているが対応はしていないのか、その辺りは今後探る必要があるがとりあえずタップして登録をする事にした。
上手く登録が完了して、正しく動作するように設定をすれば、「OK Google!テレビを付けて」などの操作が可能となる。
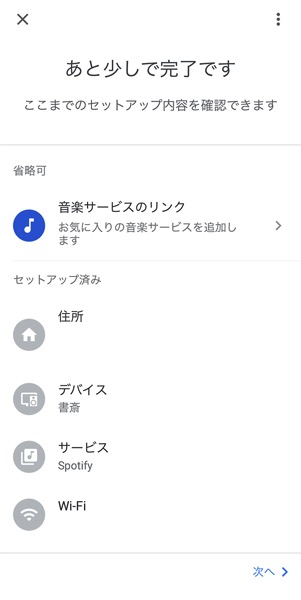
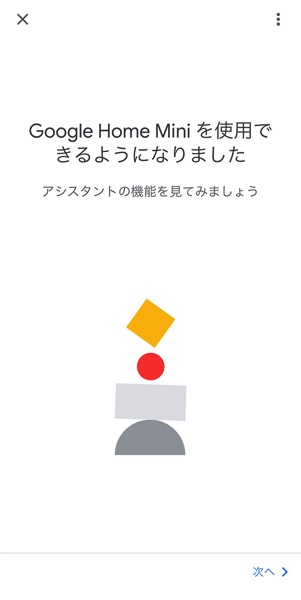
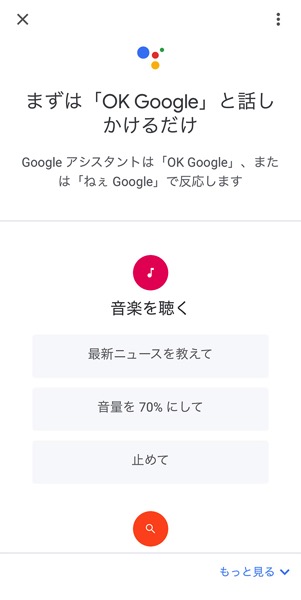
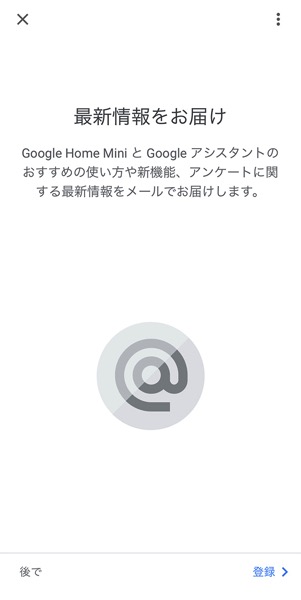
いかがだっただろうか。それほど難しいこともなく淡々と作業を進めていくだけで、色々な設定が終わってしまった感じだ。この作業に私は難しいというよりは、時間がかかり面倒くさいという印象を受けた。
最初は面倒な作業(初期設定) が待ち受けてはいるが、この設定をする事で、自分の生活が少し裕福になった。多用する言葉は、「今日の天気は?」「今の気温は?」「3分後にアラーム鳴らして」「今日のニュースを教えて」「心地いい音楽を掛けて」。使用してみると、今までなにげにちょっとした無駄だなと思っていたことや、ちょっとした事が知りたい時、なにかをしている時になにかを知りたい時。Google Homeがその手助けをしてくれるのはとても助かっている。
ただ、やはりこれから改良が加えられていく分野のため、回答ができない事も多くあるのは確かだ。答えを教えてくれる質問を見つけるまでは、使用方法に多少の難しさを感じるかもしれない。でもあると本当にちょっと便利になる。それがGoogle Homeだ。

![[タカブログ] takao.iの思想ブログ始めました。とかいうタイトルはおかしいと思う。](https://yellowcorn.jp/thought/wp-content/uploads/2017/06/1498656865-df6083f84bc562e3a743bffdf29493a4.png)
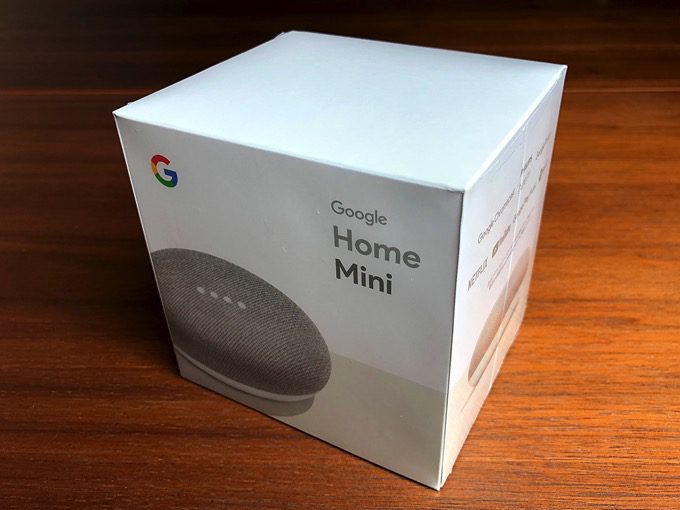




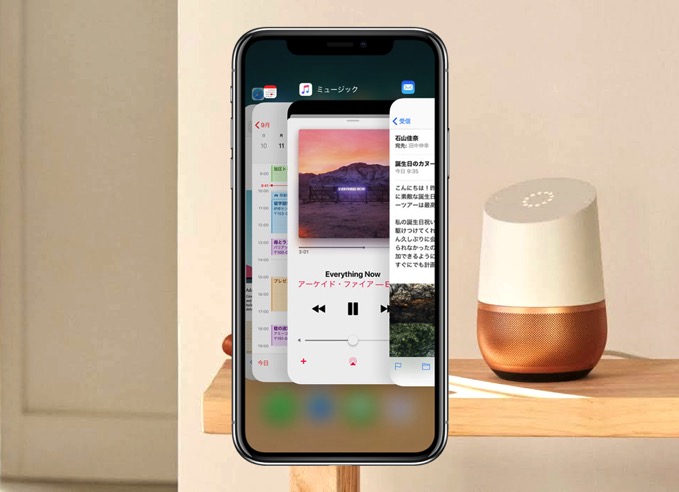

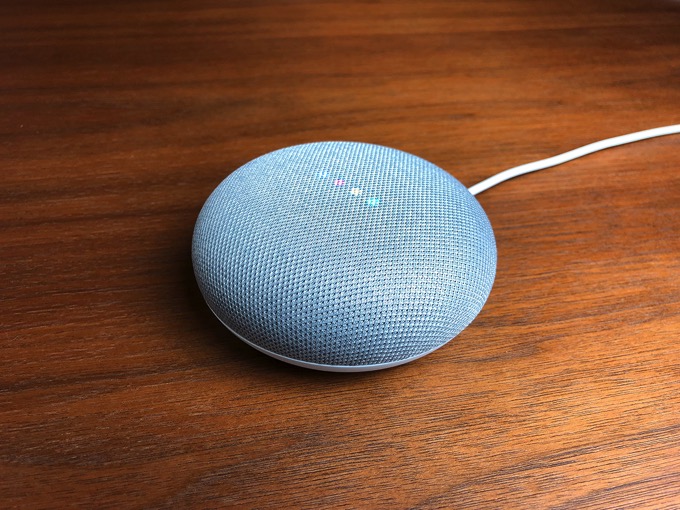
クロームキャストにWi-Fiをつないでいますが、何度もセットアップ中に切断します。Googleホームの手順に従って設定してくださいの画面につながってしまいます、どうすれば
コメントシステムの設定が誤判定を起こし、コメント承認が遅くなりました。申し訳ないです。
お困りの内容ですが、詳細が不明なため、何とも言い難いところですが、まずはスマホの再起動あるいはGoogle Homeアプリを一端終了してみてはいかがでしょうか。
手順を間違えて設定が上手く行かないこともありますが、スマホが起因していることも希にあるかもしれません。
Wi-fi スピーカーと繋げてください