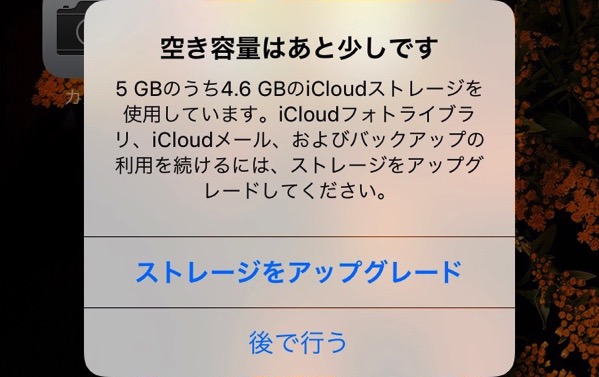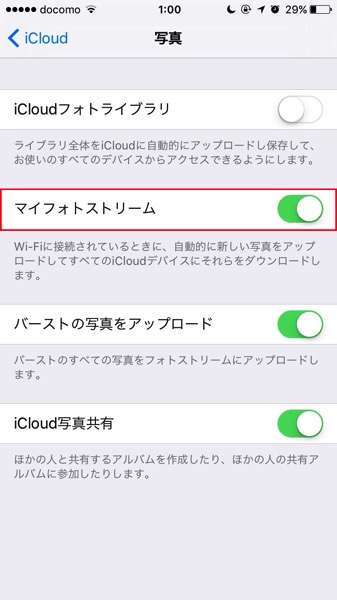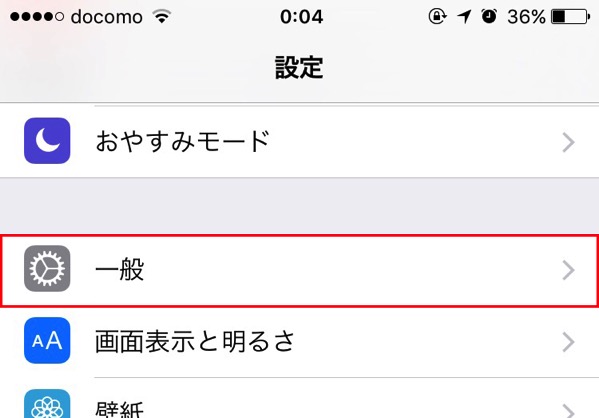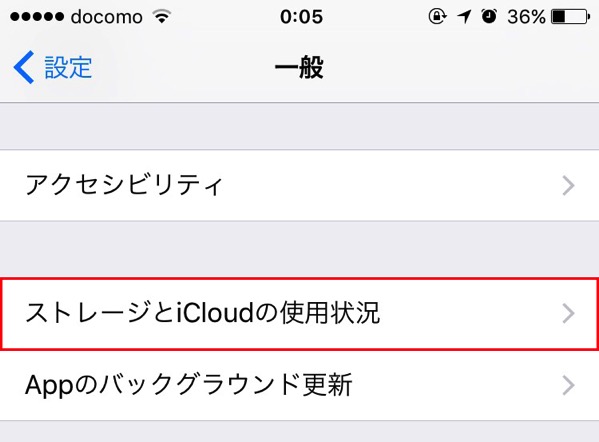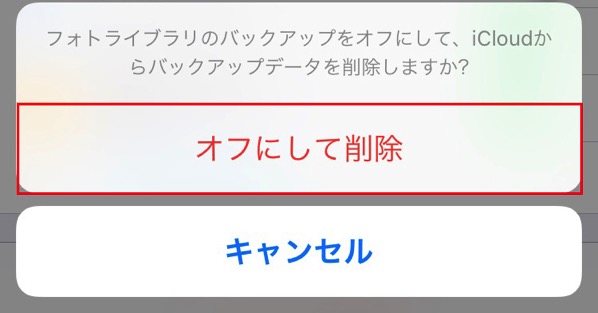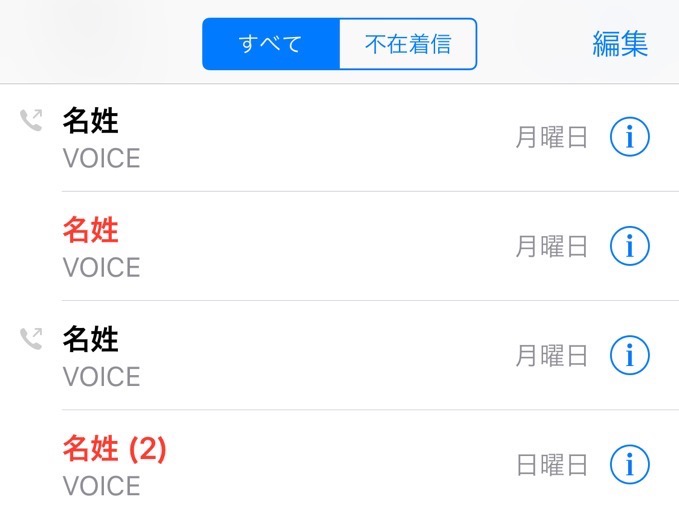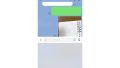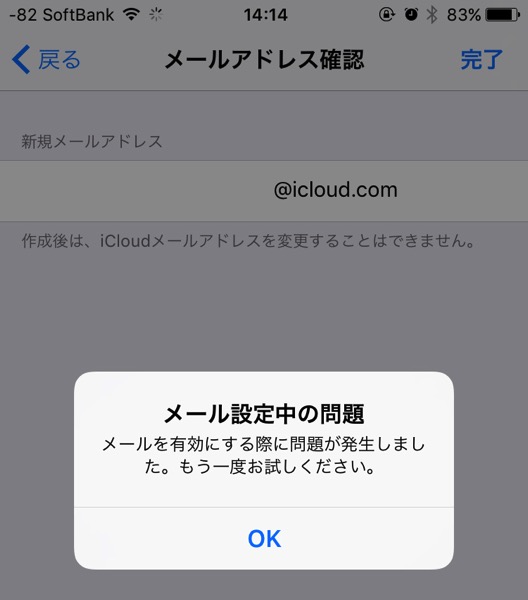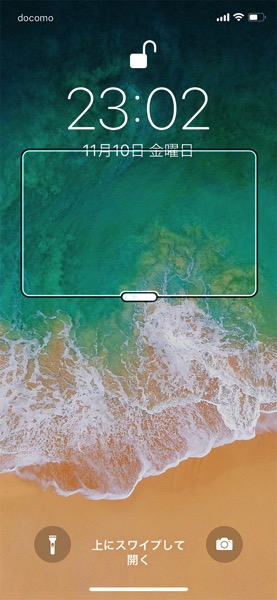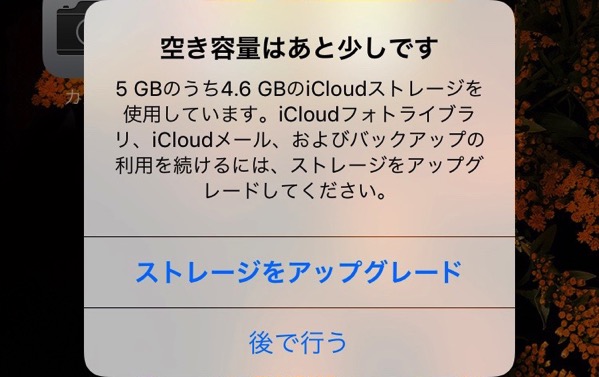 「空き容量はあと少しです」5GBのうち4.6GBのiCloudストレージを使用しています。iCloudフォトライブラリ、iCloudメール、およびバックアップの利用を続けるには、ストレージをアップグレードしてください。
「空き容量はあと少しです」5GBのうち4.6GBのiCloudストレージを使用しています。iCloudフォトライブラリ、iCloudメール、およびバックアップの利用を続けるには、ストレージをアップグレードしてください。
あと少しですあと少しですとうるさい!! そのうちメールアプリにまで「後●●MBだからメールも受信できなくなるよ」という感じの警告が出るようになります。
今回紹介する方法は写真や動画のバックアップや管理をMacやPC(Windows)で行ってる方が対象です。
▼ちなみに英語でも攻めてきます
幾度となく警告を無視していると、そのうち日本語分からないなら英語で伝えようとしてきます。
「Not Enough Storage」 This iPhone cannot be backed up because there is not enough uCloud storage available. You can manage your storage in Settings.
注意
今回紹介する方法は、
- iPhoneやiPadのバックアップをiCloud上に行っている
- 写真や動画はMacのPhotos(写真)に同期をして管理している(PCの方はご自身でパソコンに移動させて保管している)
方を対象にしています。
話がそれますがMacやPCで写真や動画を管理することはとても重要です。iPhoneやiPadで撮影した写真はデータ量が大きく、携帯端末だけに保存しておくには重荷です。
MacやPCに写真や動画を保存し、一度iPhoneやiPadからそれらを削除し、 iTunesを使い 削除した写真や動画を同期をし直すことで、iPhoneやiPadの画面に最適化された必要十分の容量まで圧縮した物に置き換えられるため、端末空き容量の削減にも貢献できます。
何をしようとしているのか
話を戻します。
iCloudに保存されているiPhoneやiPadのバックアップ内から「写真と動画のバックアップを削除」しようとしています。
そんなことをして大丈夫なのか?という疑問が浮かんできますが、写真や動画自体はMacやPCに保存してるわけですから、わざわざiPhoneやiPadのバックアップの中にまで更にバックアップする必要性はありません。
もちろんこれはMacやPCで写真や動画を管理されておられない方には当てはまらないことなので、皆が皆この条件で安全に無料で空き容量を増やせるわけではありません。その点は十分にすべき点です。
Macをお使いの方で、「大切な1枚をMacやPCに保存する前にiPhoneやiPadを壊してしまわないか不安。」という方がおられましたら、Wi-Fi接続時にiCloudを利用してMacのPhotos(写真)と自動同期するマイフォトストリーム機能を是非お試しください。
ちょっとコンビニに寄ったときにもWi-Fiを拾って、その都度写真を同期してくれます。一日一度のバックアップに期待するよりも効果的に写真を残せる手段です。
設定 > iCloud > 写真 > マイフォトストリーム
Wi-Fiに接続されているときに、自動的に新しい写真をアップロードしてすべてのiCloudデバイスにそれらをダウンロードします。という説明が記載されています。
先に「Macの方は」と書きましたが、Windowsの方もiCloudの設定をしてやれば同じようなことができるはずです。ただMacよりも写真管理が難しくなるのと、WindowsOSのバージョンによって若干操作が異なるため、ここでは説明を割愛させていただきます。
マイフォトストリームの上にiCloudフォトライブラリーという項目がありますが、これはMacのPhotos(写真)に保存されている全ての写真がiCloudで同期される設定です。これがオンになっていると これはこれで容量を取るので、オンになっている方は一度外されてみてはいかがでしょうか。私自身 iPhoneで撮影した写真を仕事でもよく利用していますが、これをオフにしたからといって支障を来したことは今までに一度もありませんでした。
iCloudの端末バックアップに写真バックアップを取り入れないようにする設定
くれぐれも自己責任でお願いします。
▼画面下の方にある「ストレージを管理」をタップ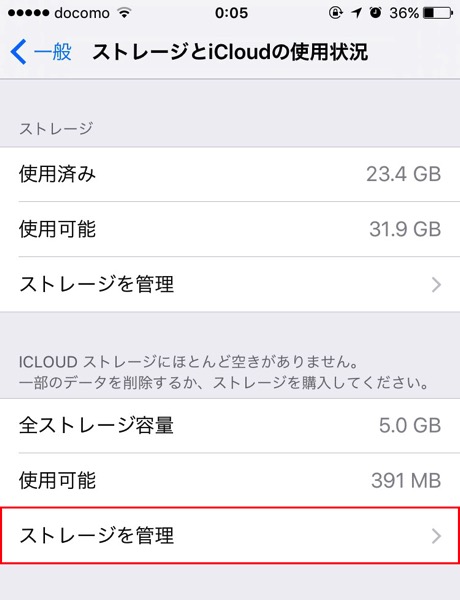 上と下に1つずつ、合計2つあるので注意
上と下に1つずつ、合計2つあるので注意
▼バックアップを選択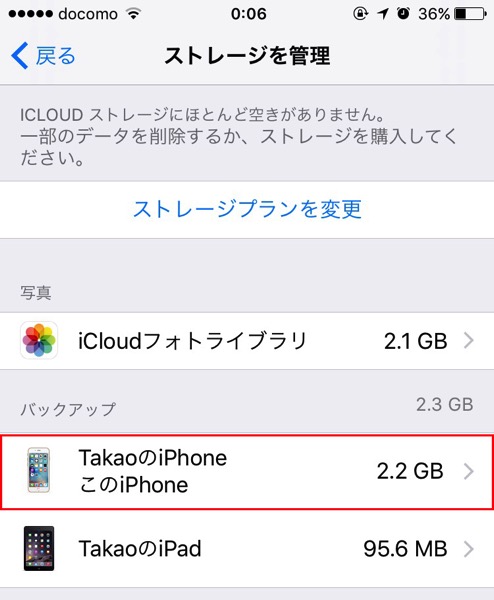 今回はiPhoneのバックアップ容量を削減して対処したかったのでiPhoneをタップしています。必要に応じてバックアップの選択をしてください。
今回はiPhoneのバックアップ容量を削減して対処したかったのでiPhoneをタップしています。必要に応じてバックアップの選択をしてください。
▼「フォトライブラリ」のチェックを外す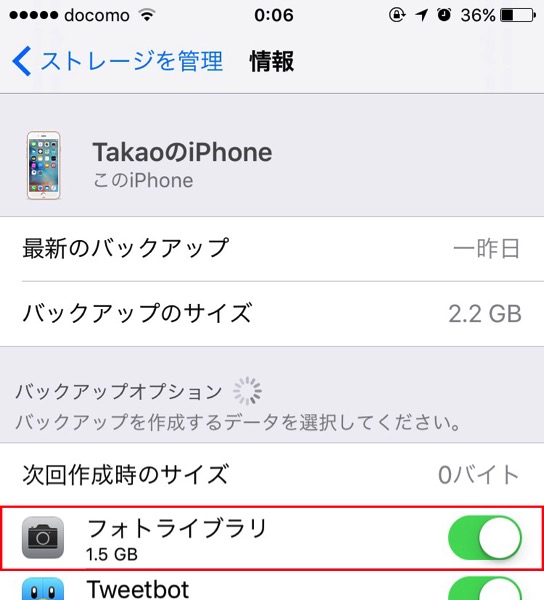 これが写真のバックアップです。
これが写真のバックアップです。
「フォトライブラリのバックアップをオフにして、iCloudからバックアップデータを削除しますか?」という質問が出ますが、バックアップデータを削除するだけで、MacやPCに同期した写真が消えるわけでもなく、iPhoneやiPadに撮りためている物自体が消えることもないのでオフにして削除しても問題ありません。
写真や動画をパソコンで管理しておられない方は、iCloudからバックアップを削除することにより、不慮の事故でiPhoneやiPadを破損紛失してしまった際に悲惨な結果が待ち受けています。MacやPCで写真や動画のバックアップをなさっていない場合は十分注意してください。
![[タカブログ] takao.iの思想ブログ始めました。とかいうタイトルはおかしいと思う。](https://yellowcorn.jp/thought/wp-content/uploads/2017/06/1498656865-df6083f84bc562e3a743bffdf29493a4.png)